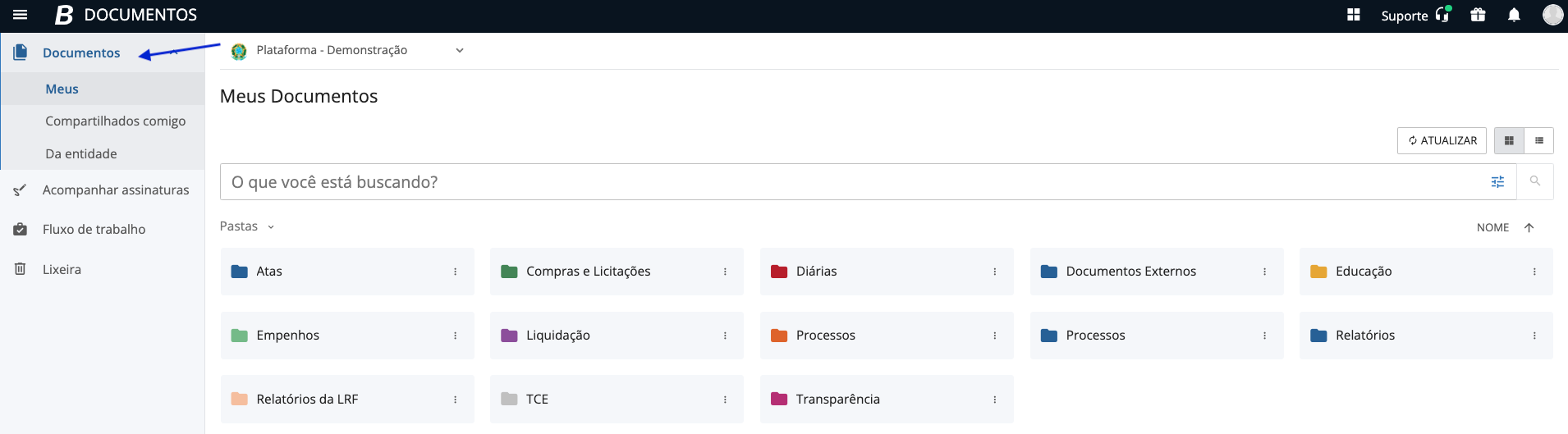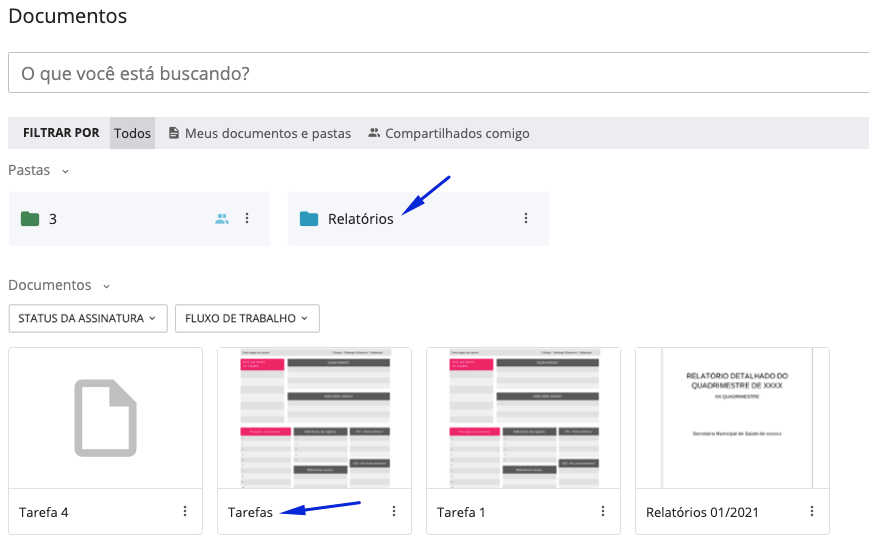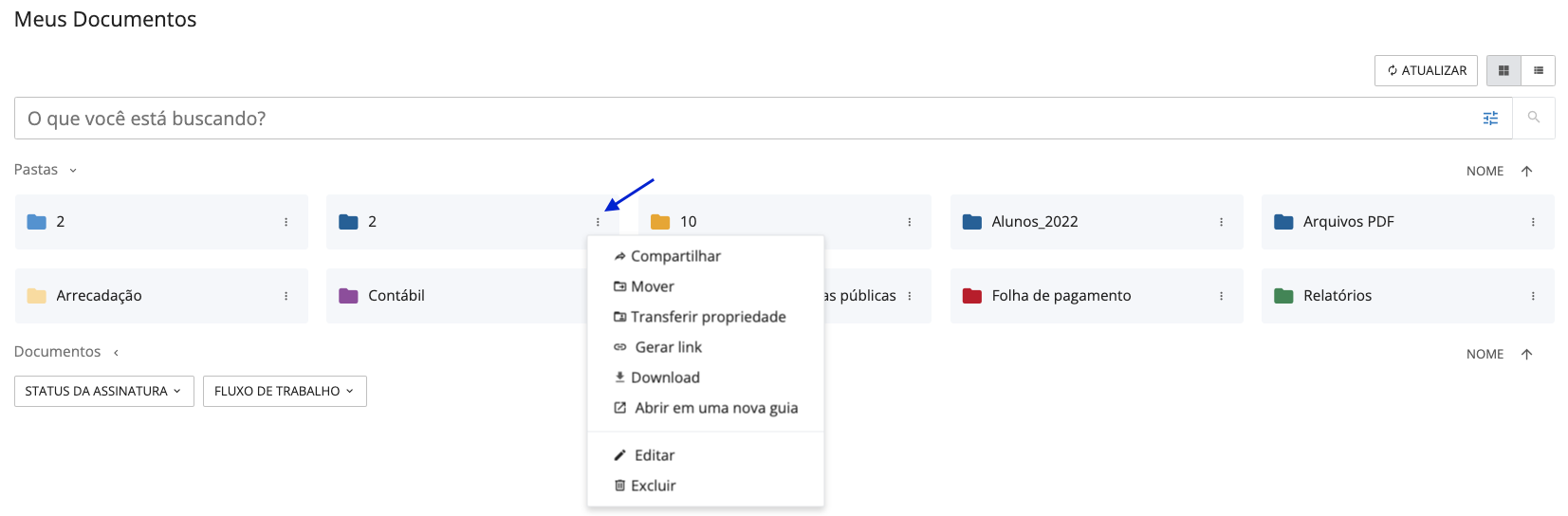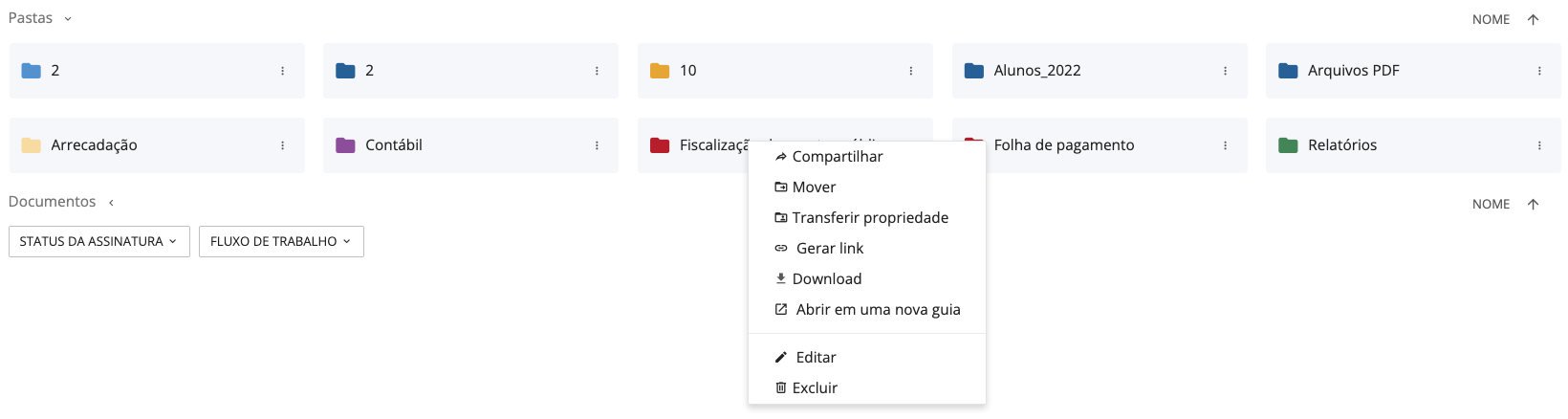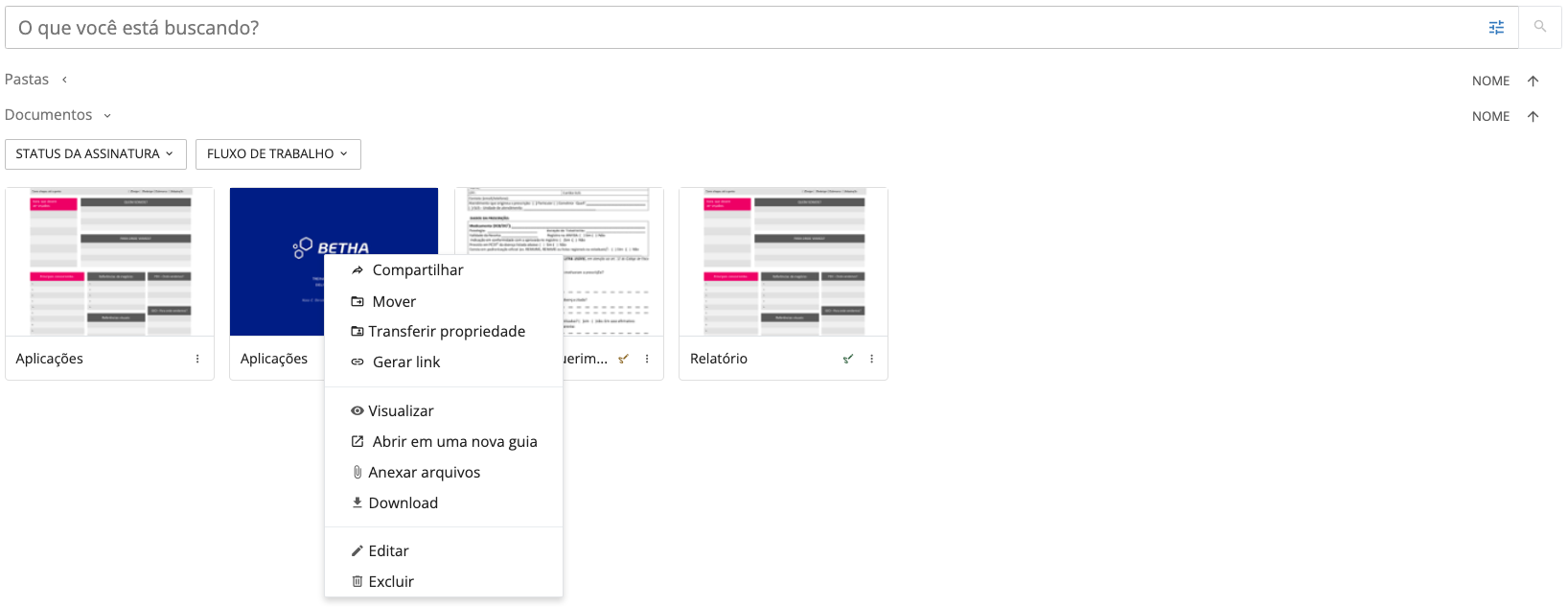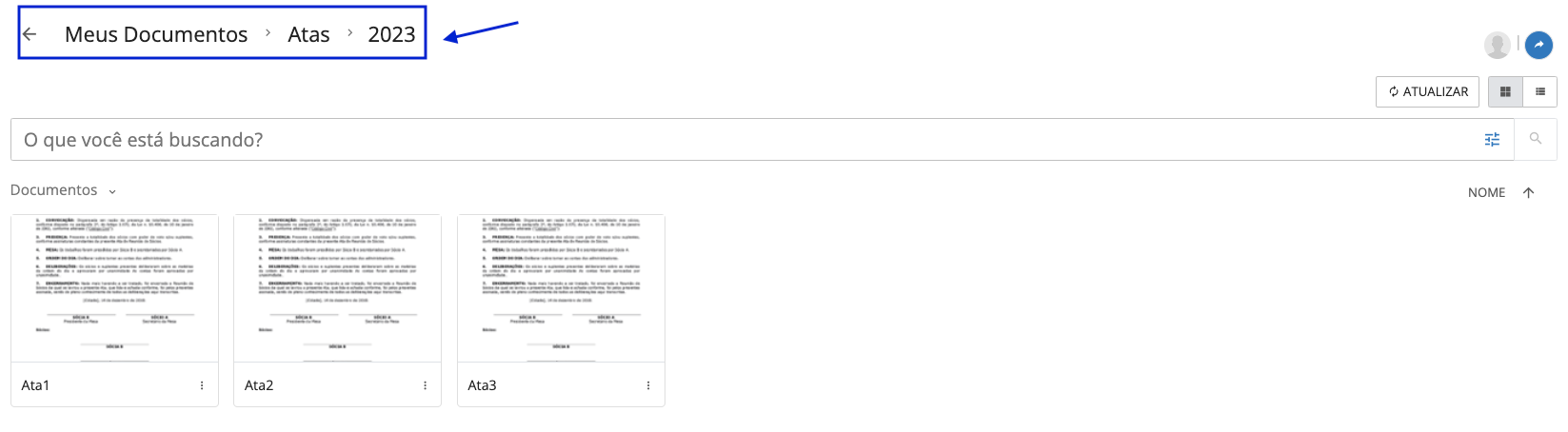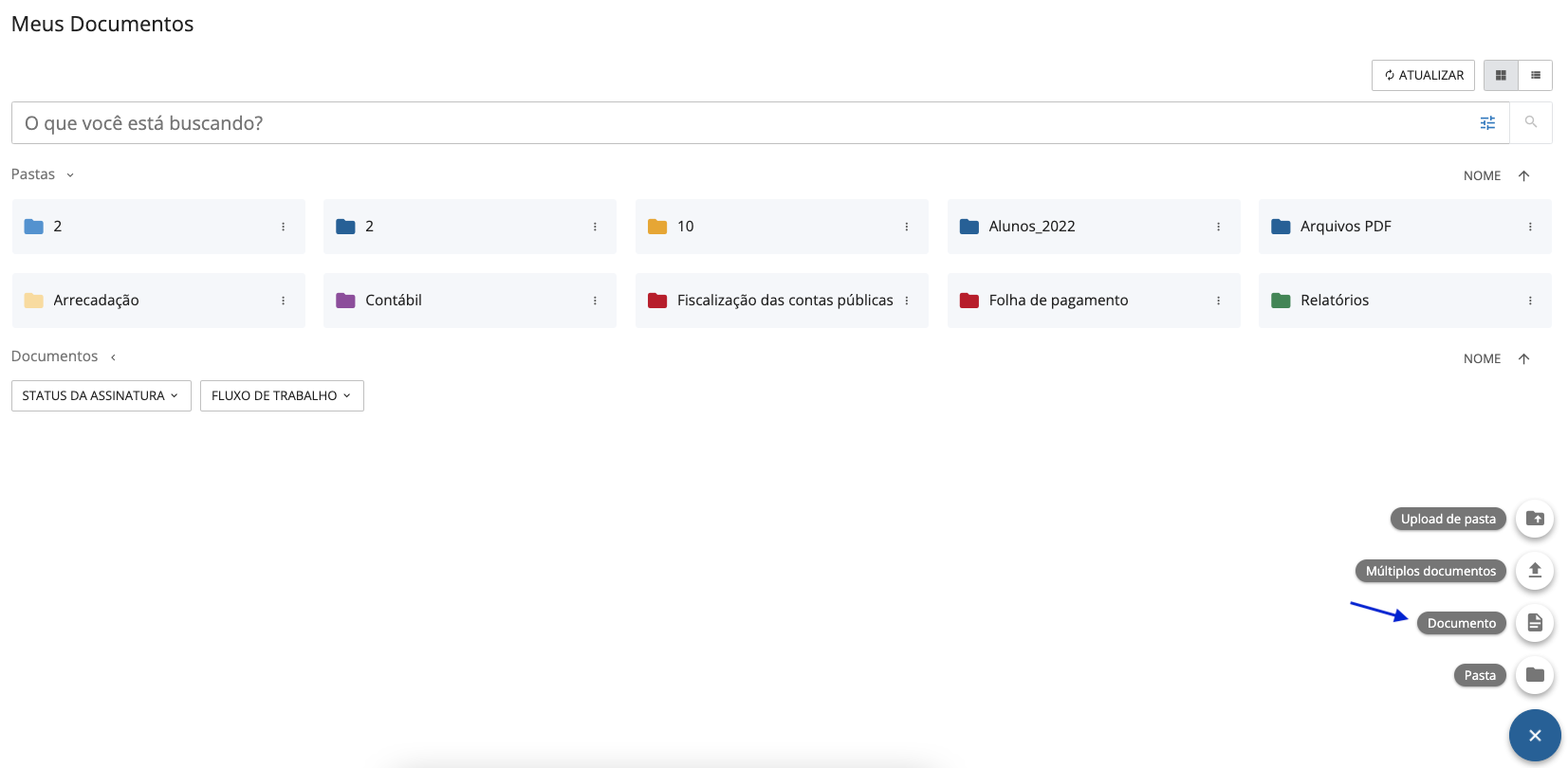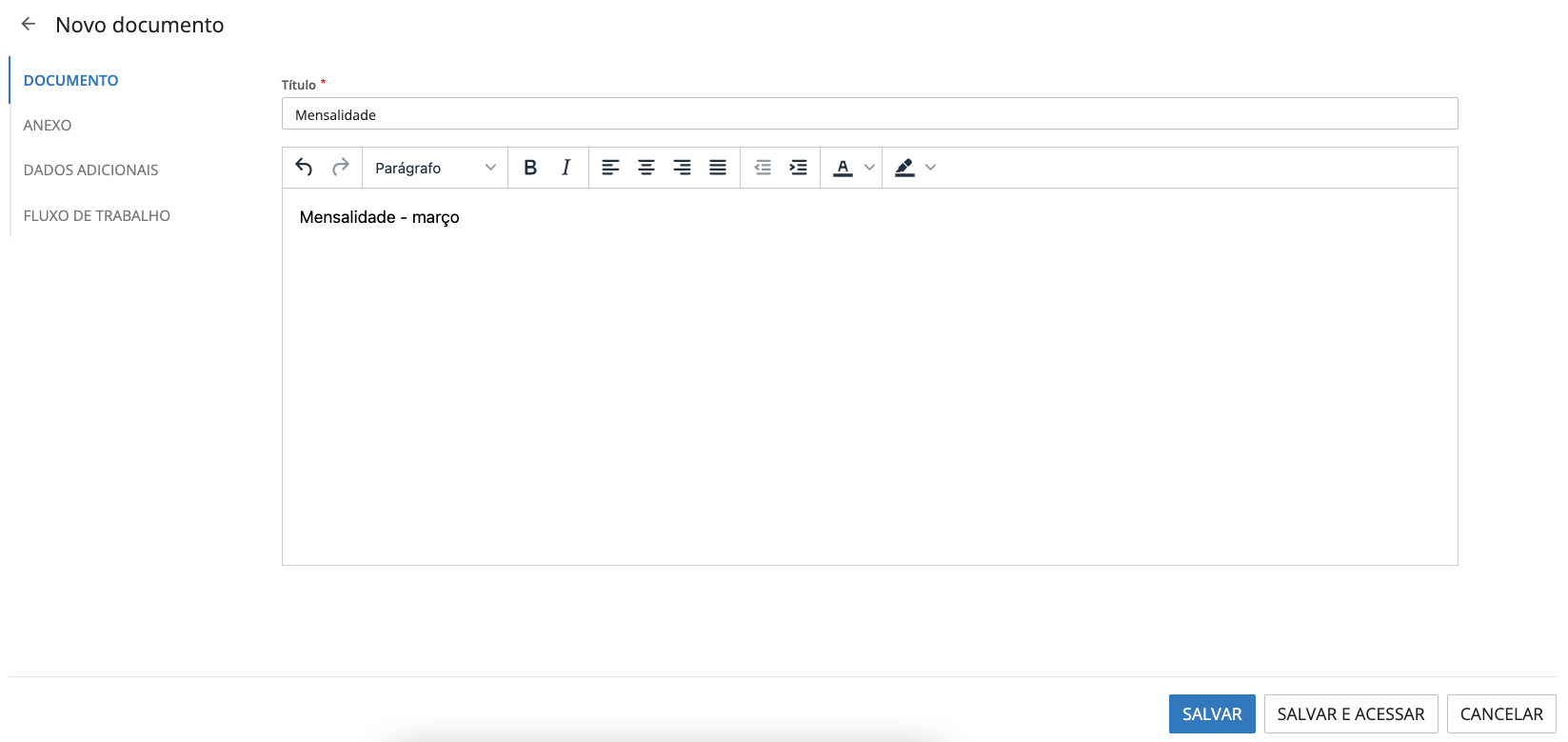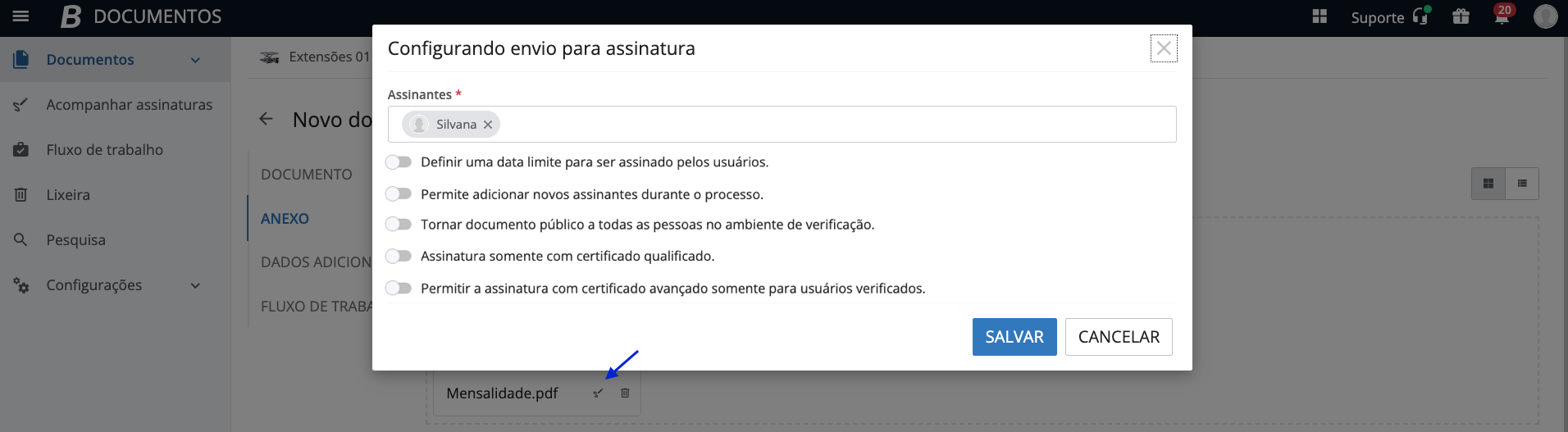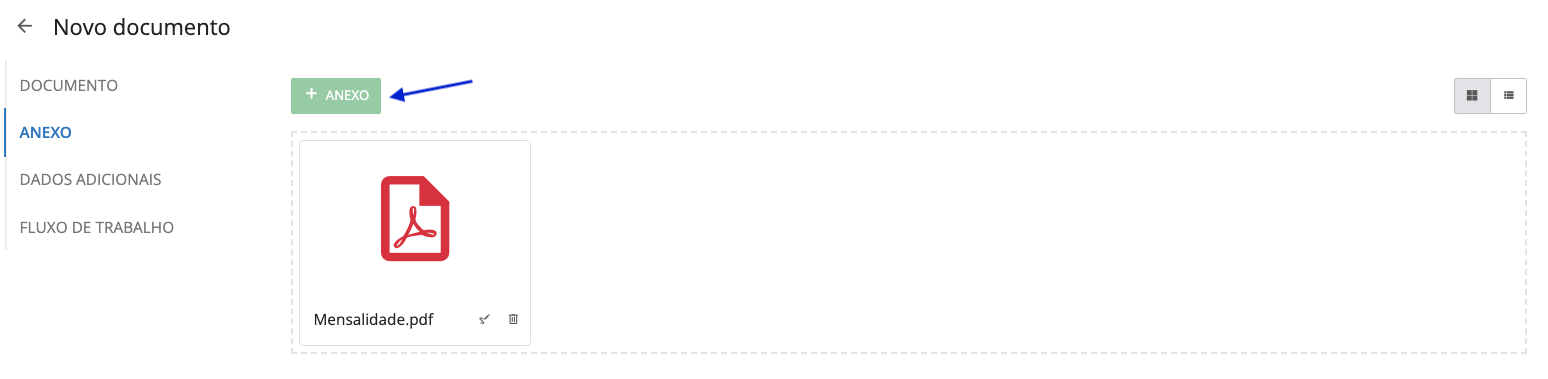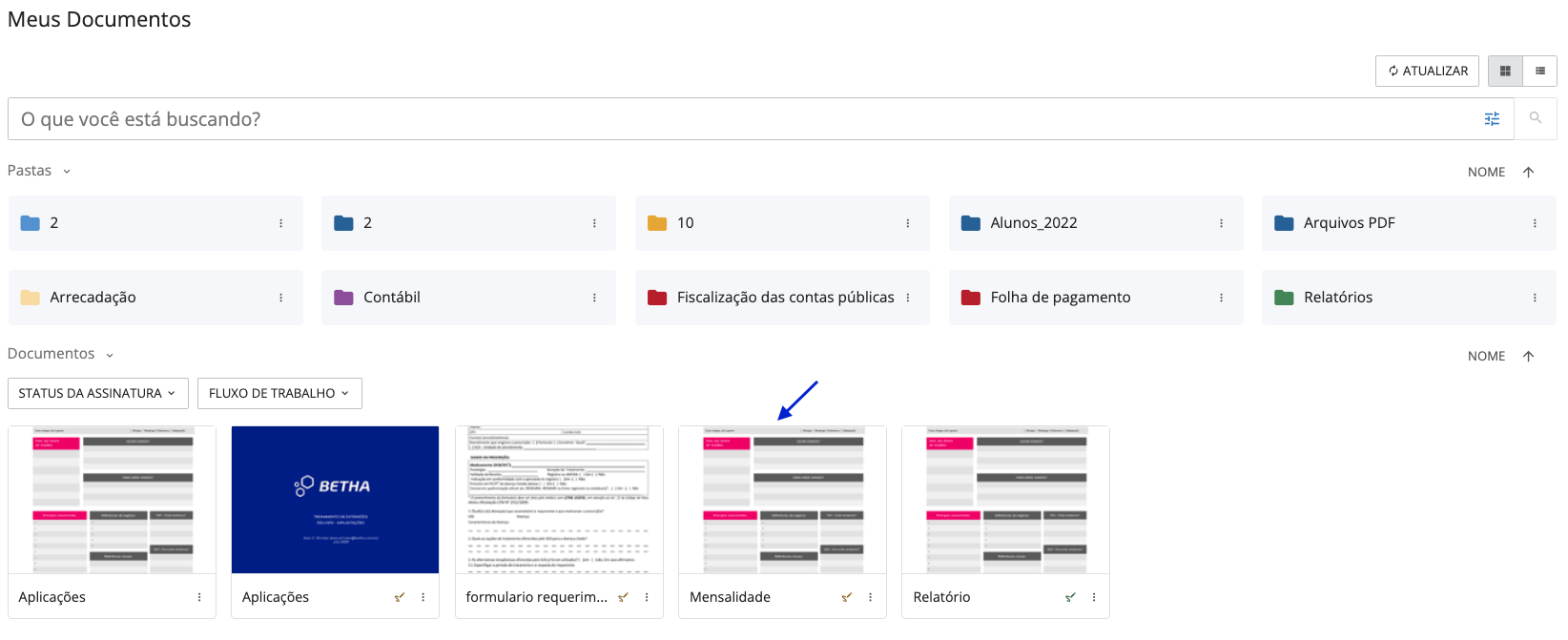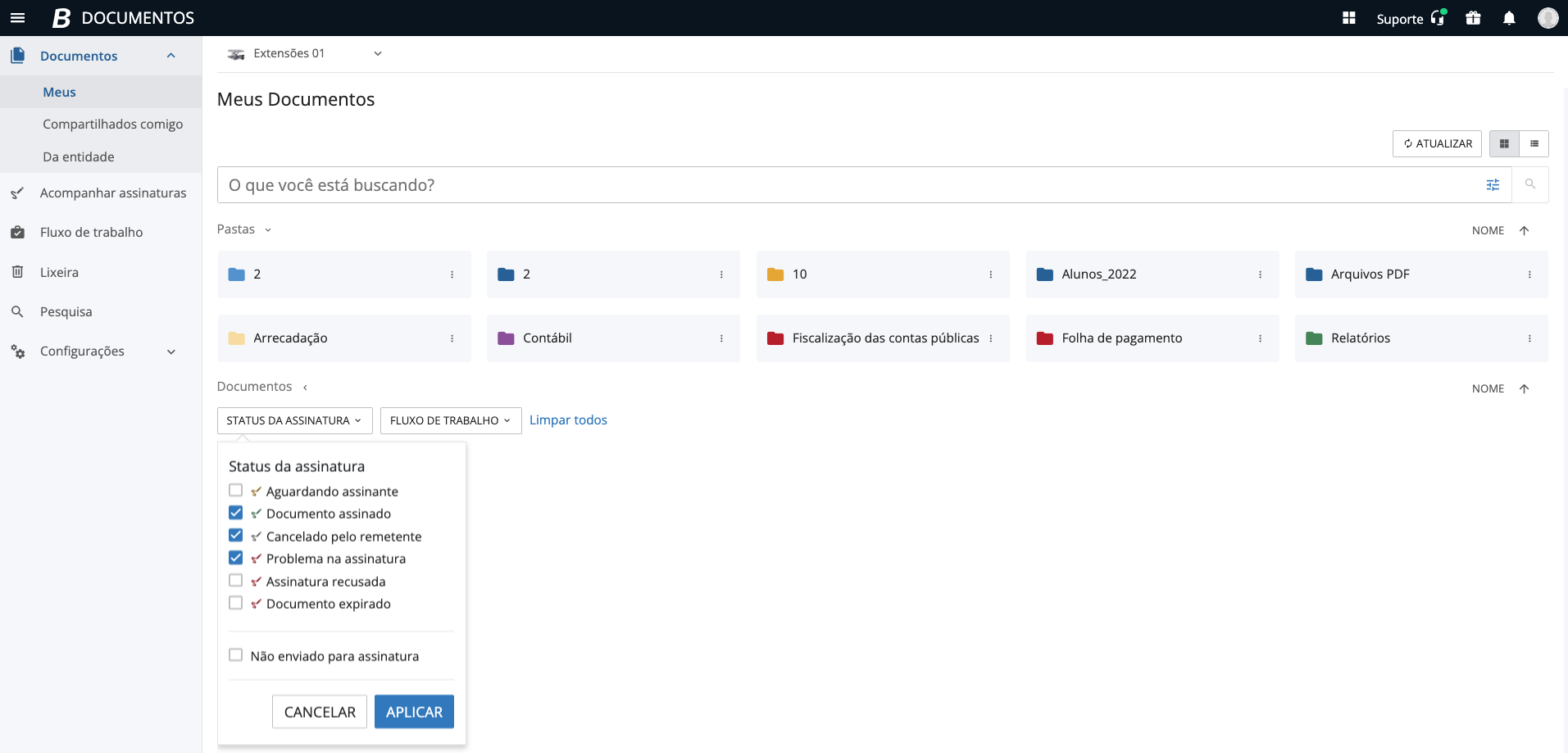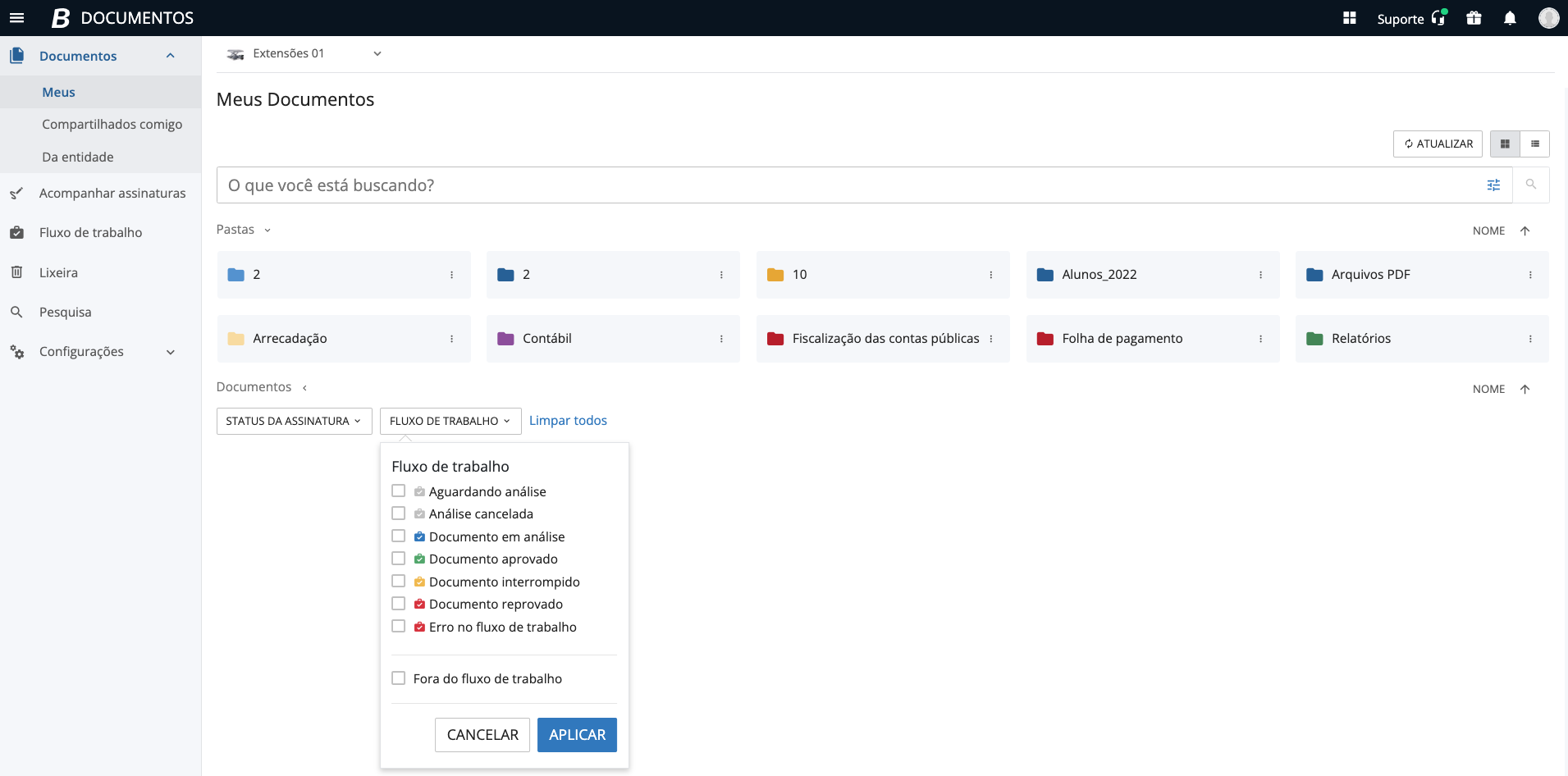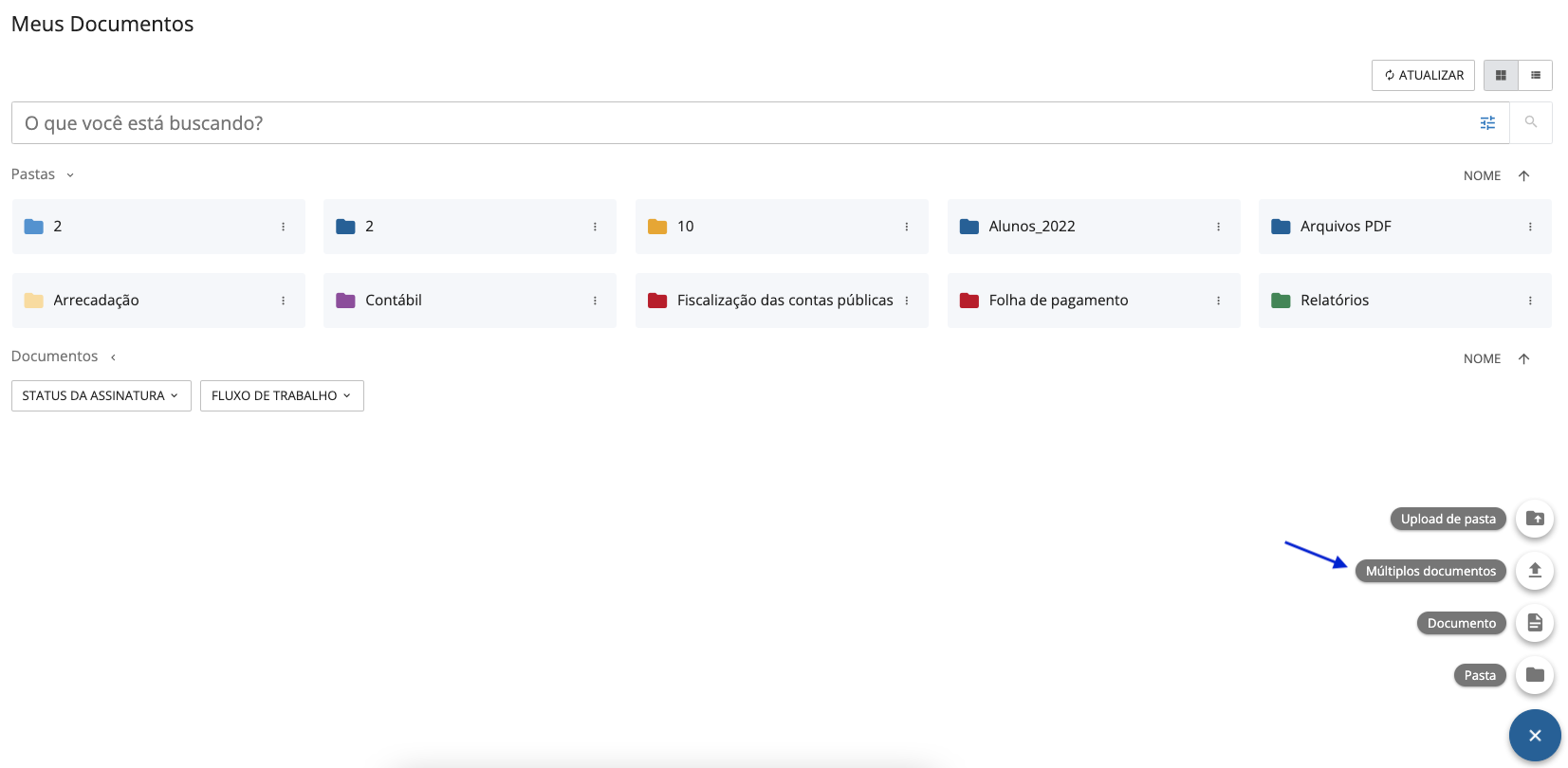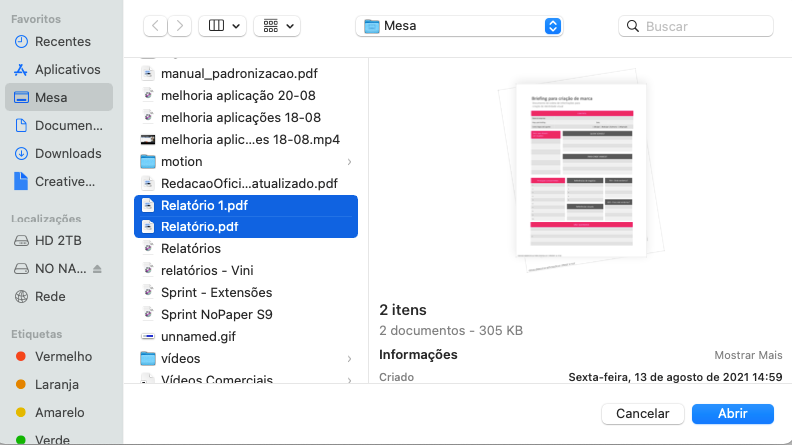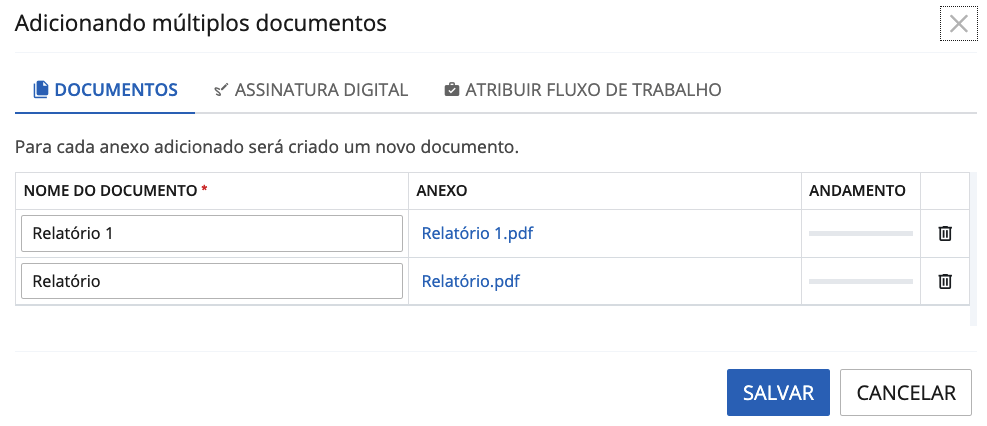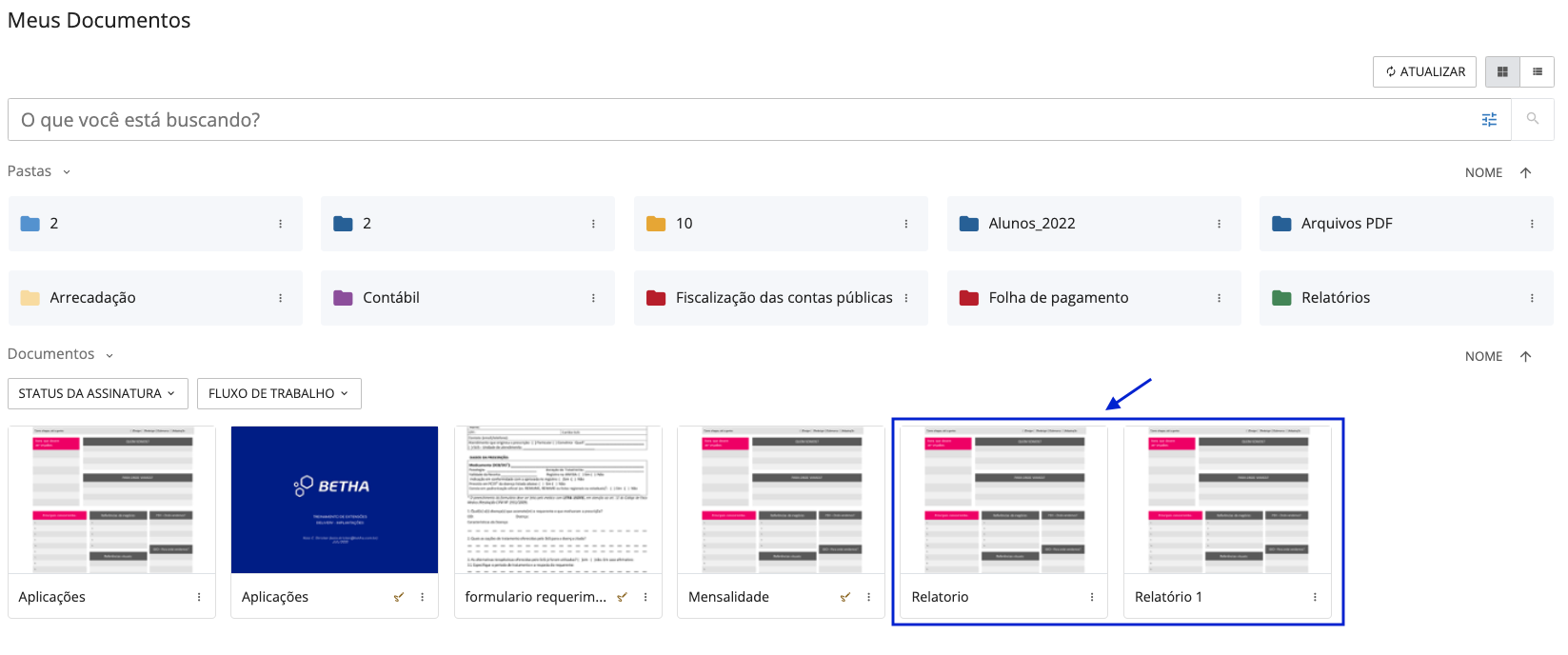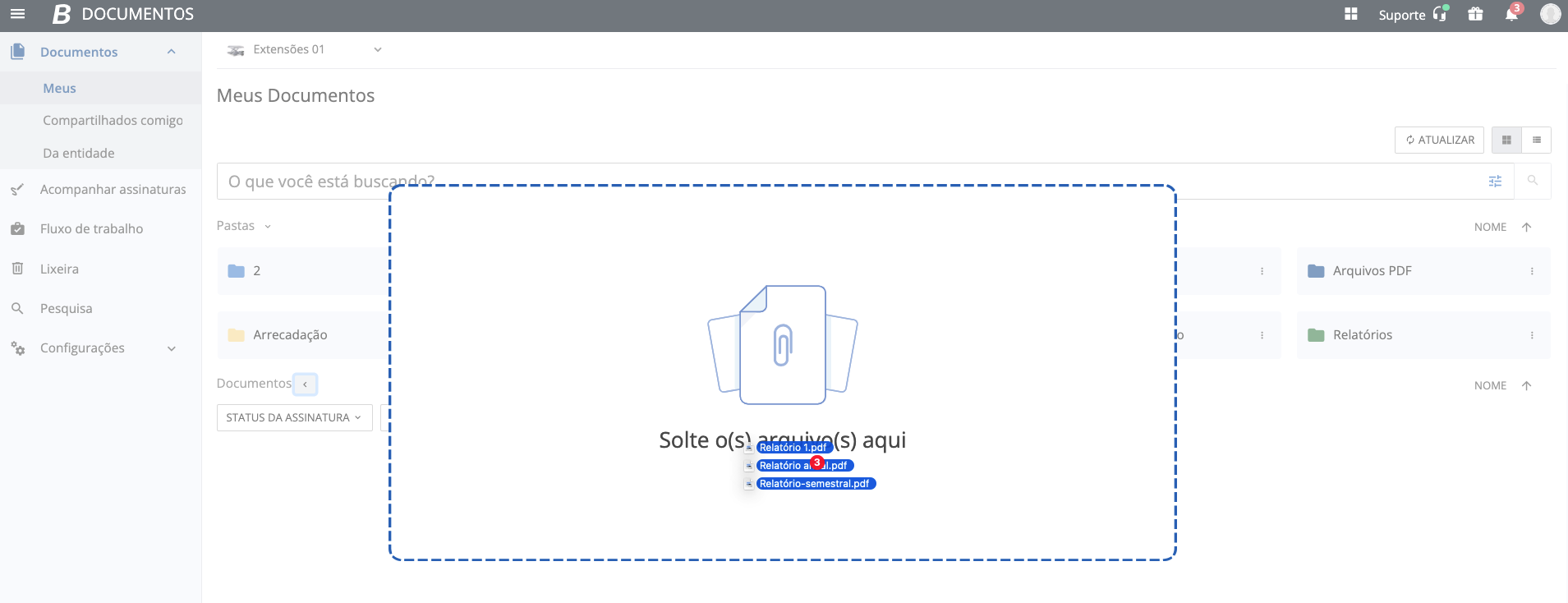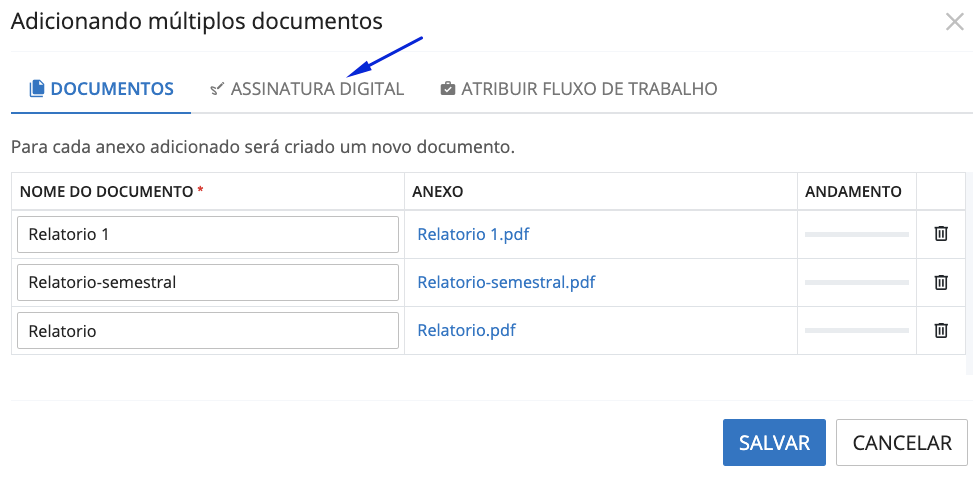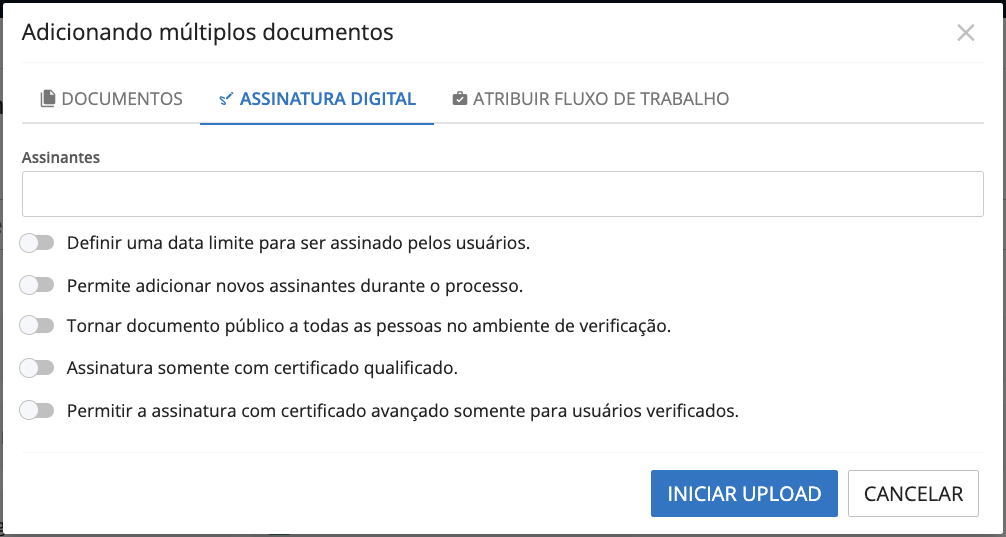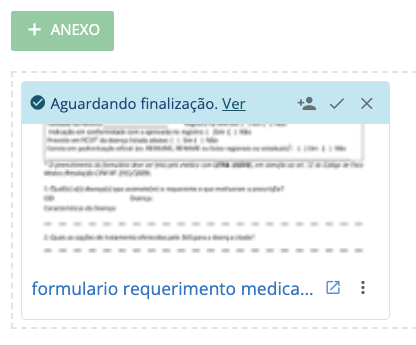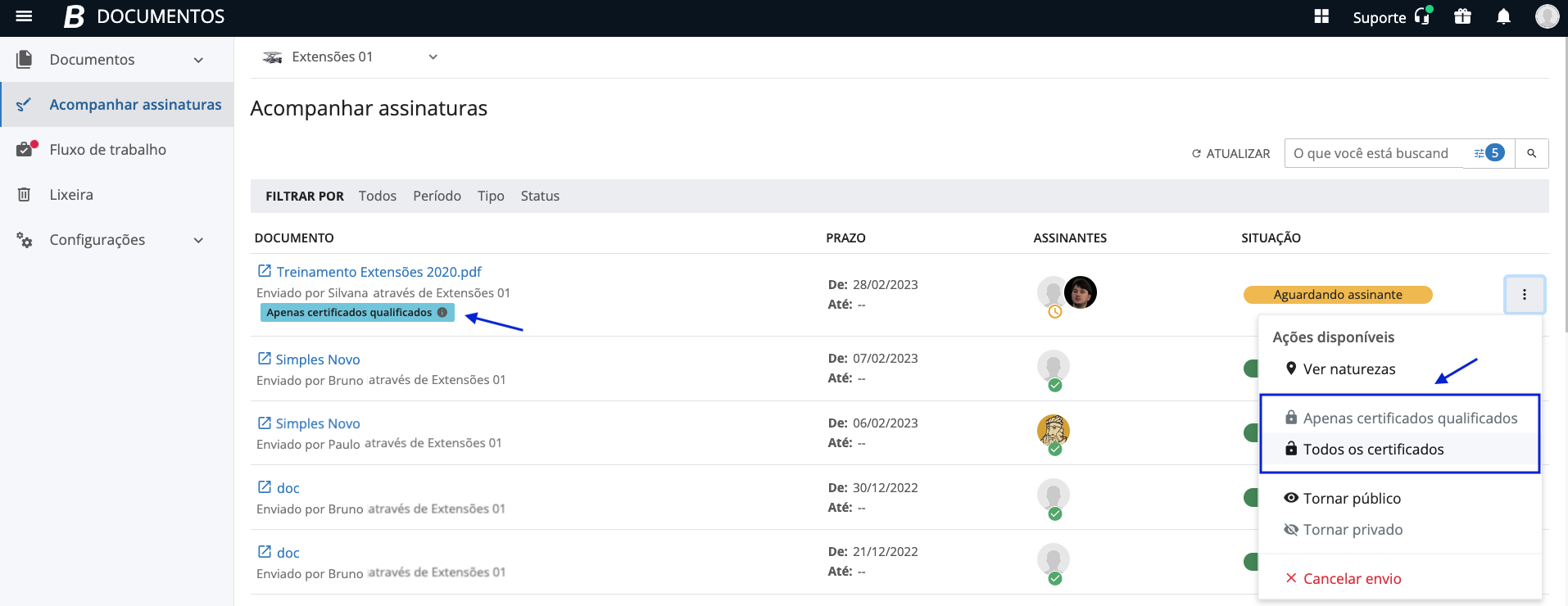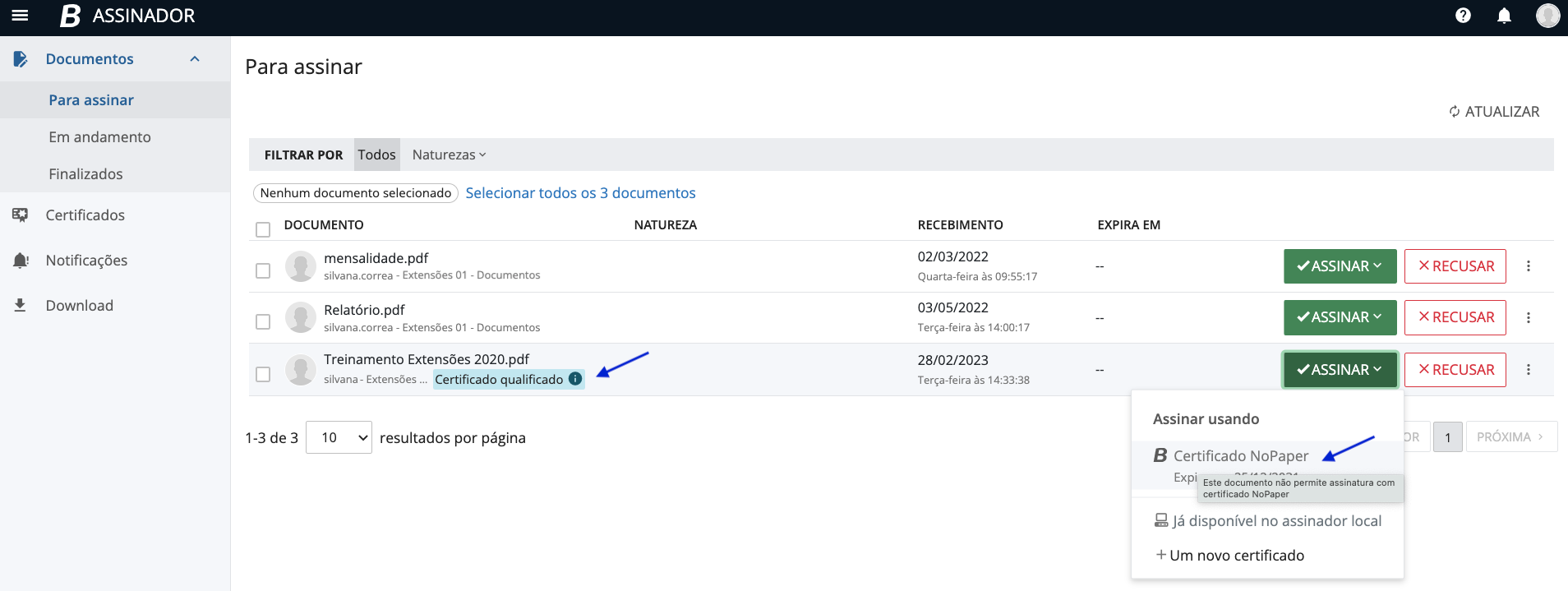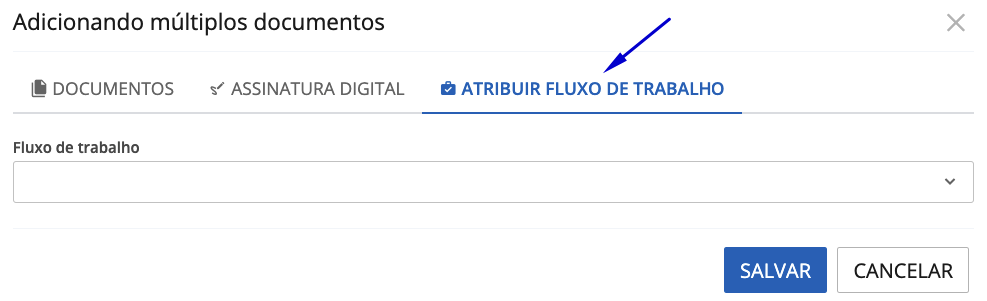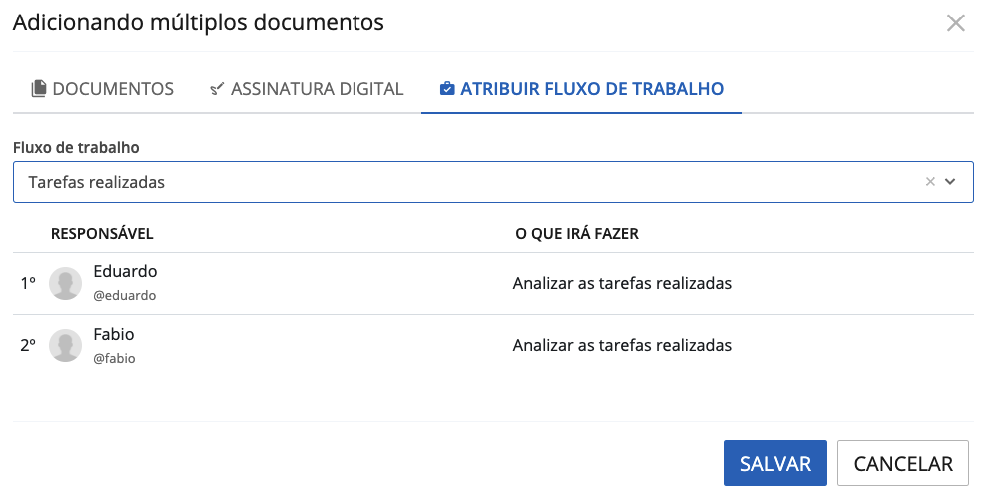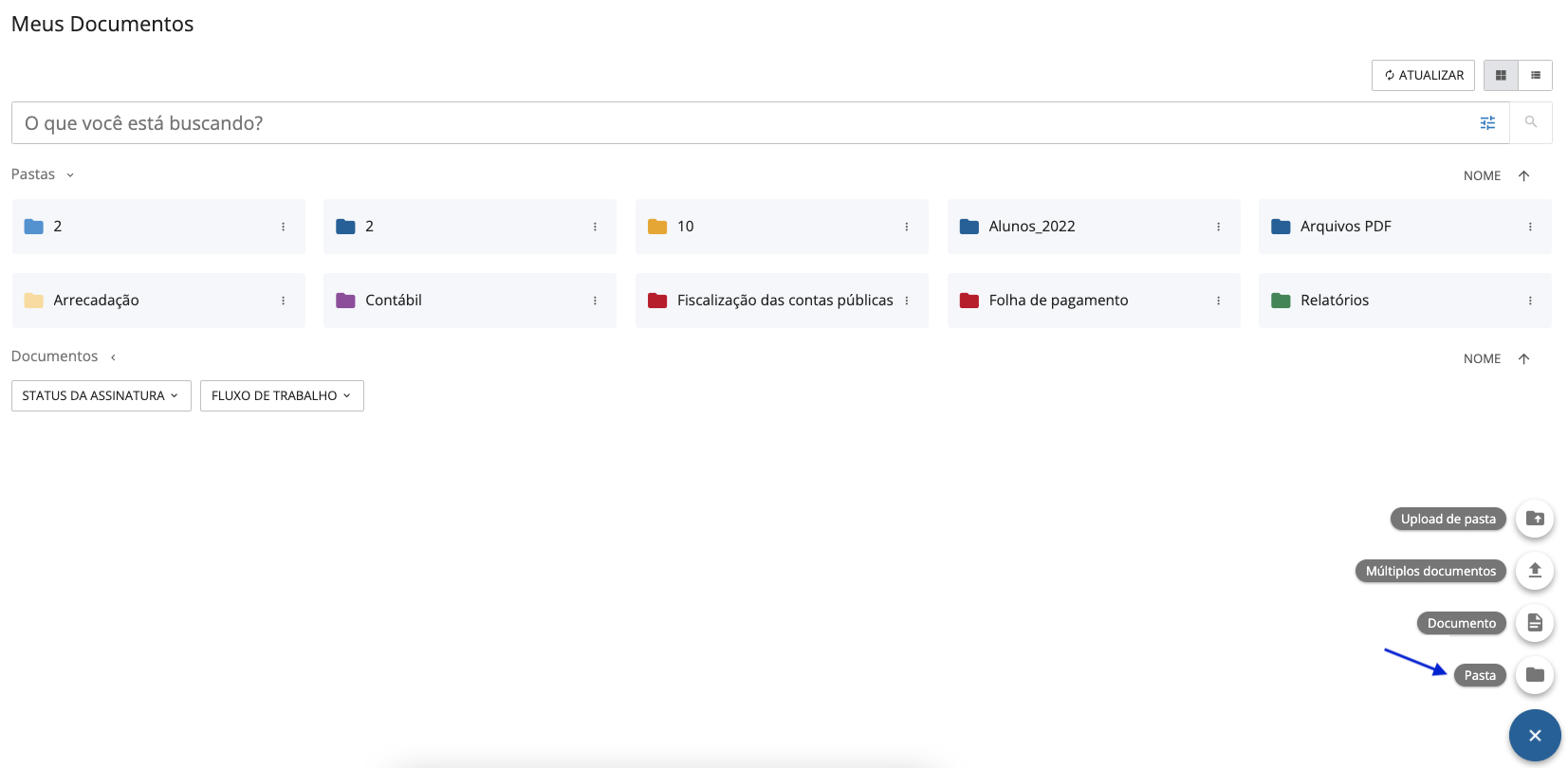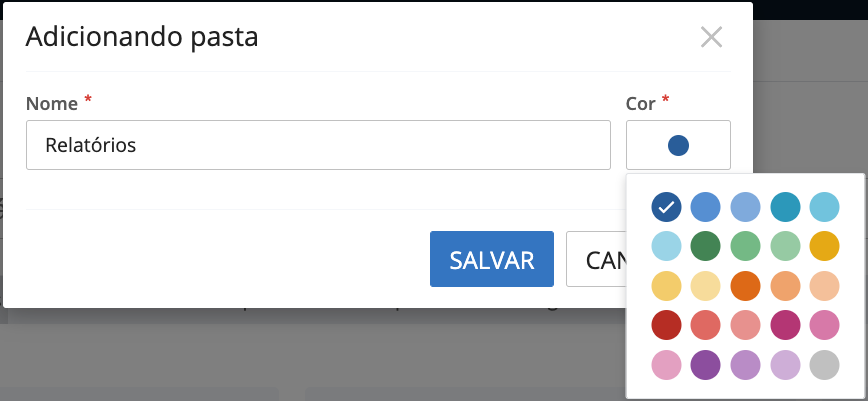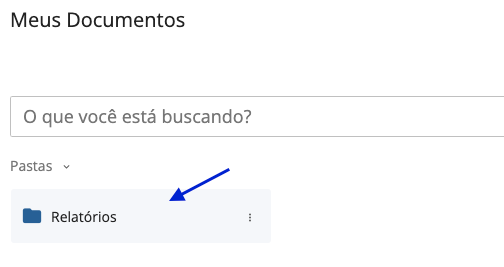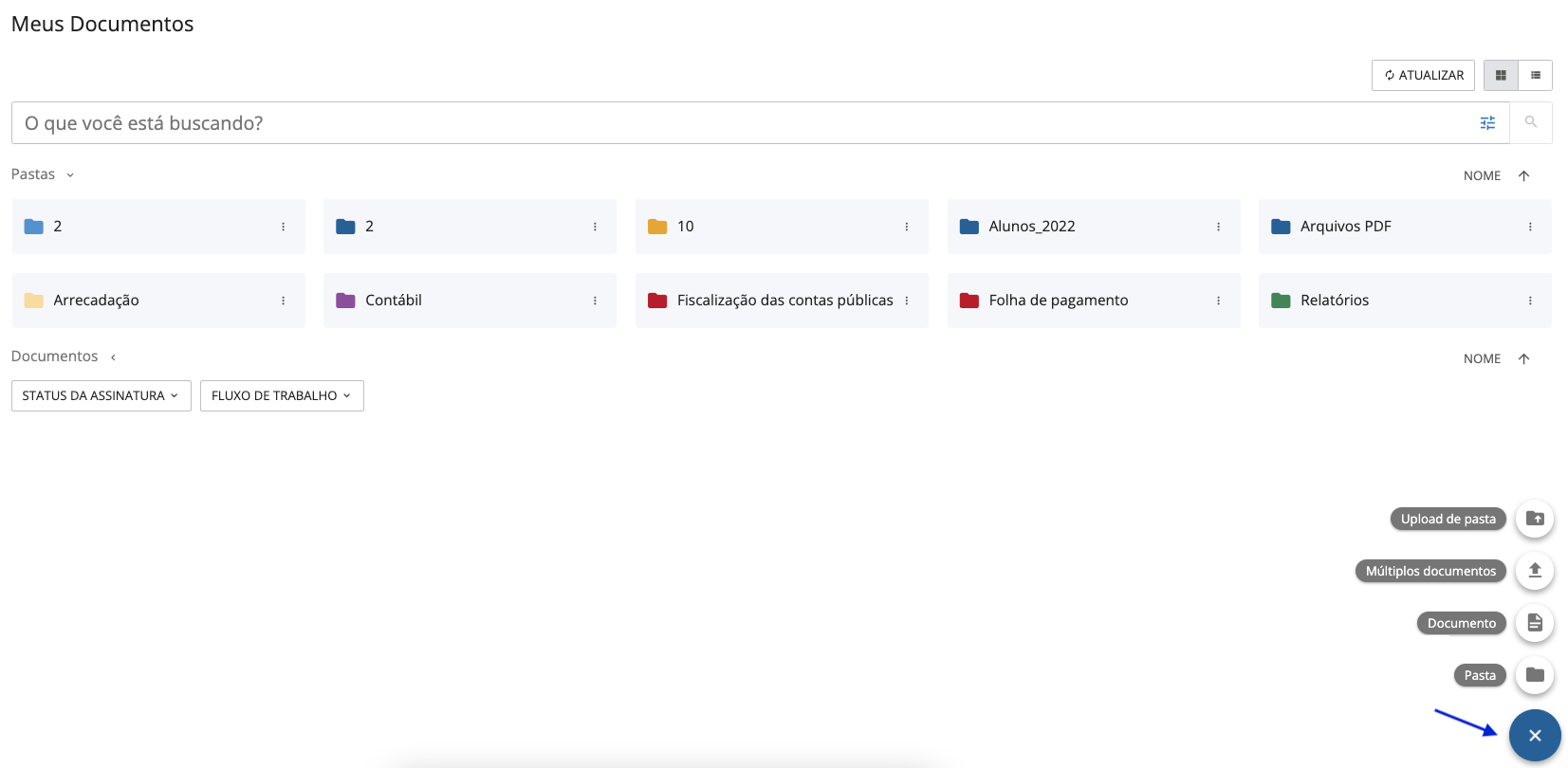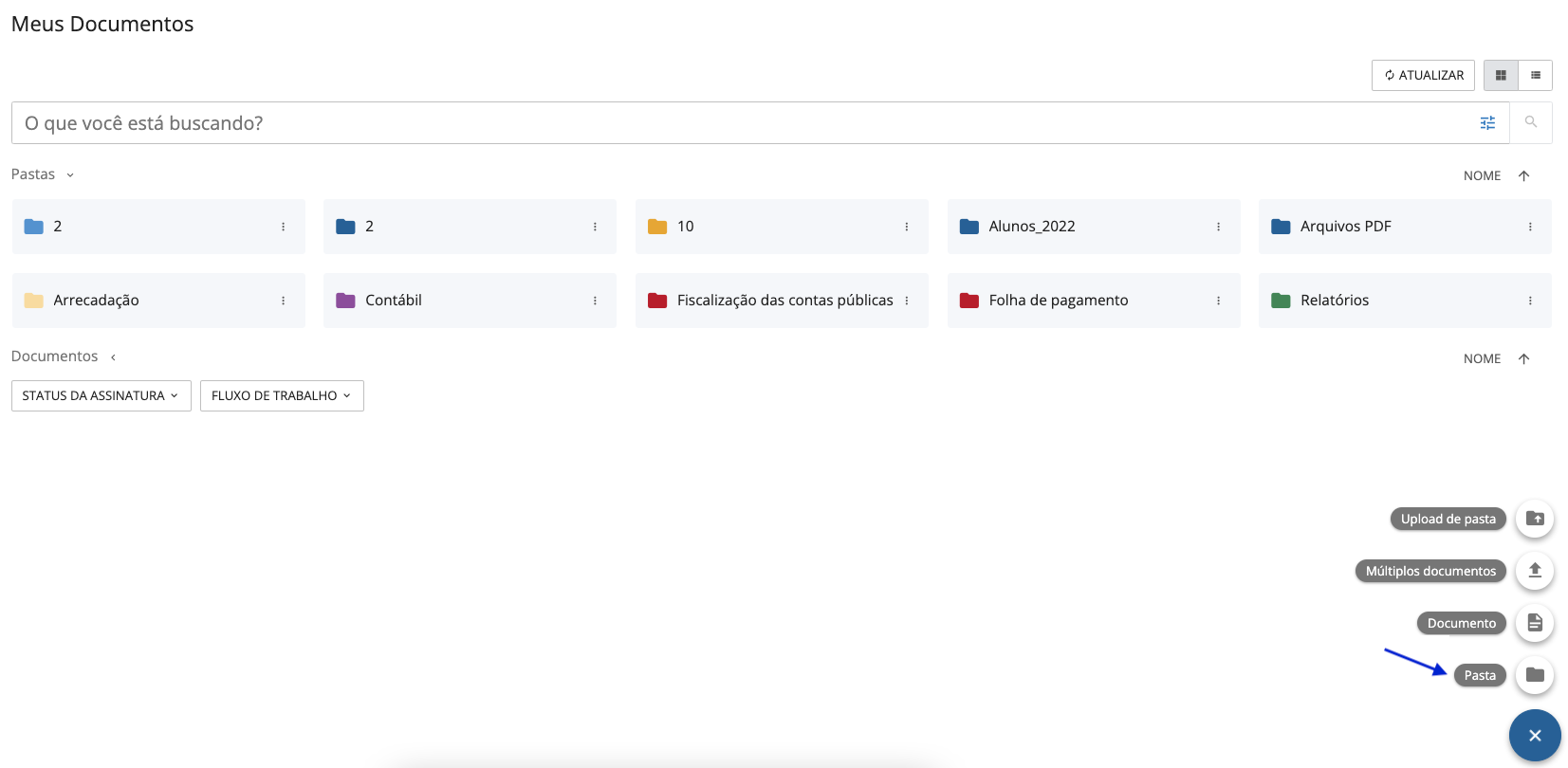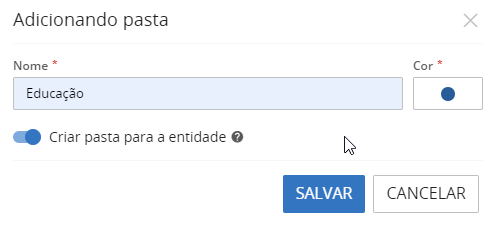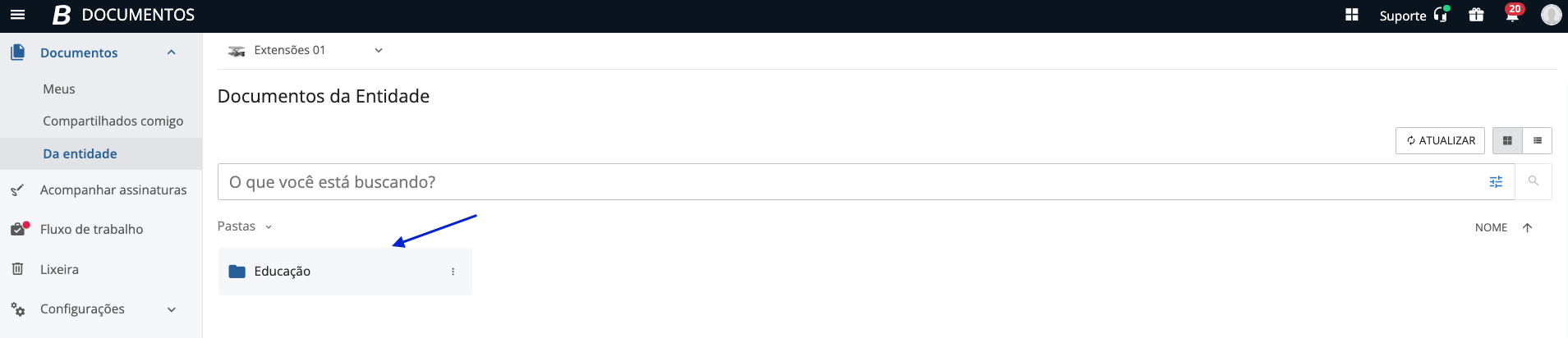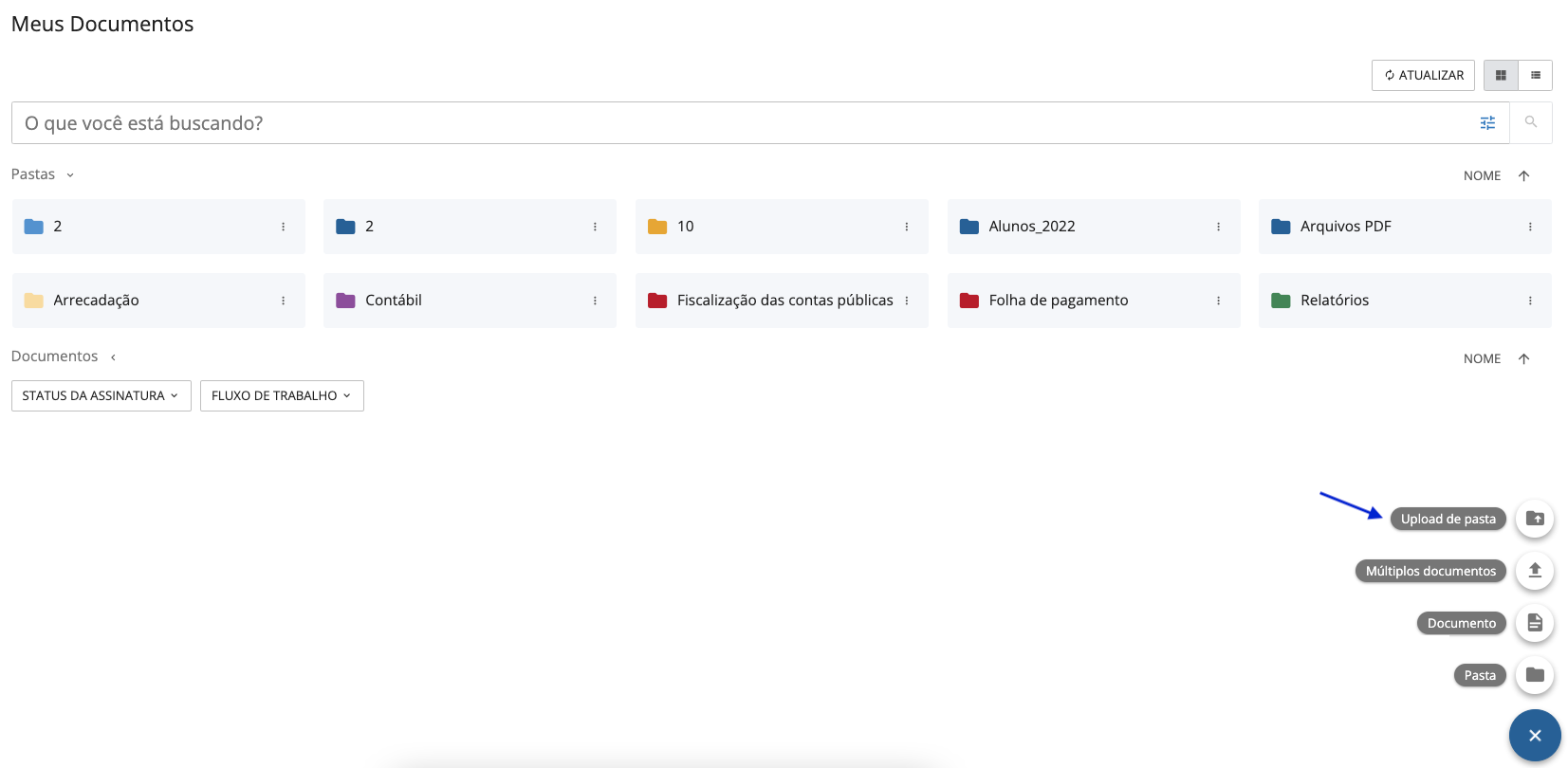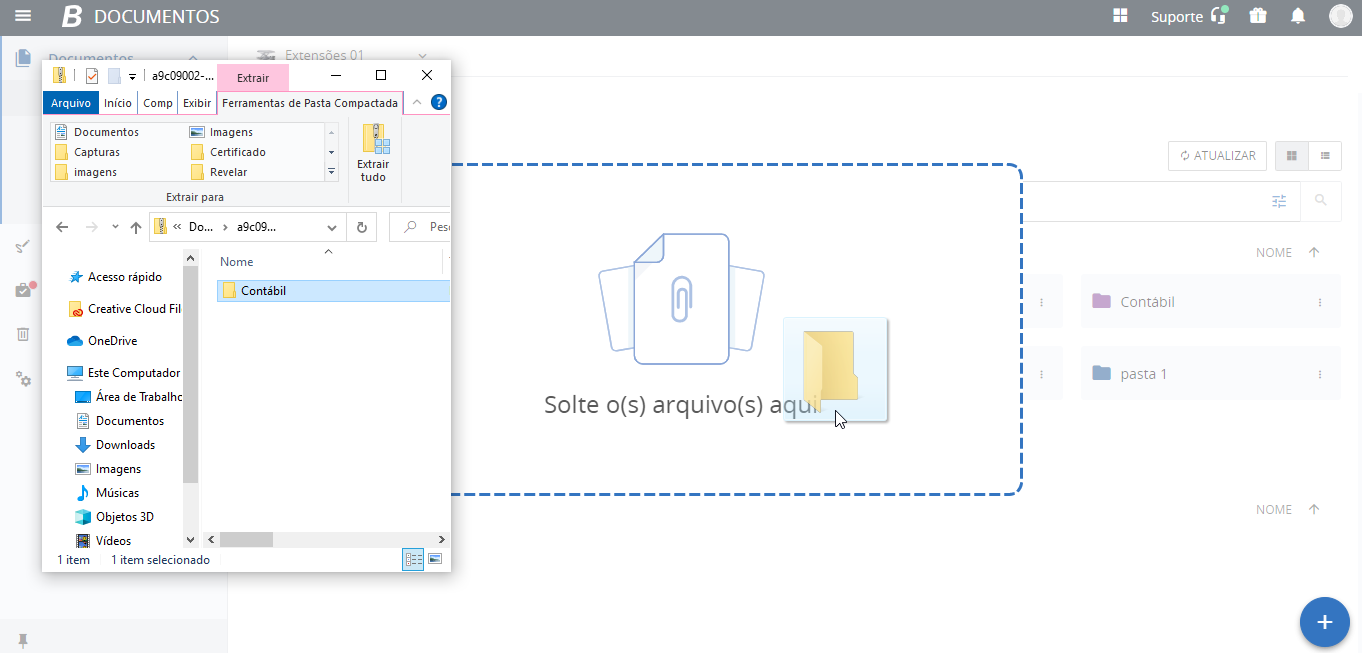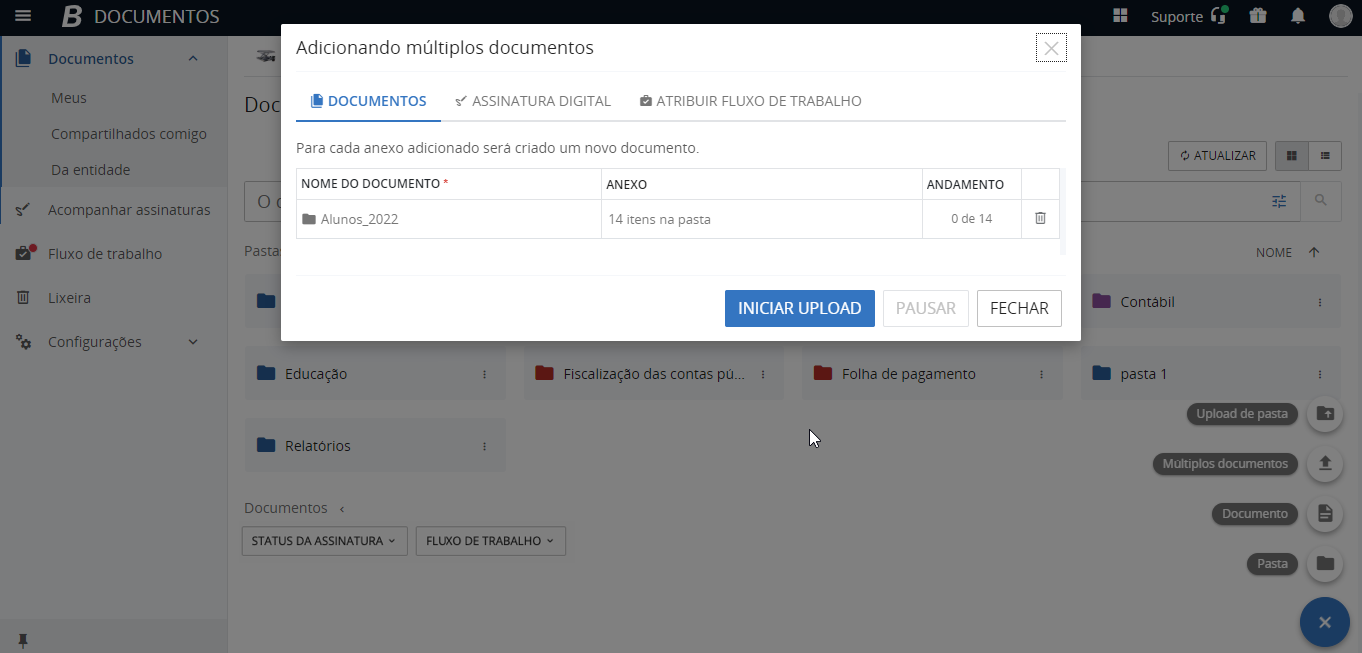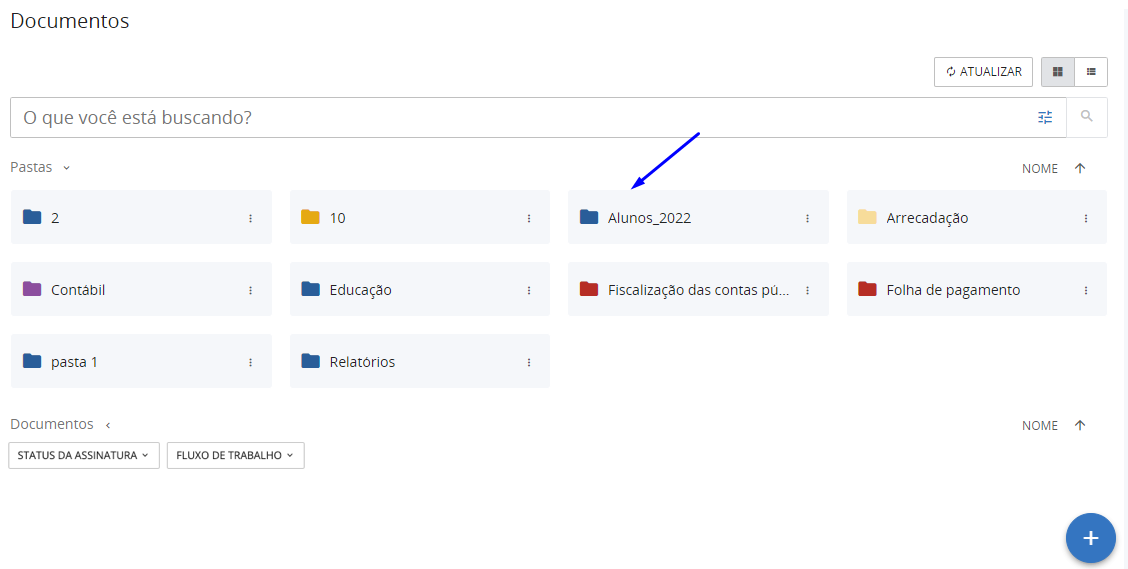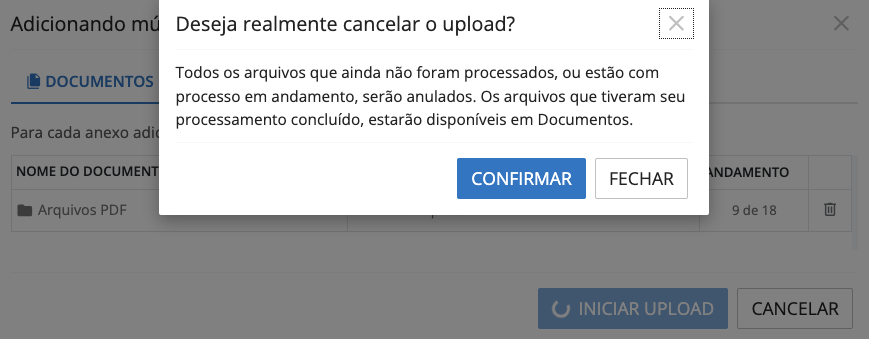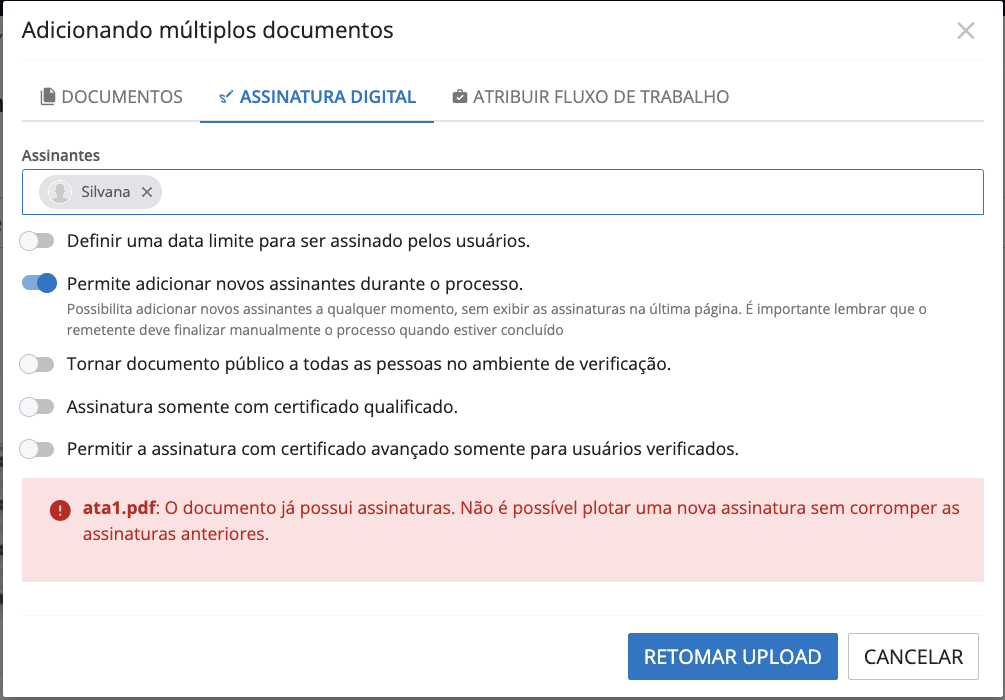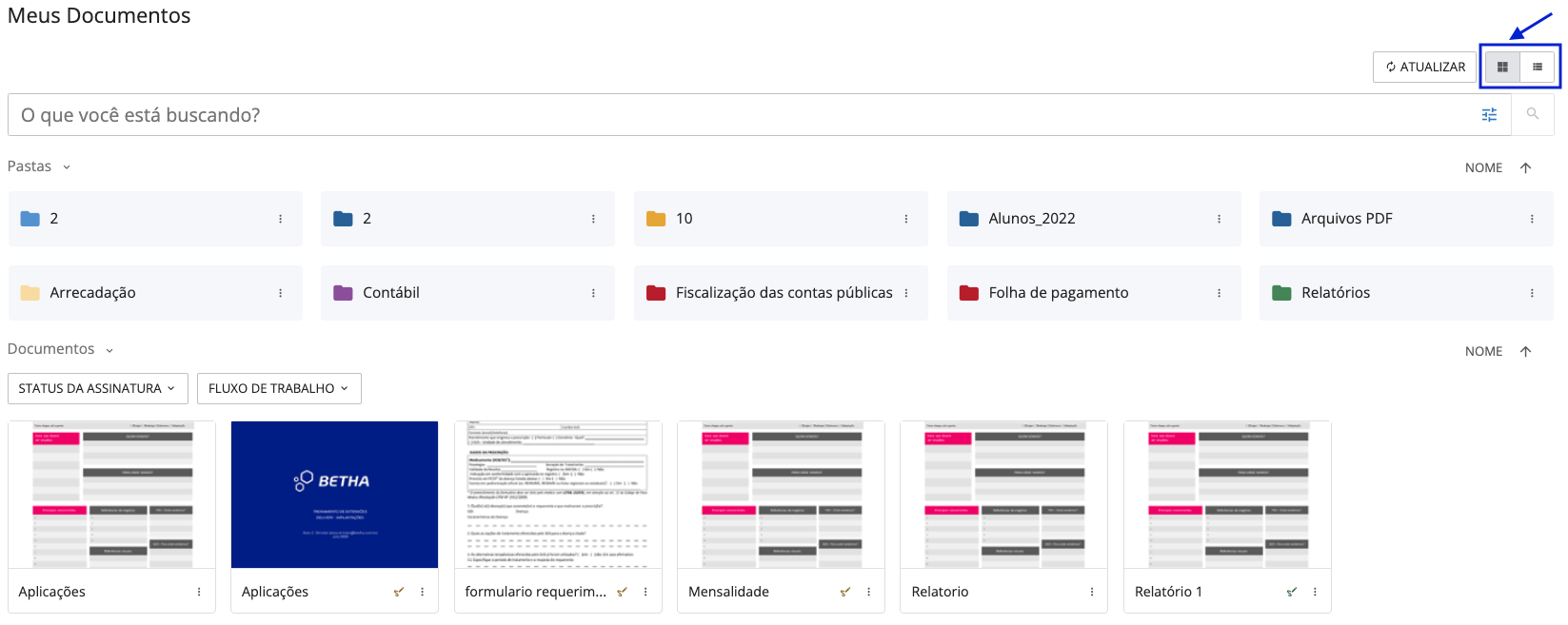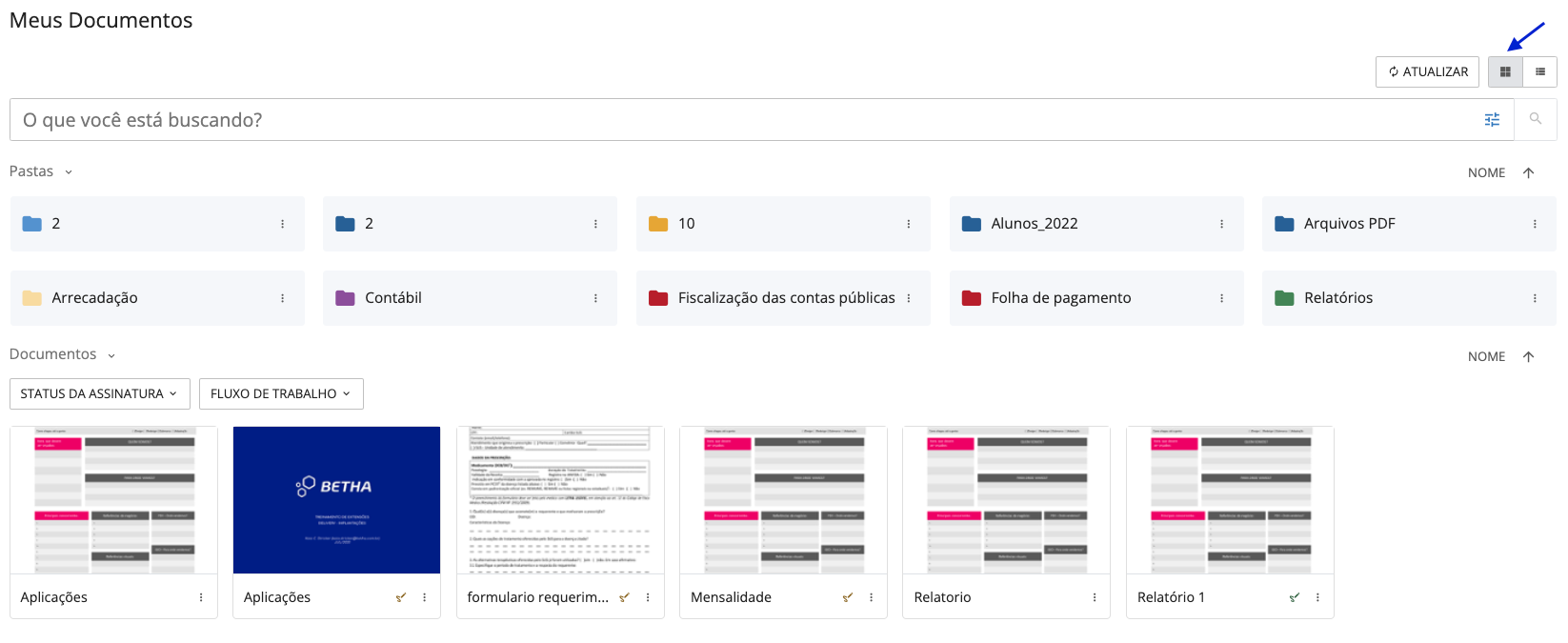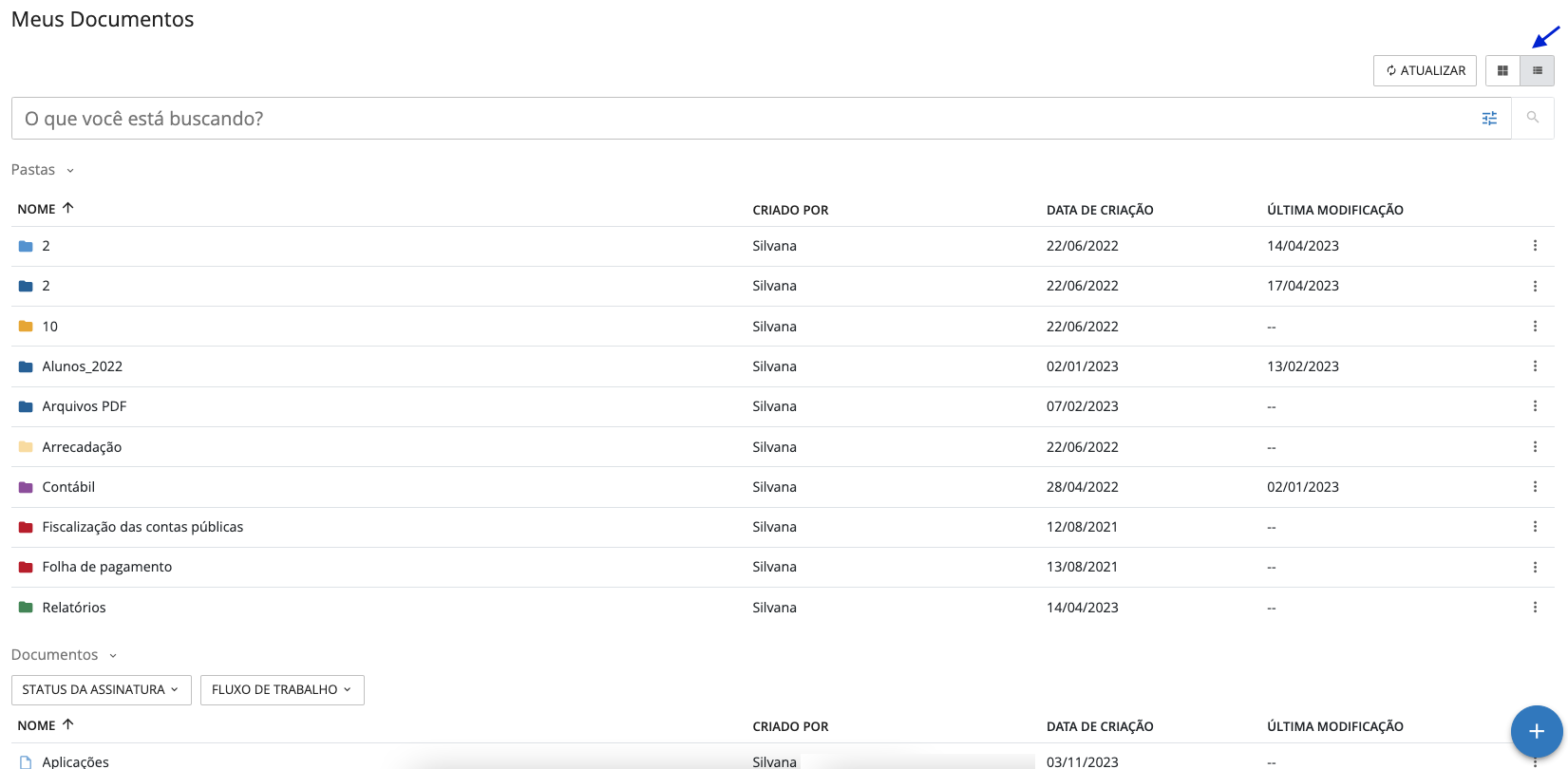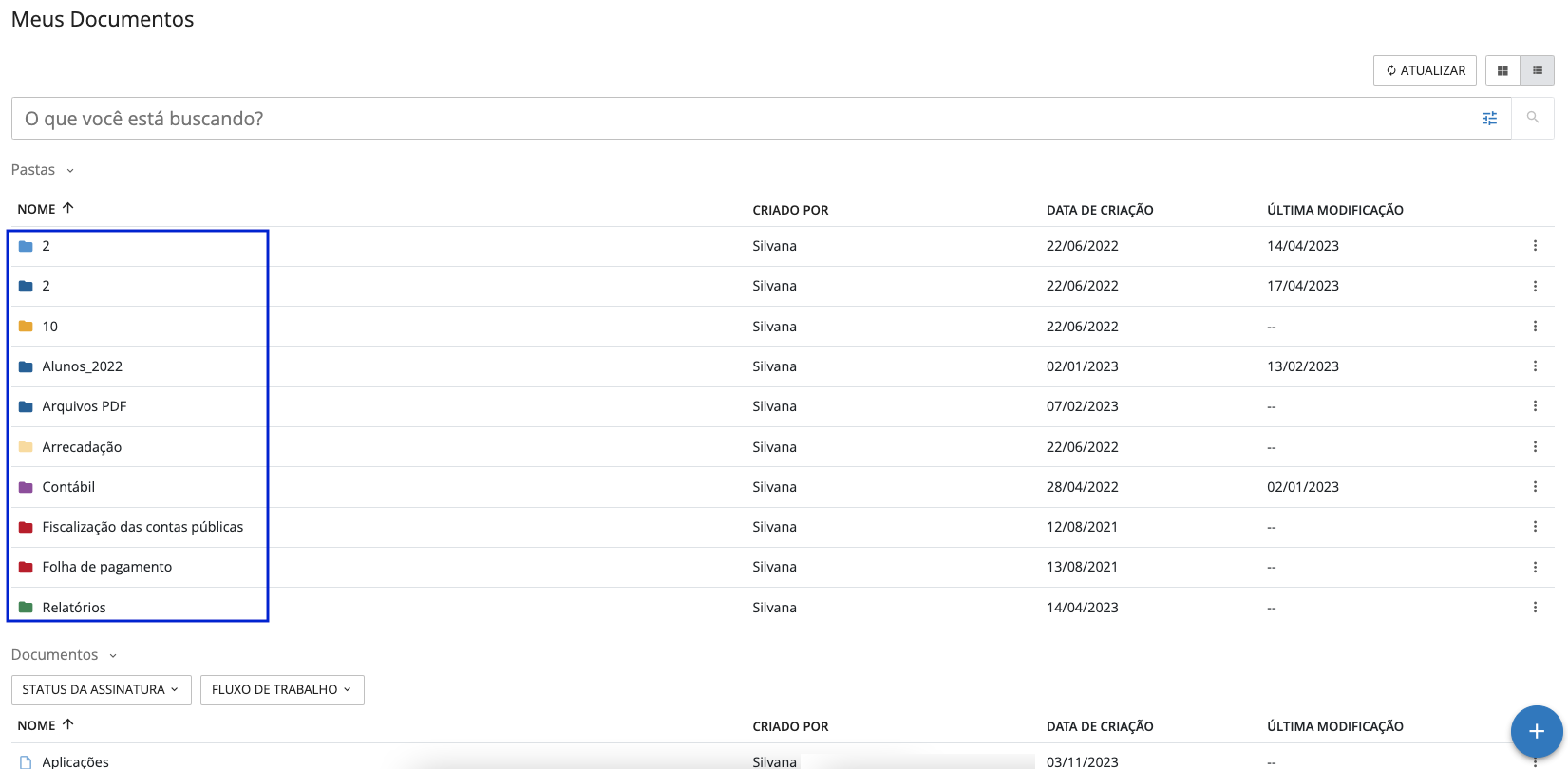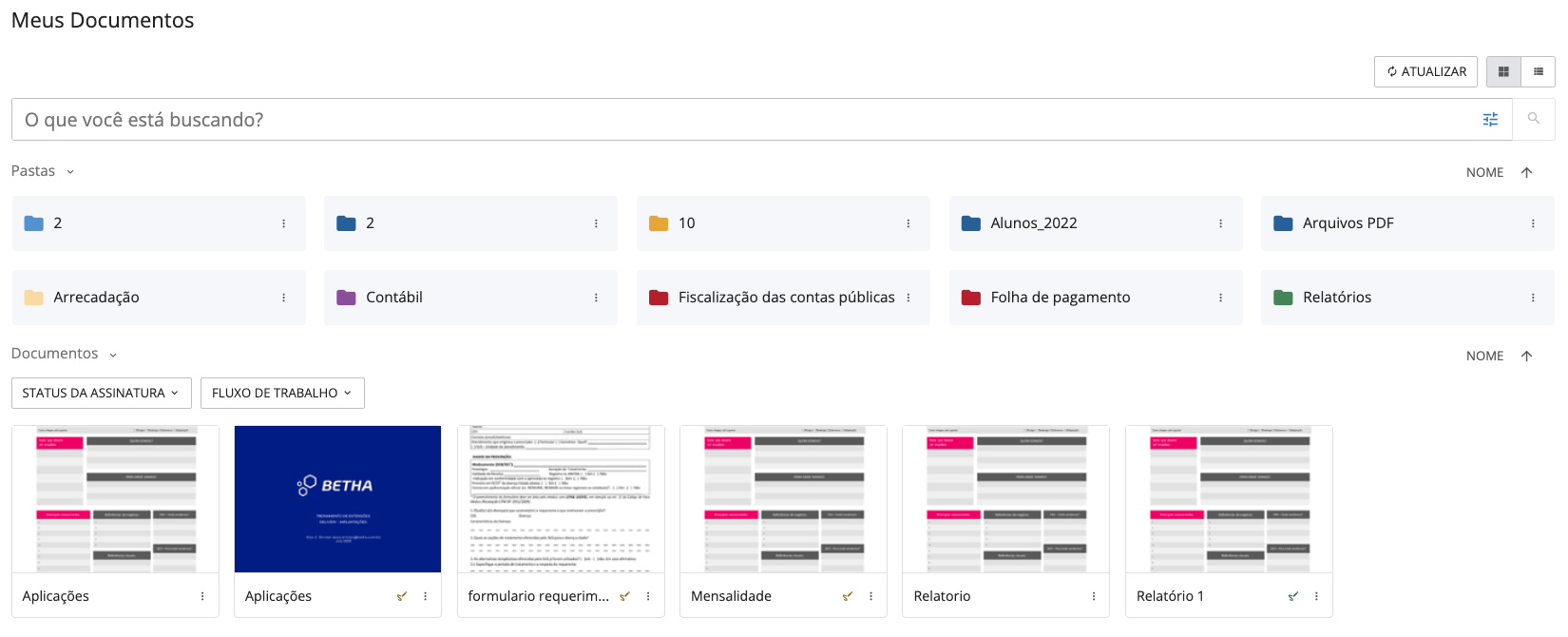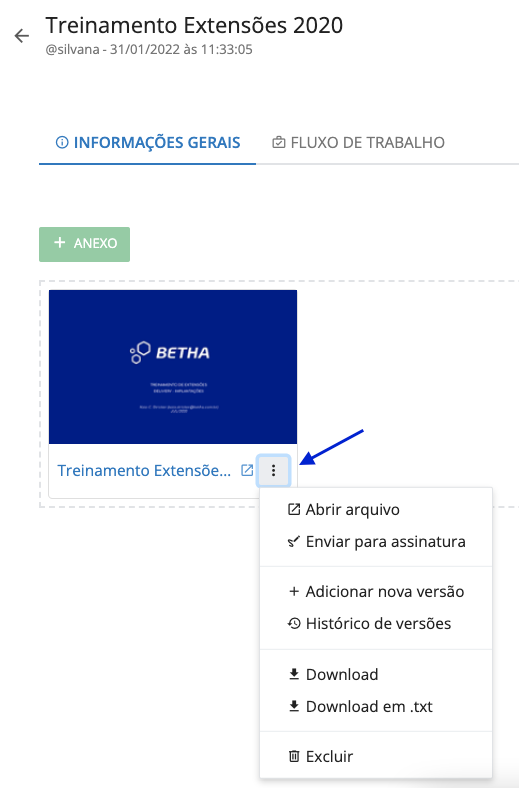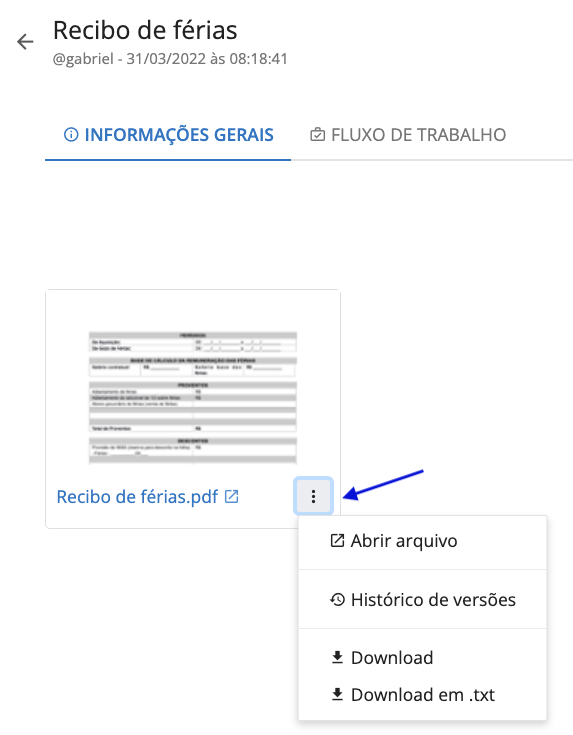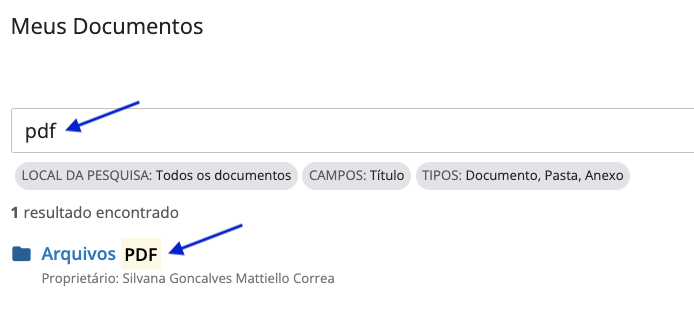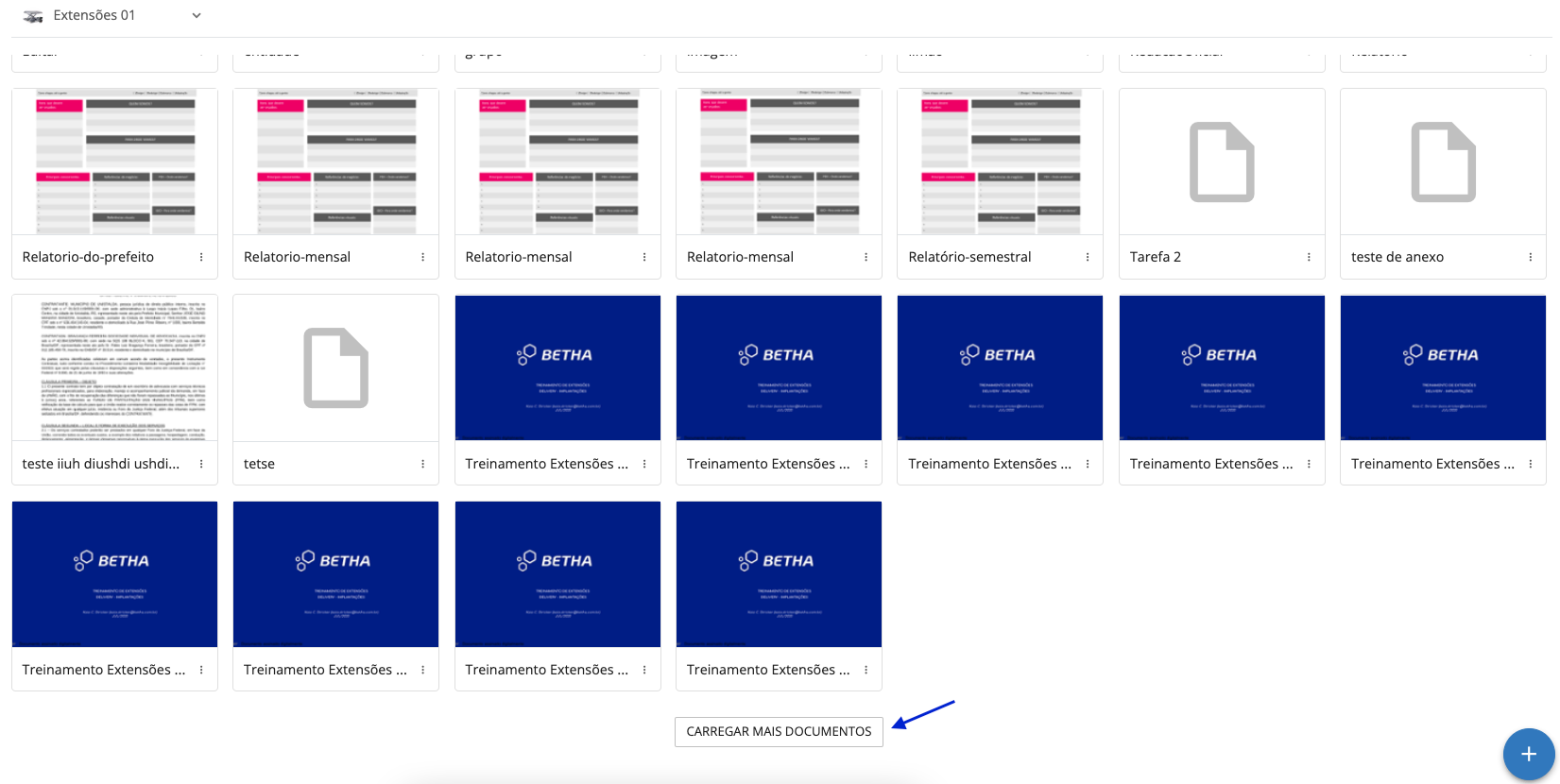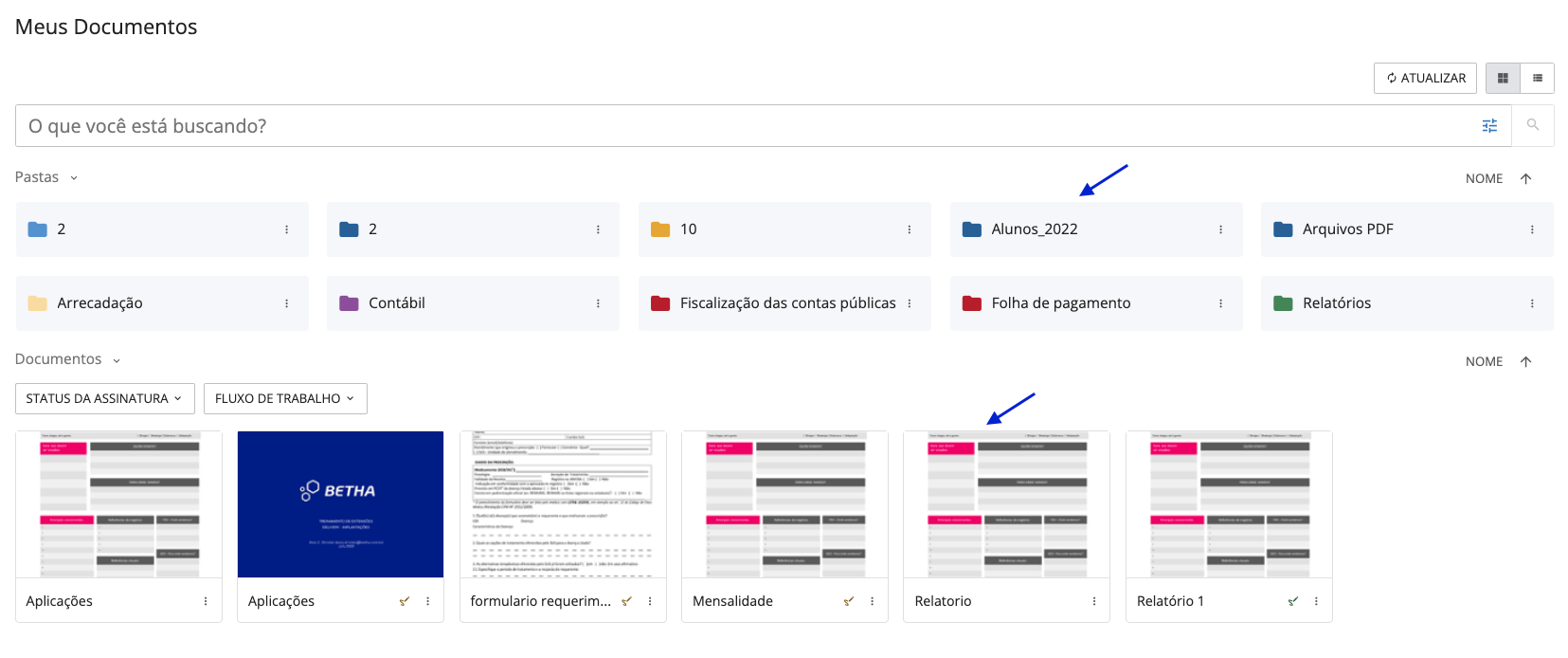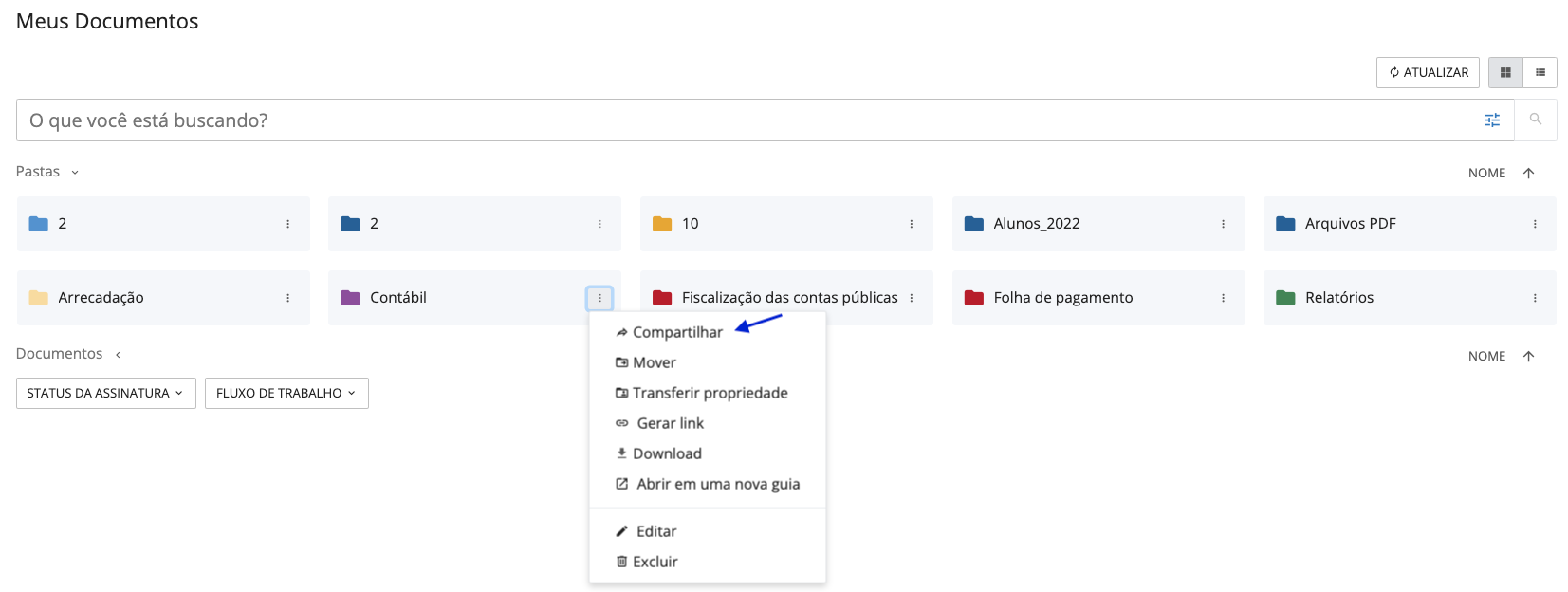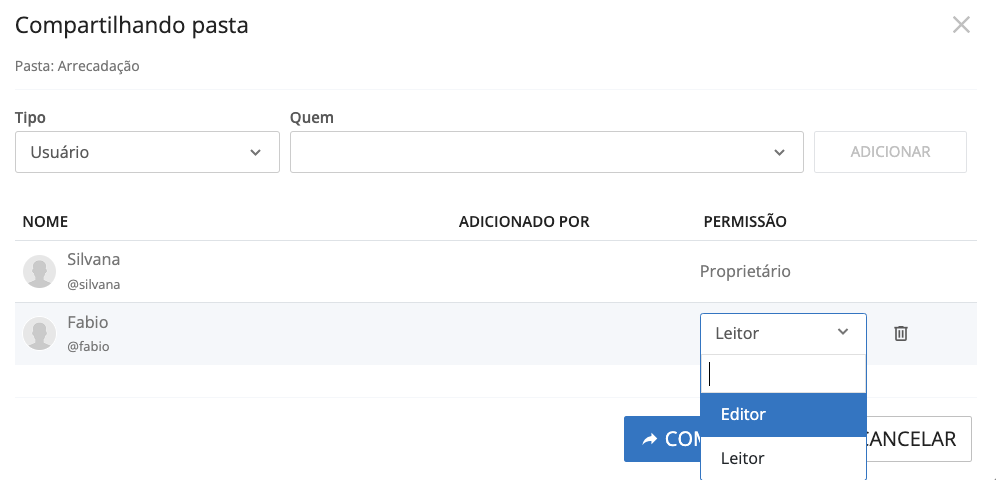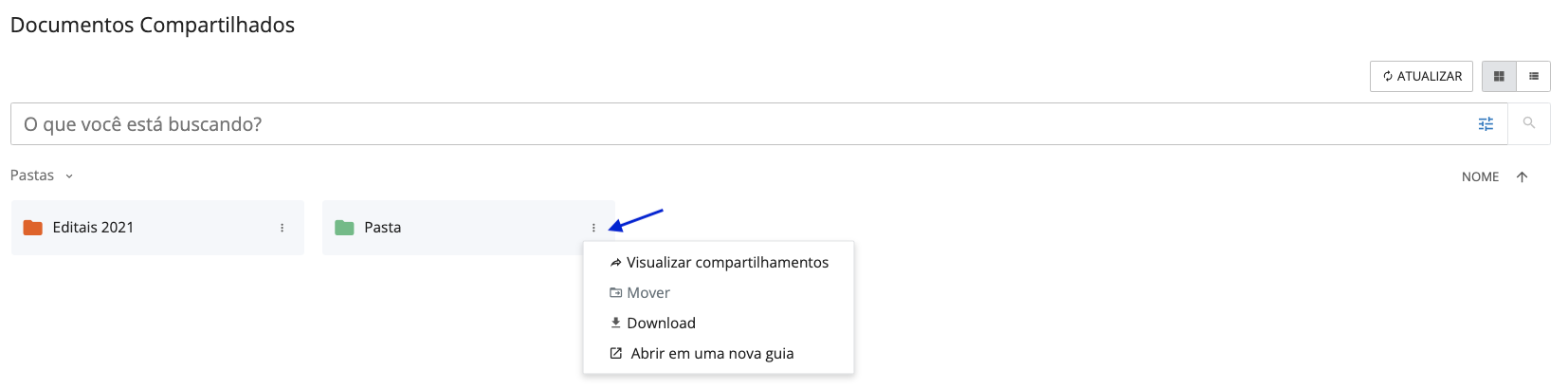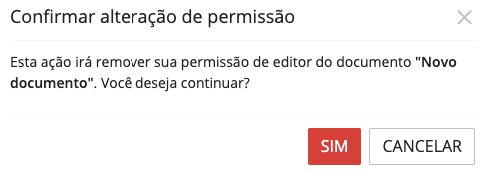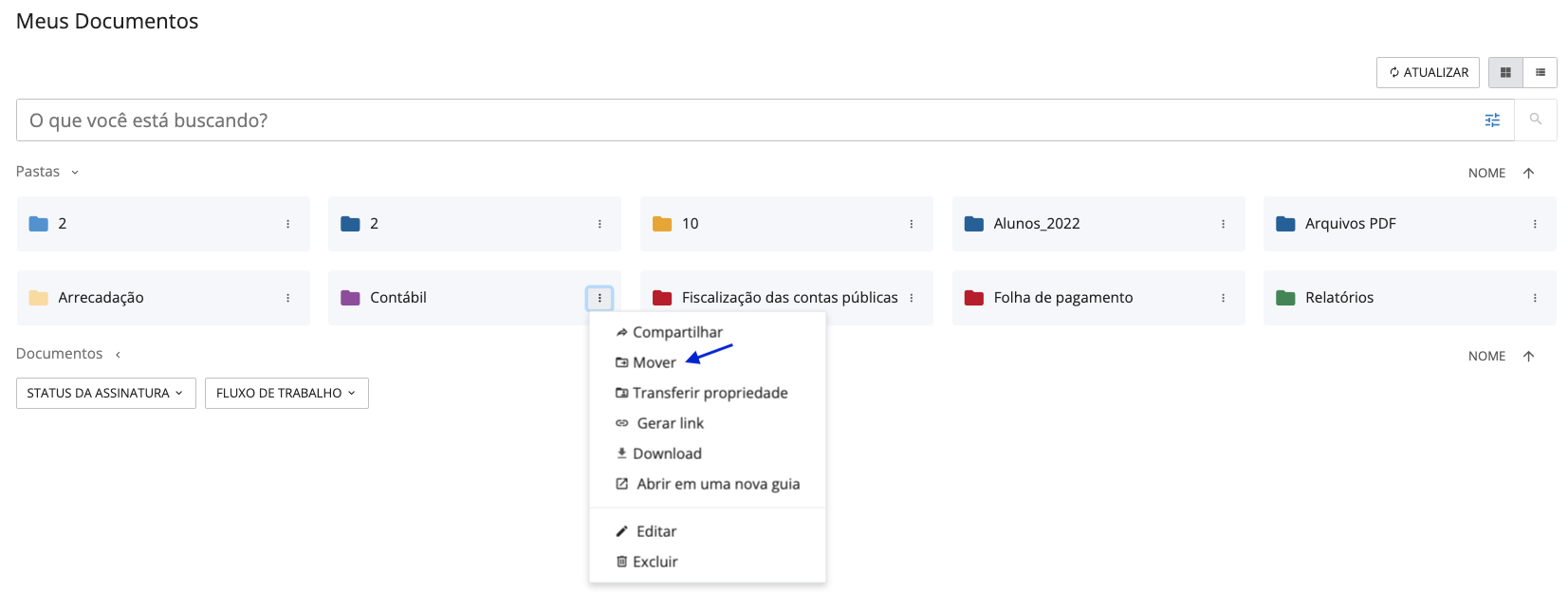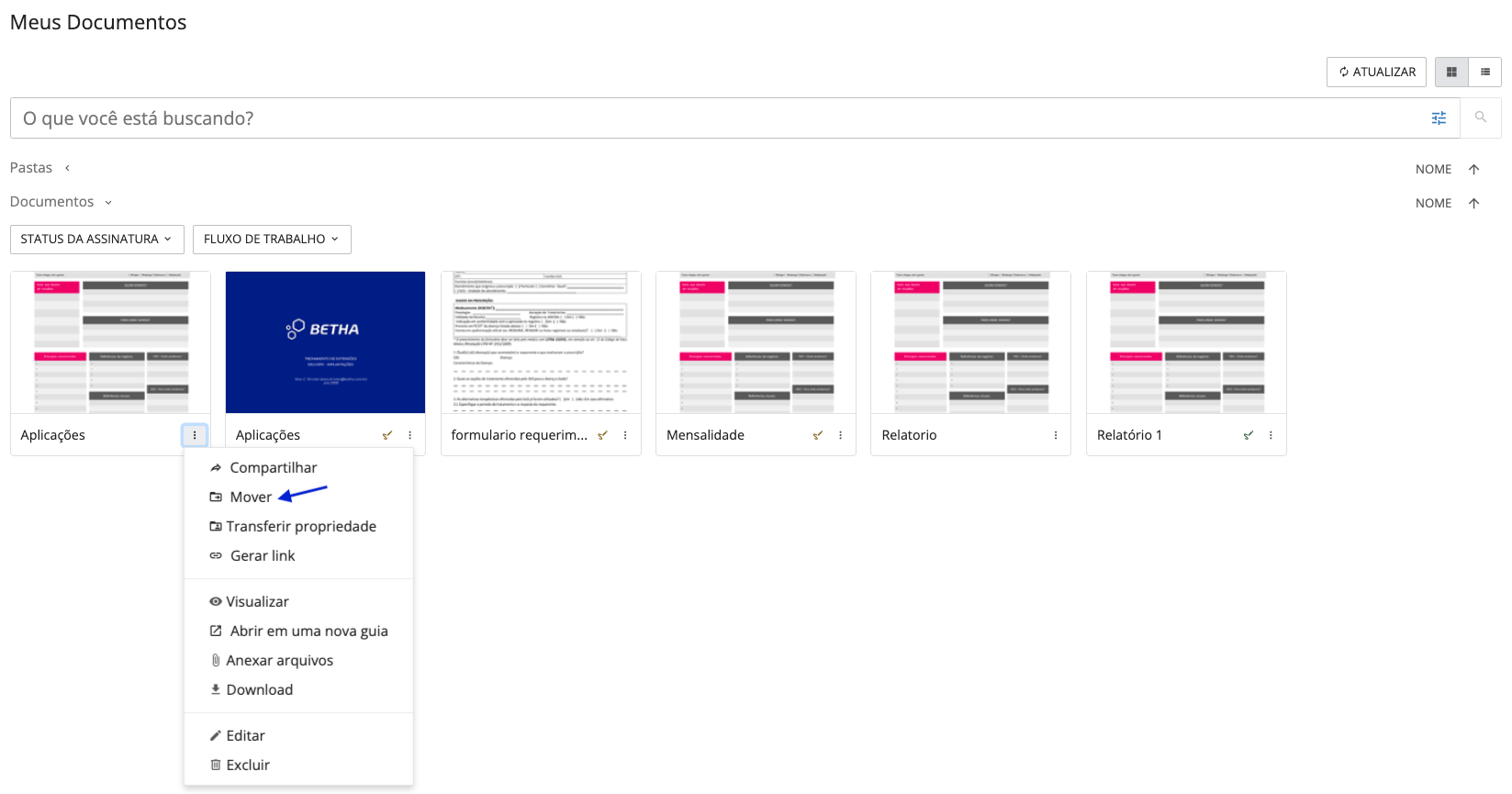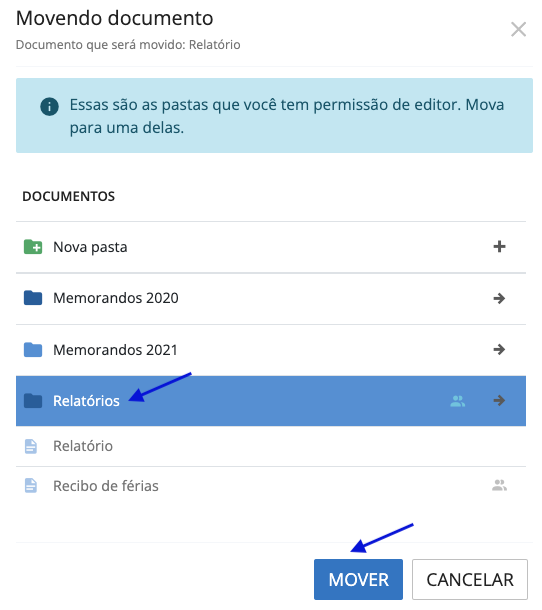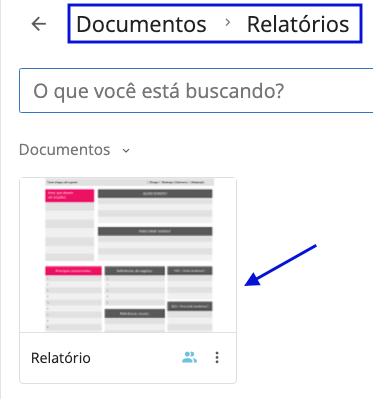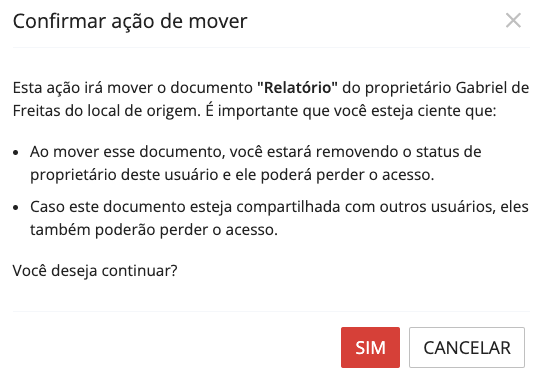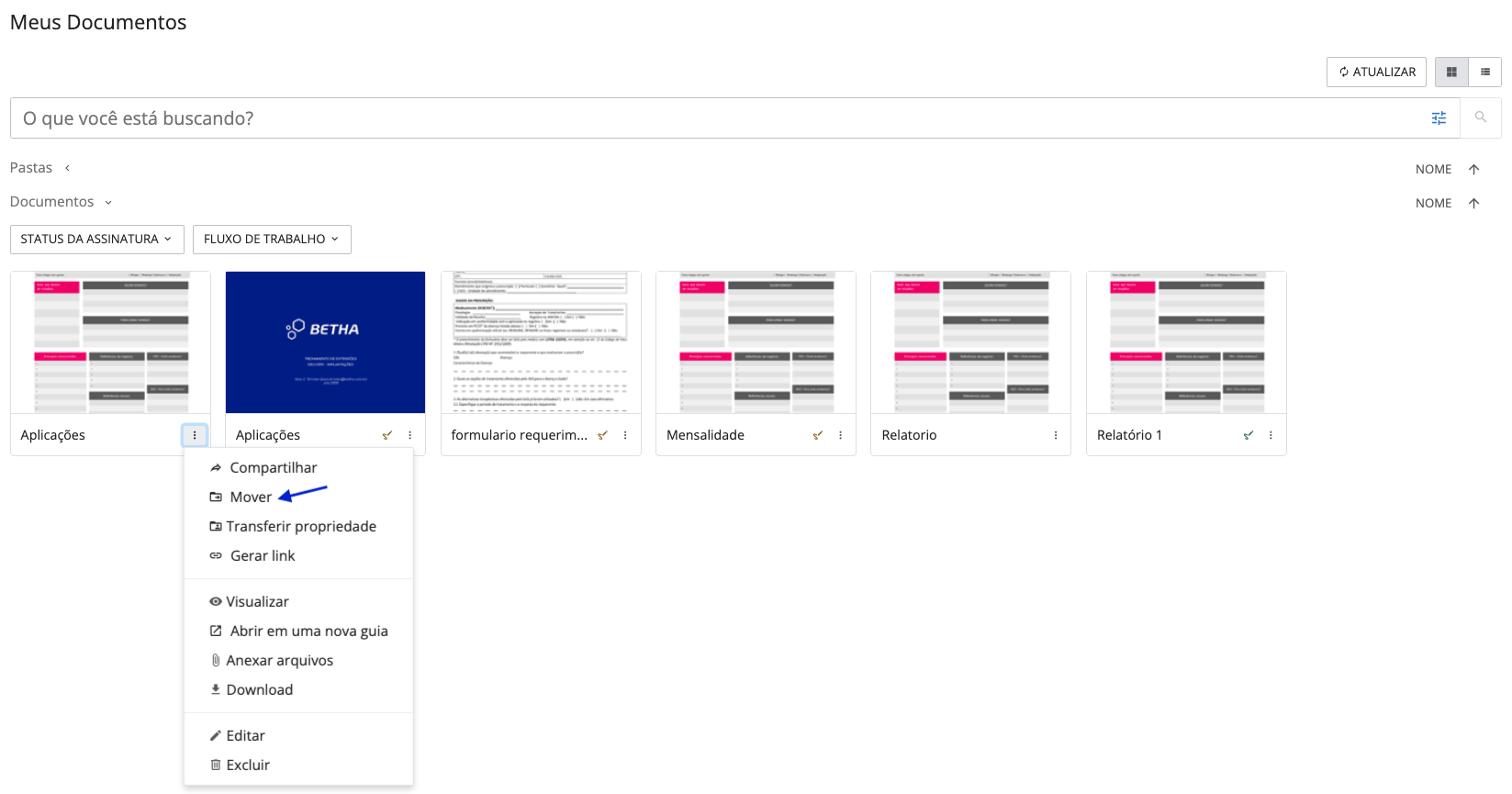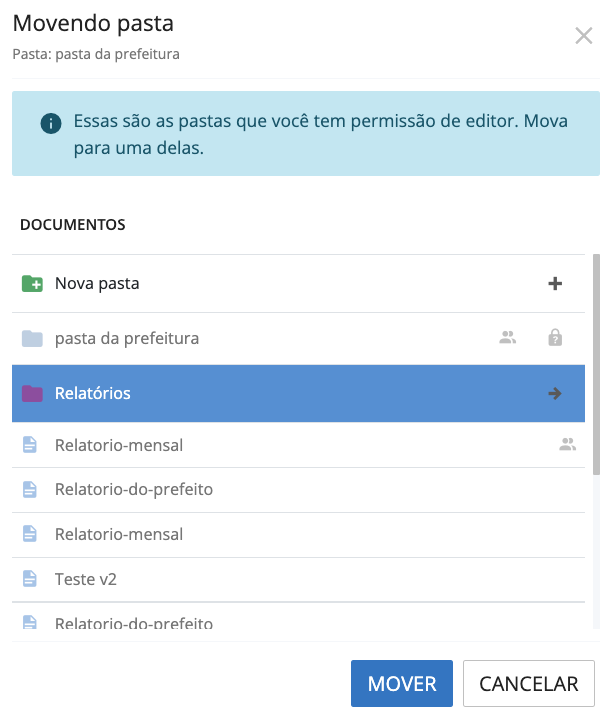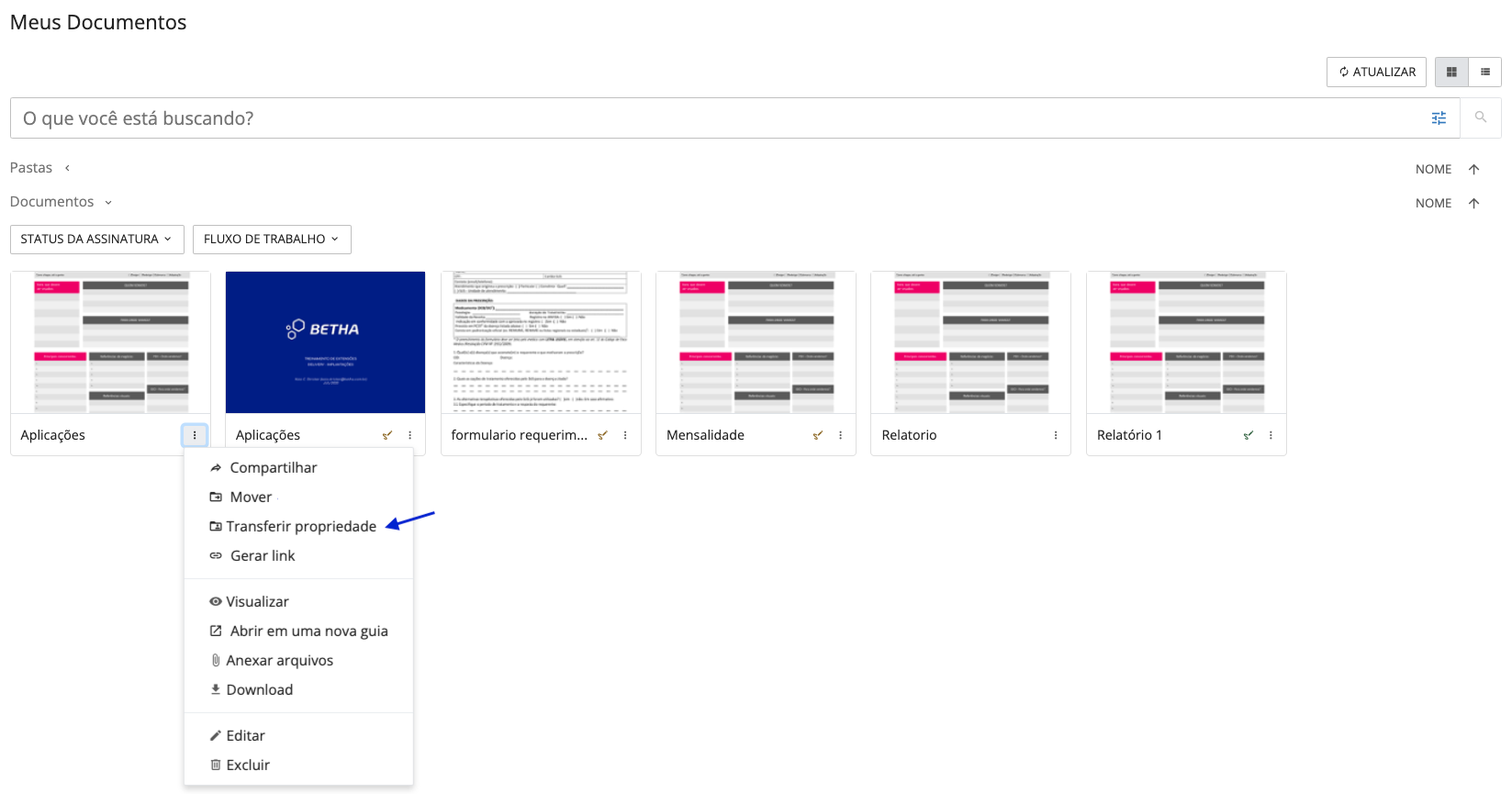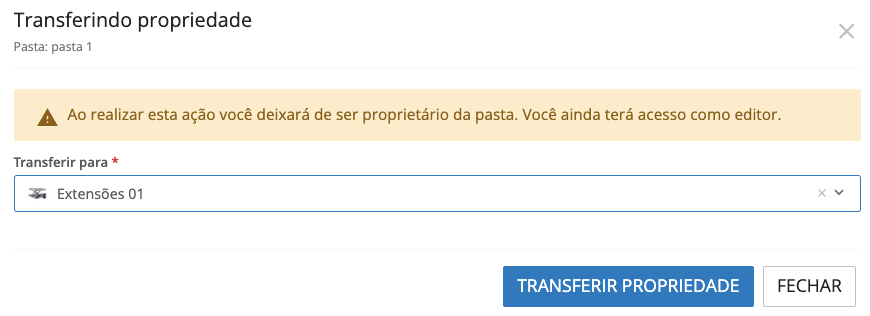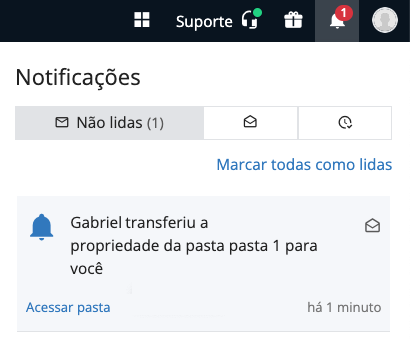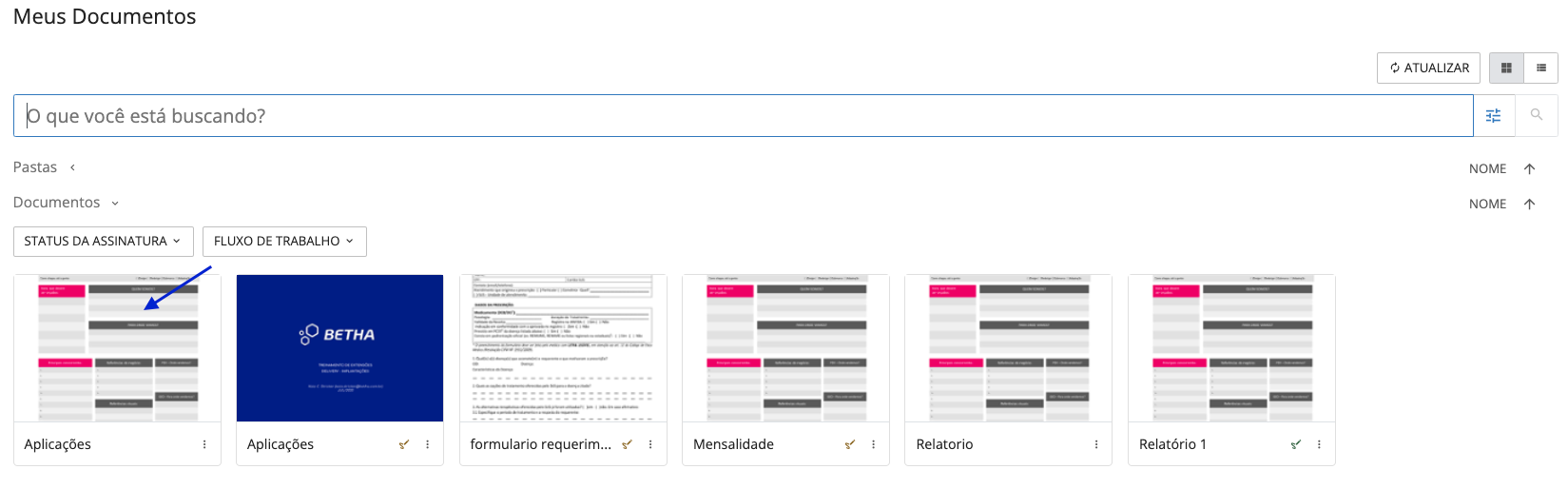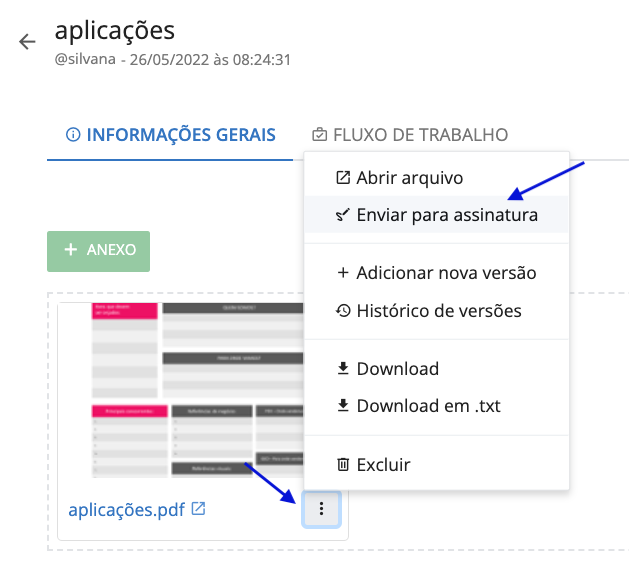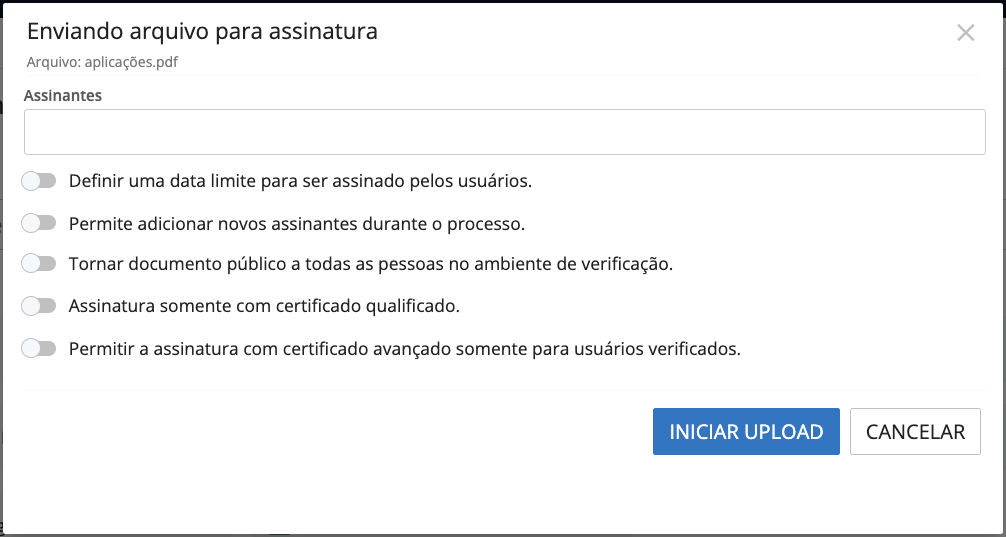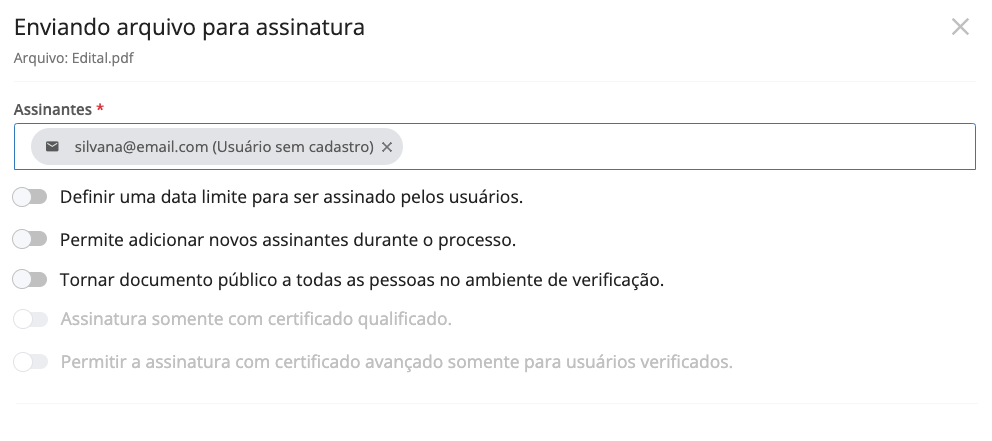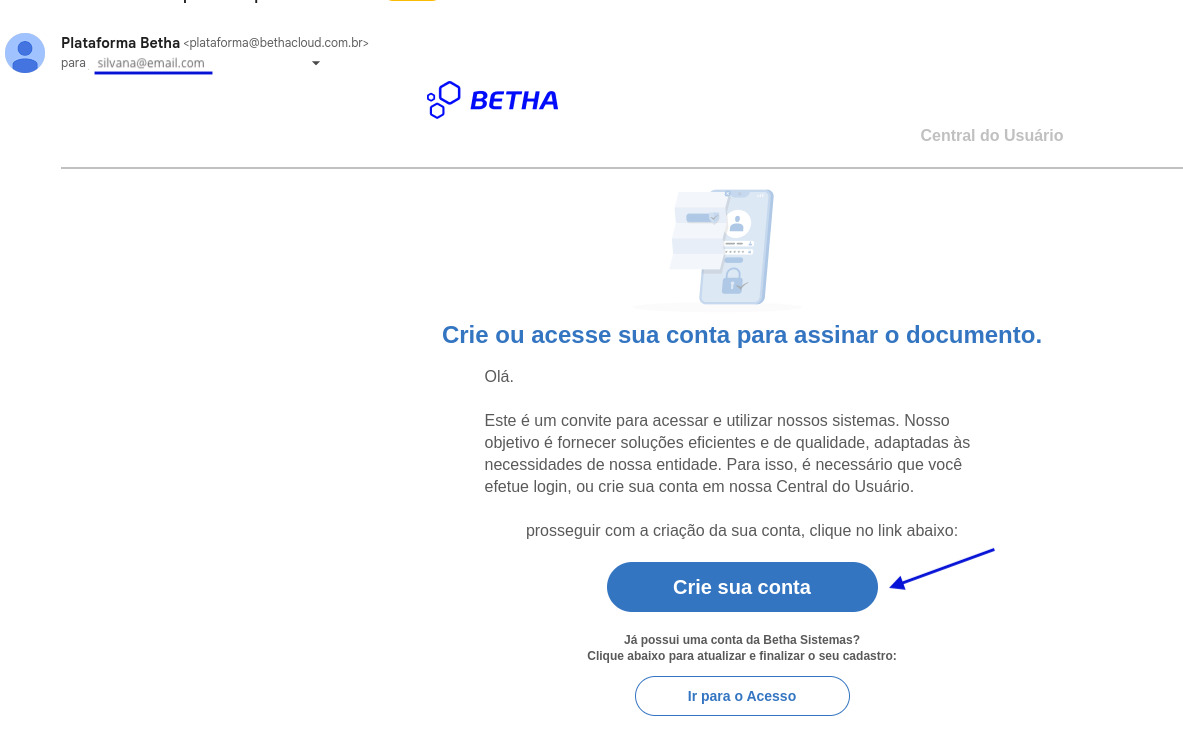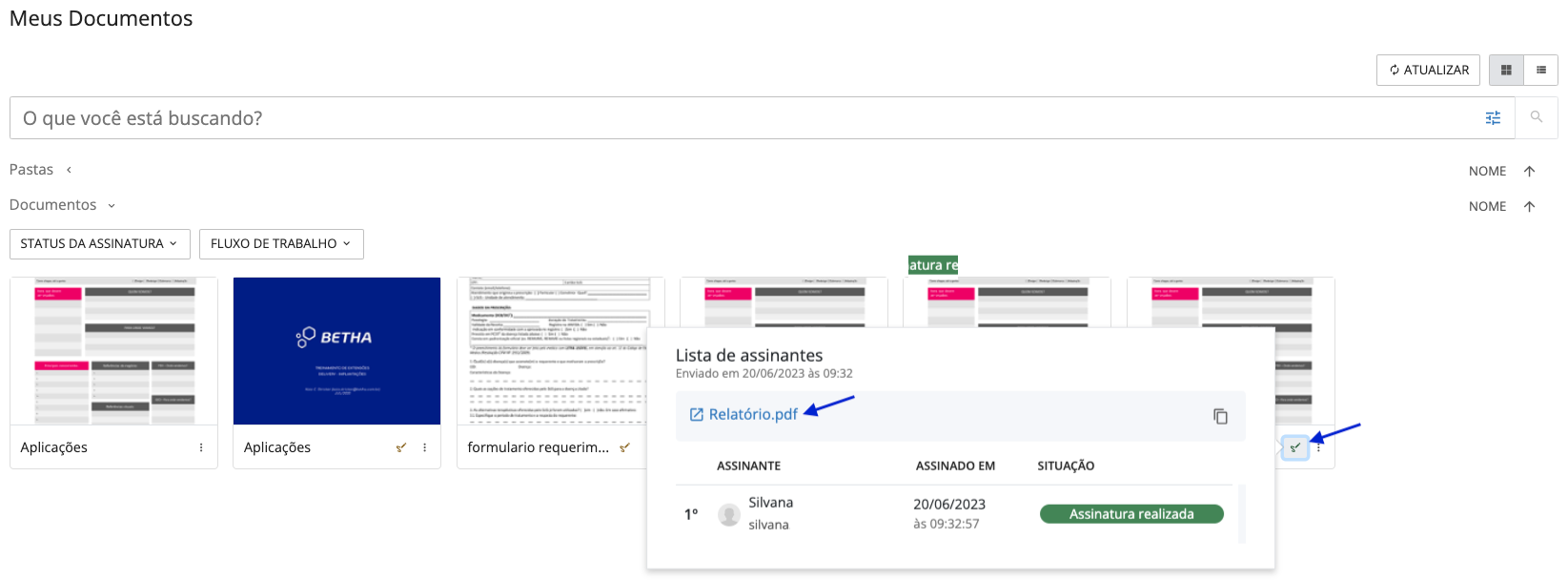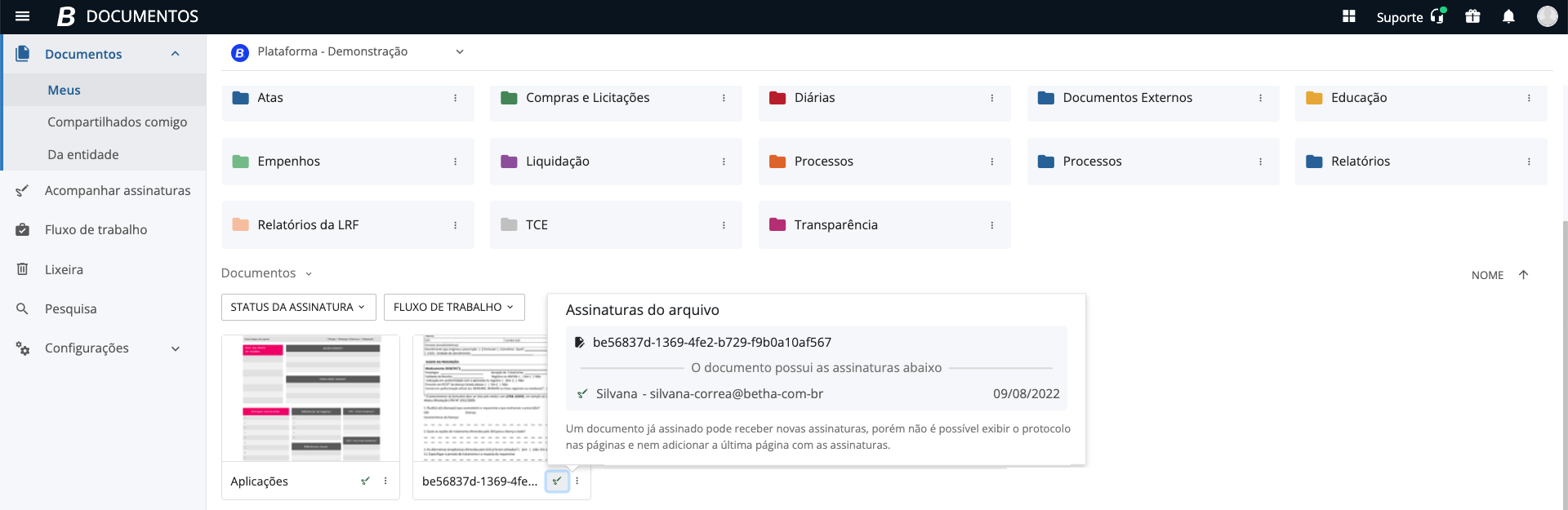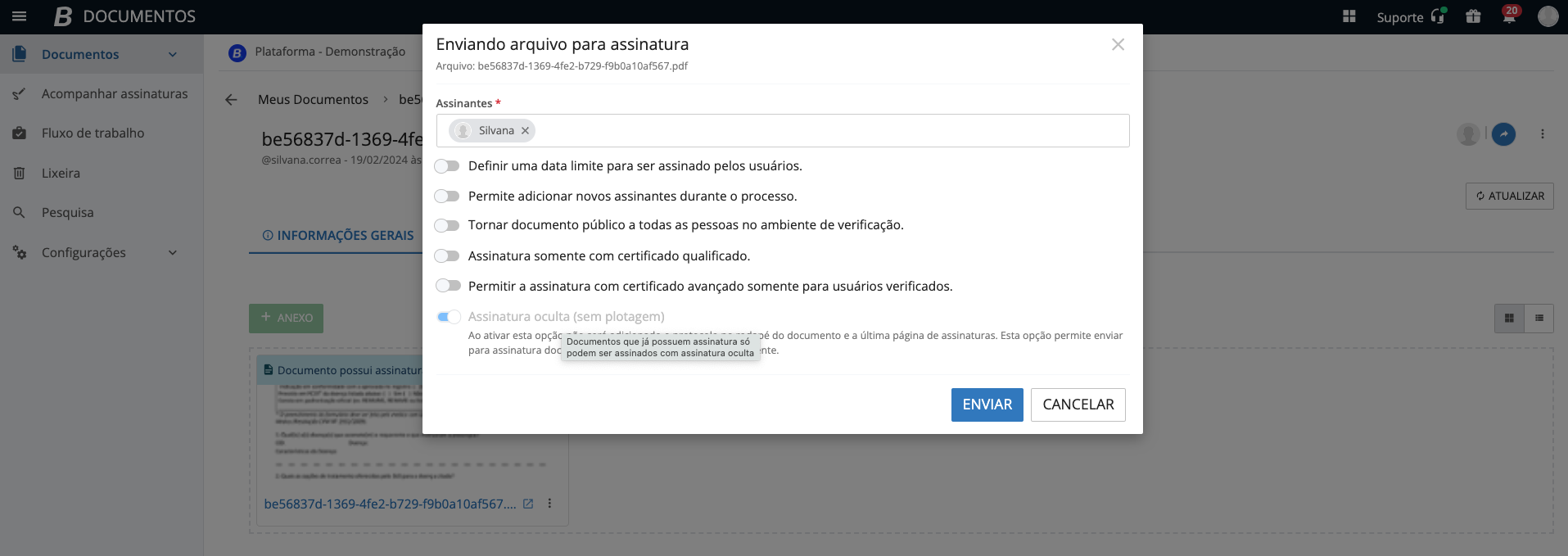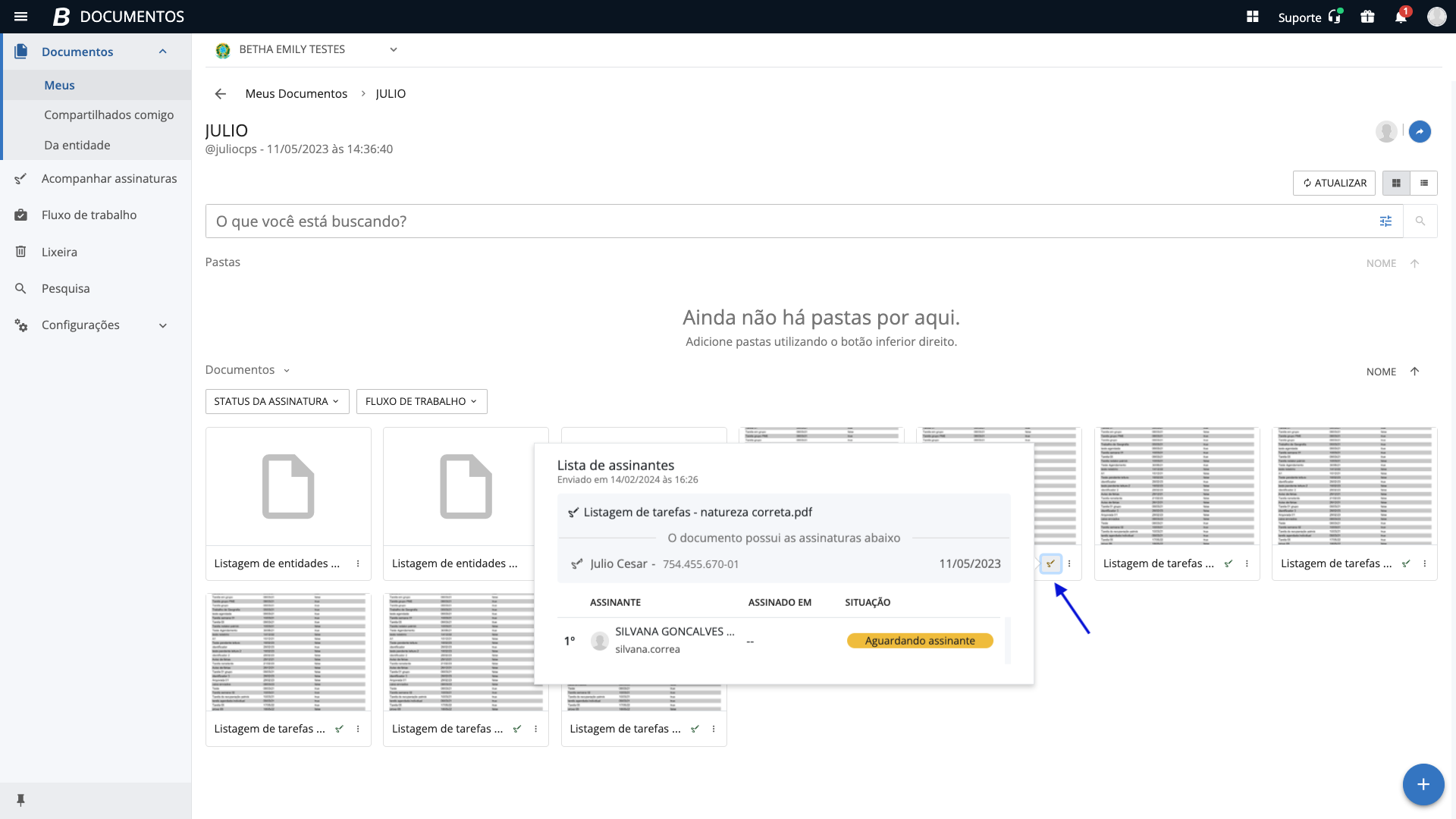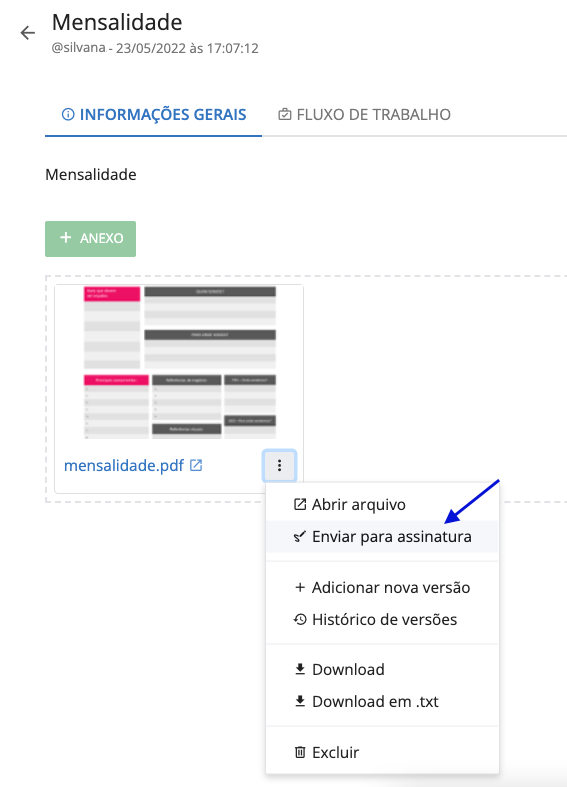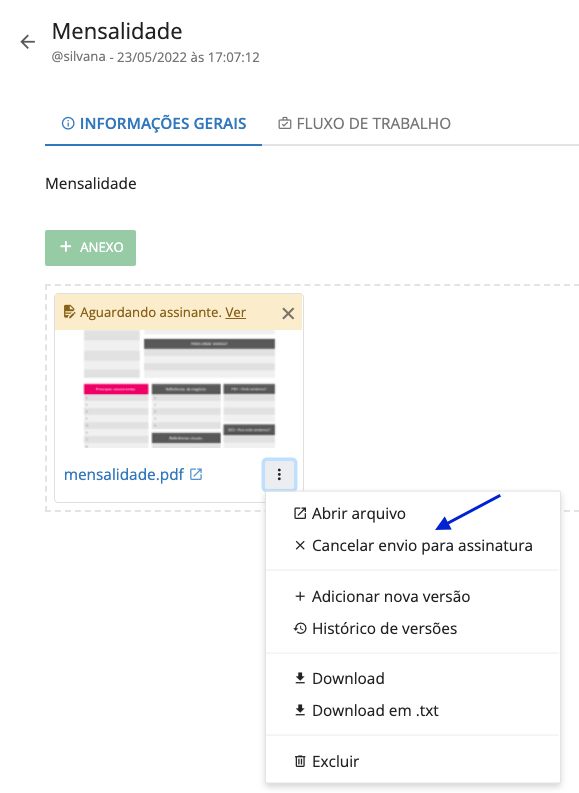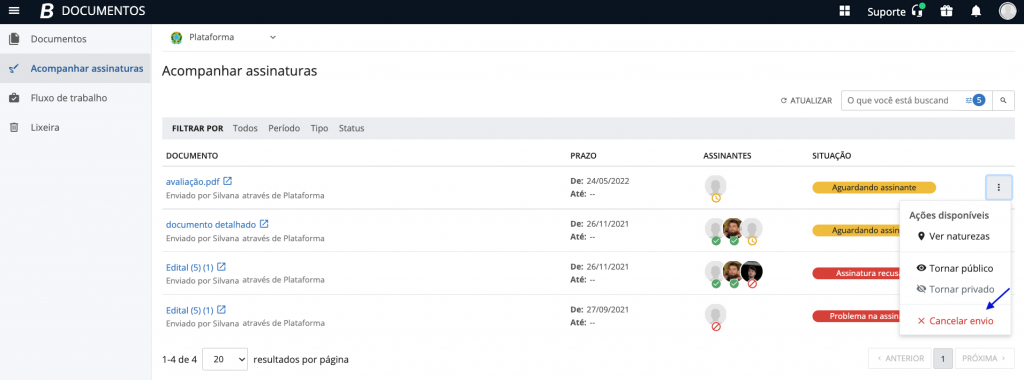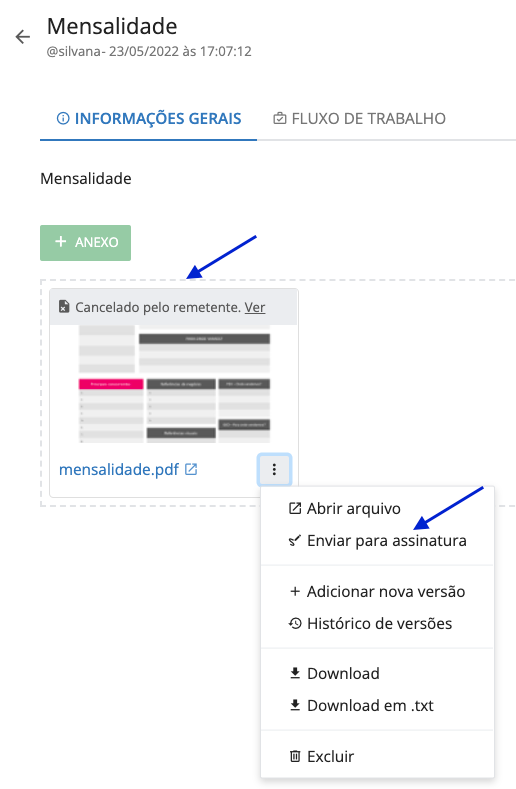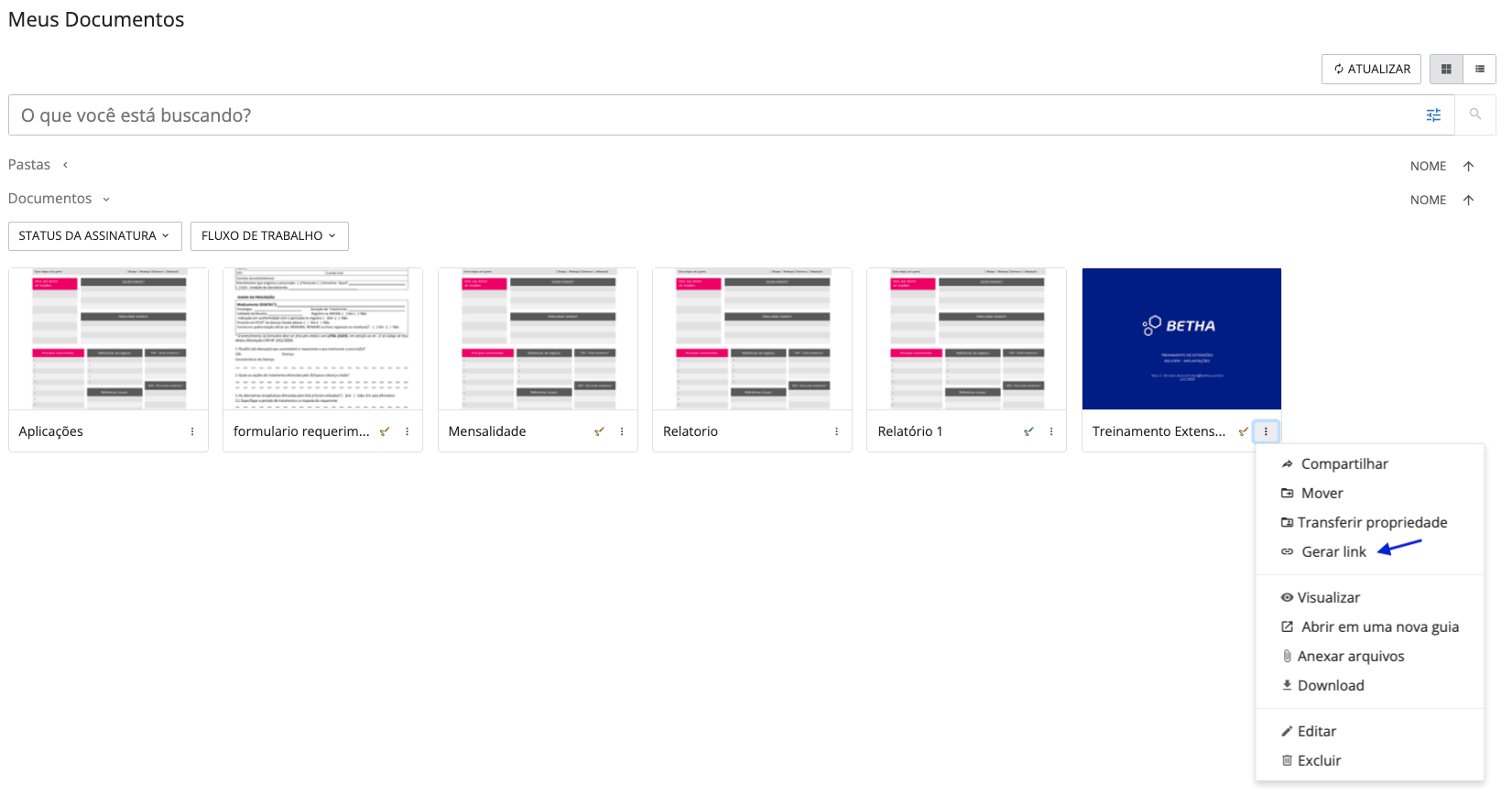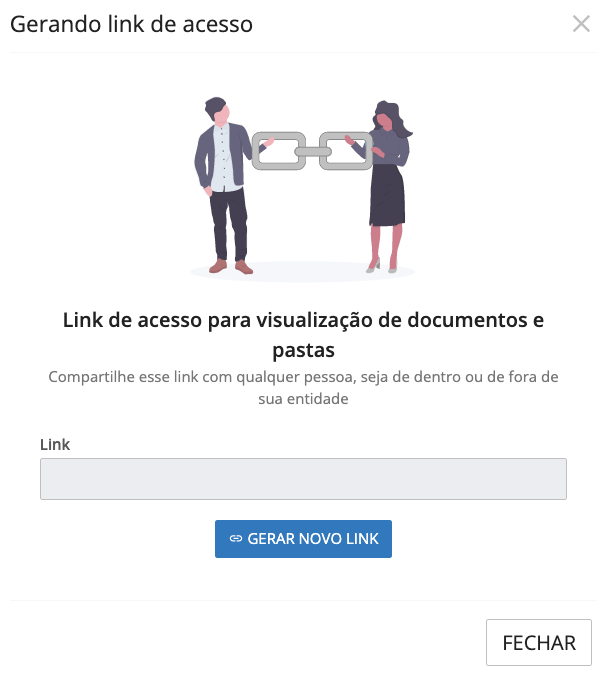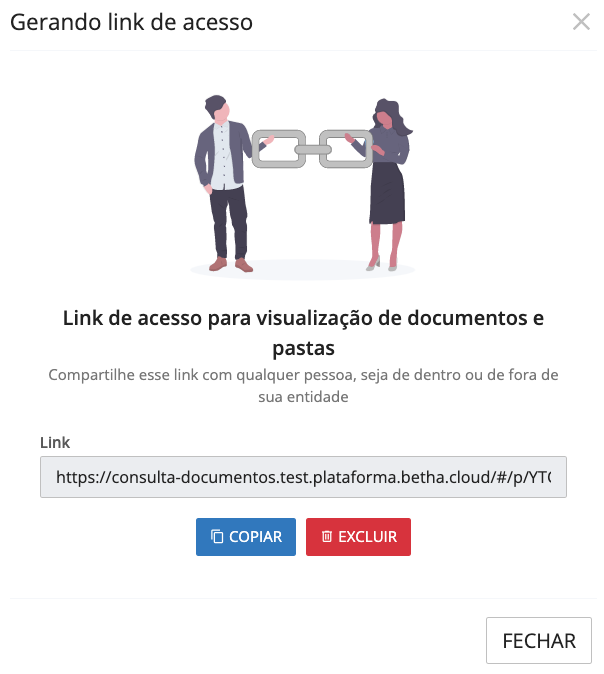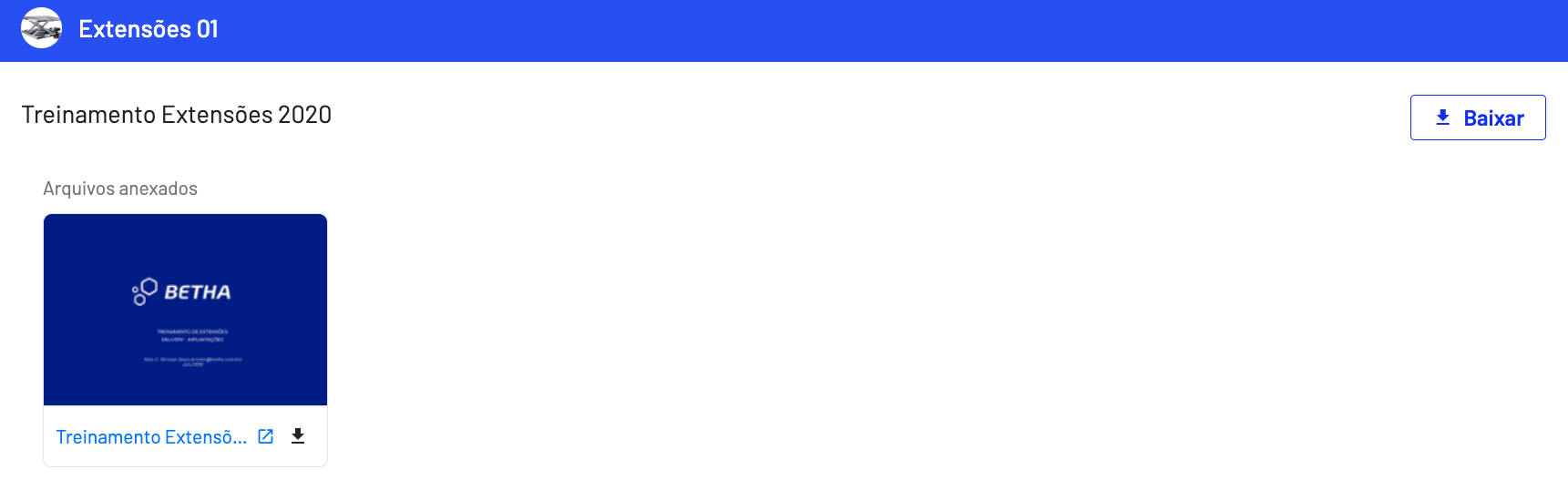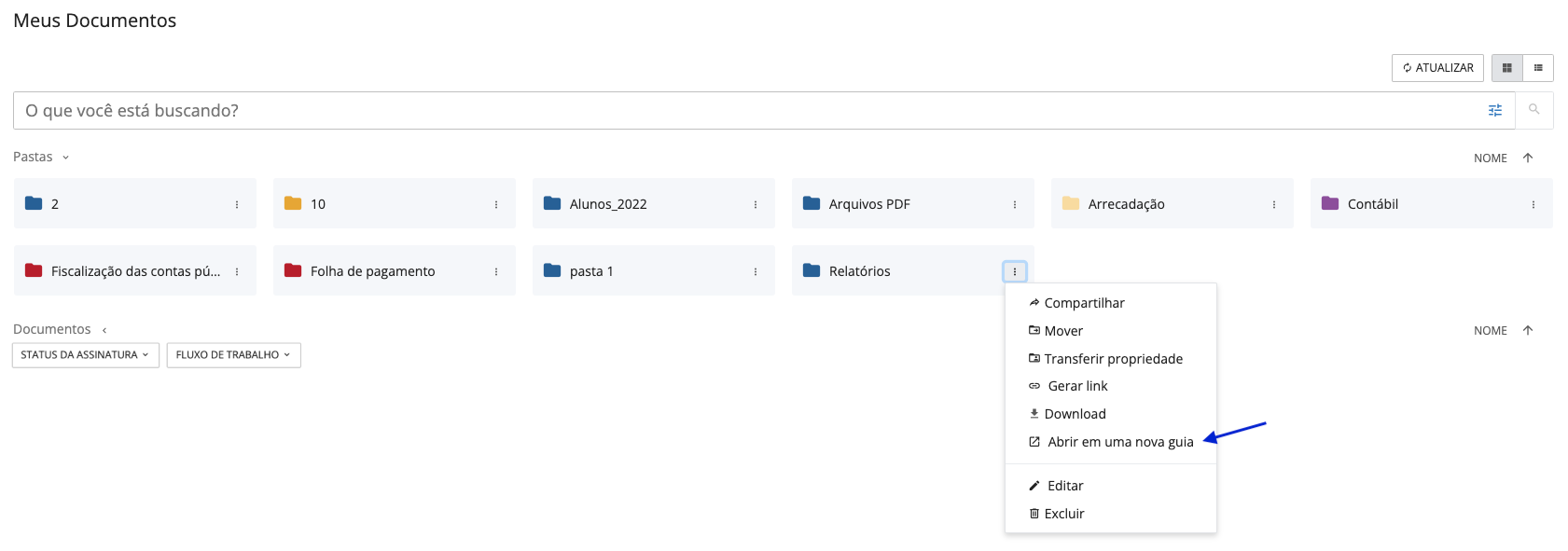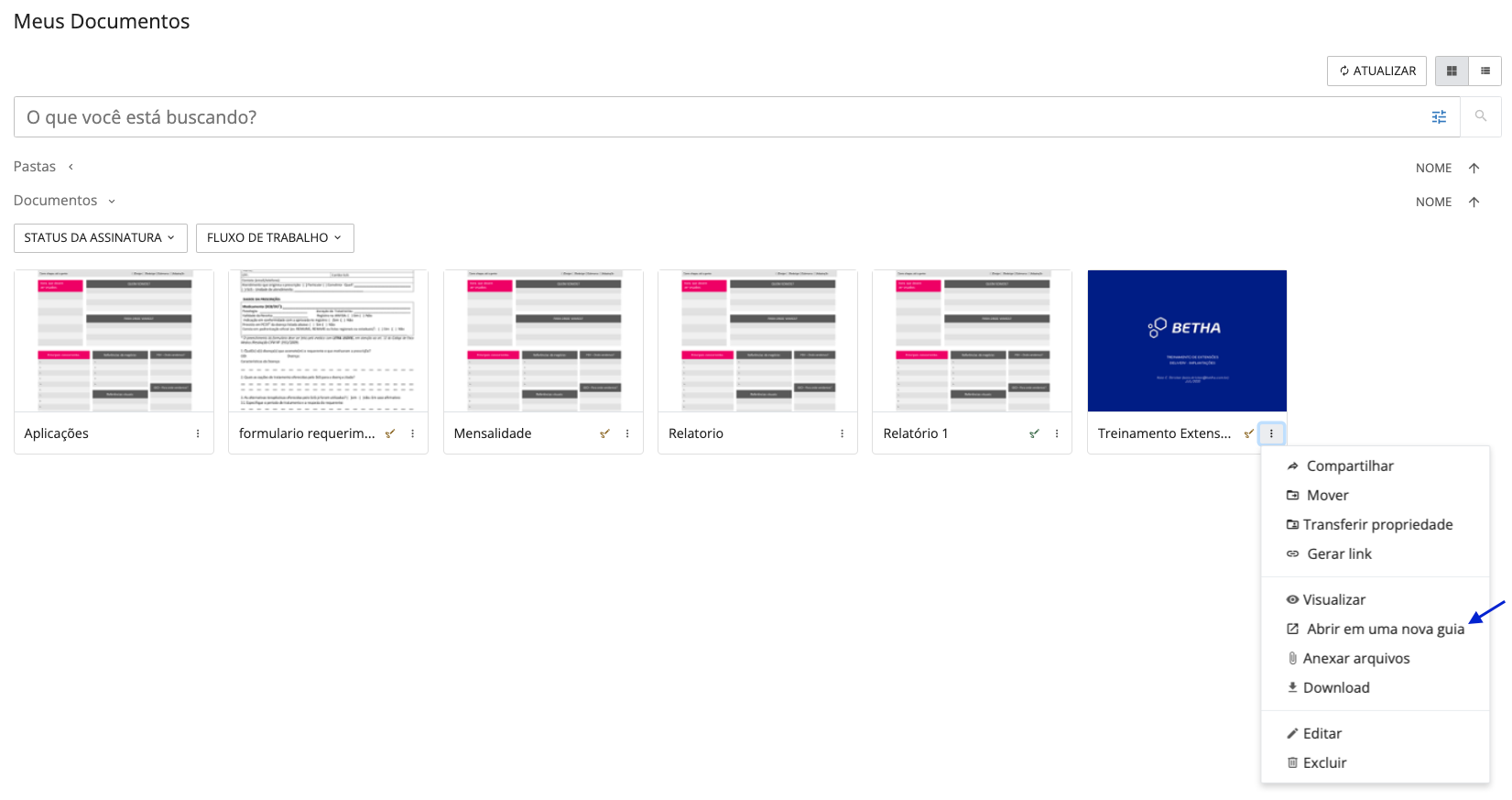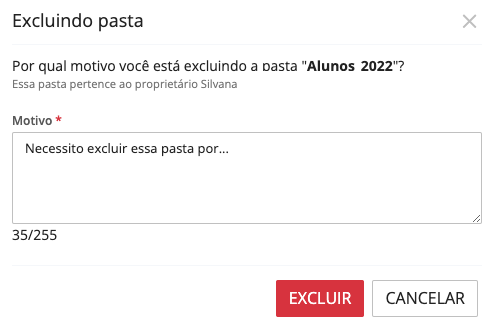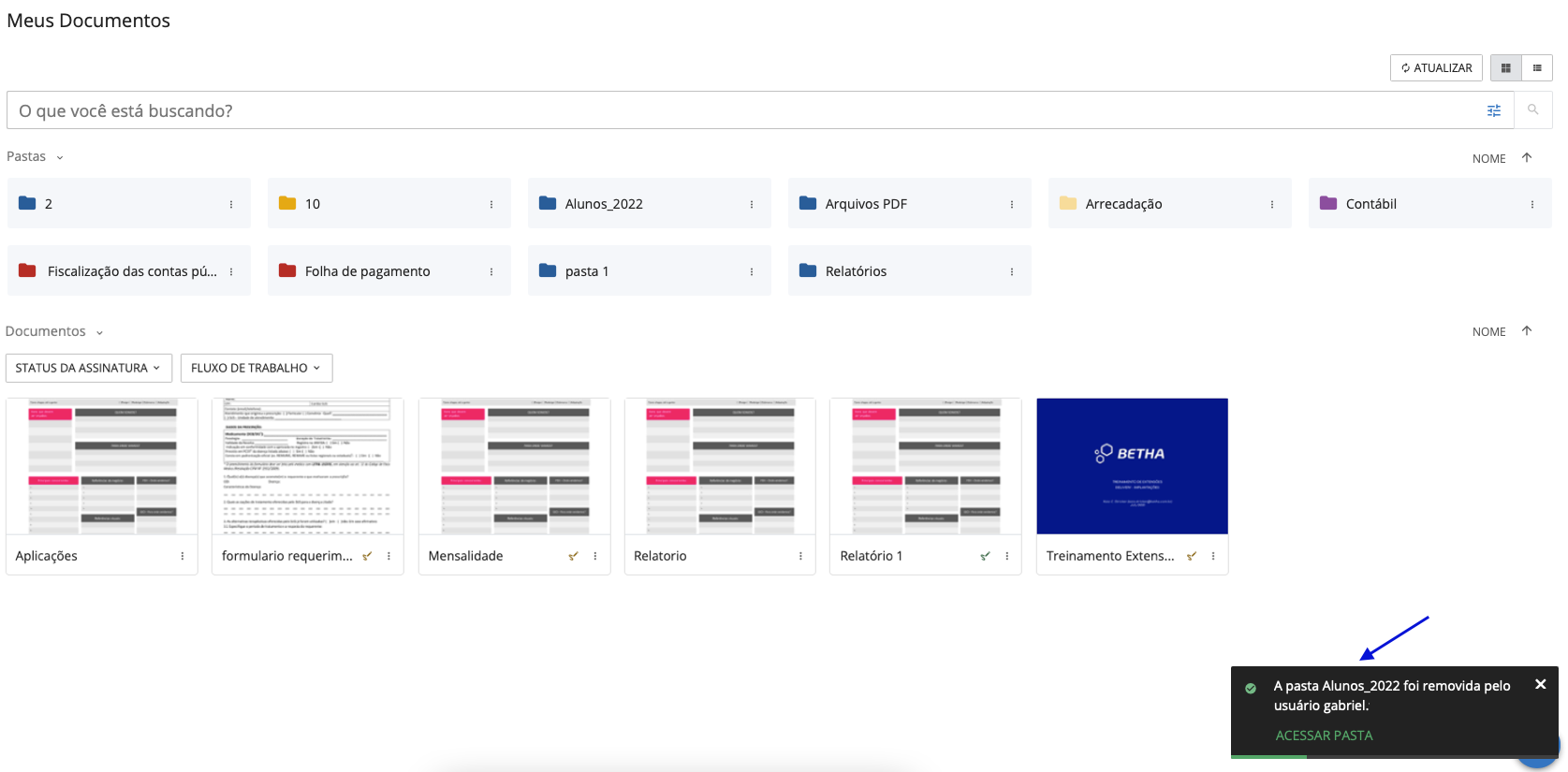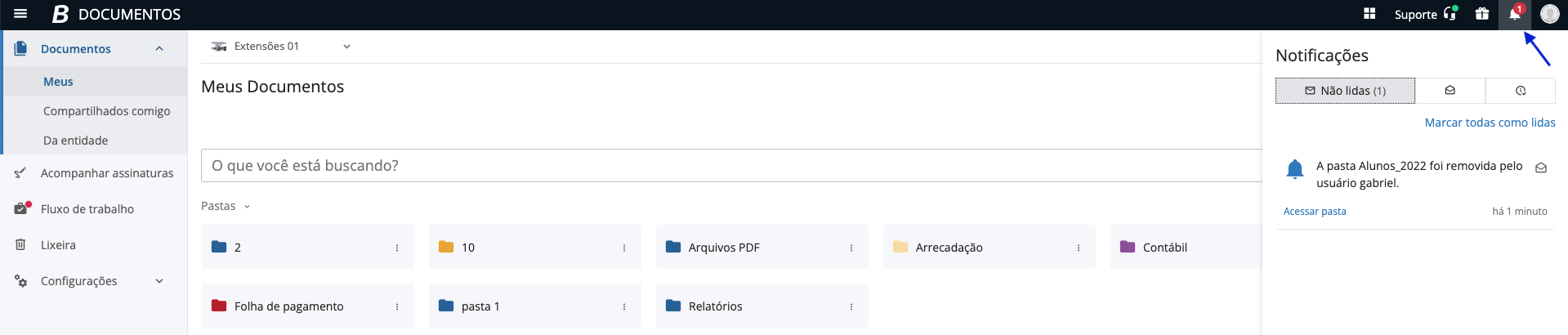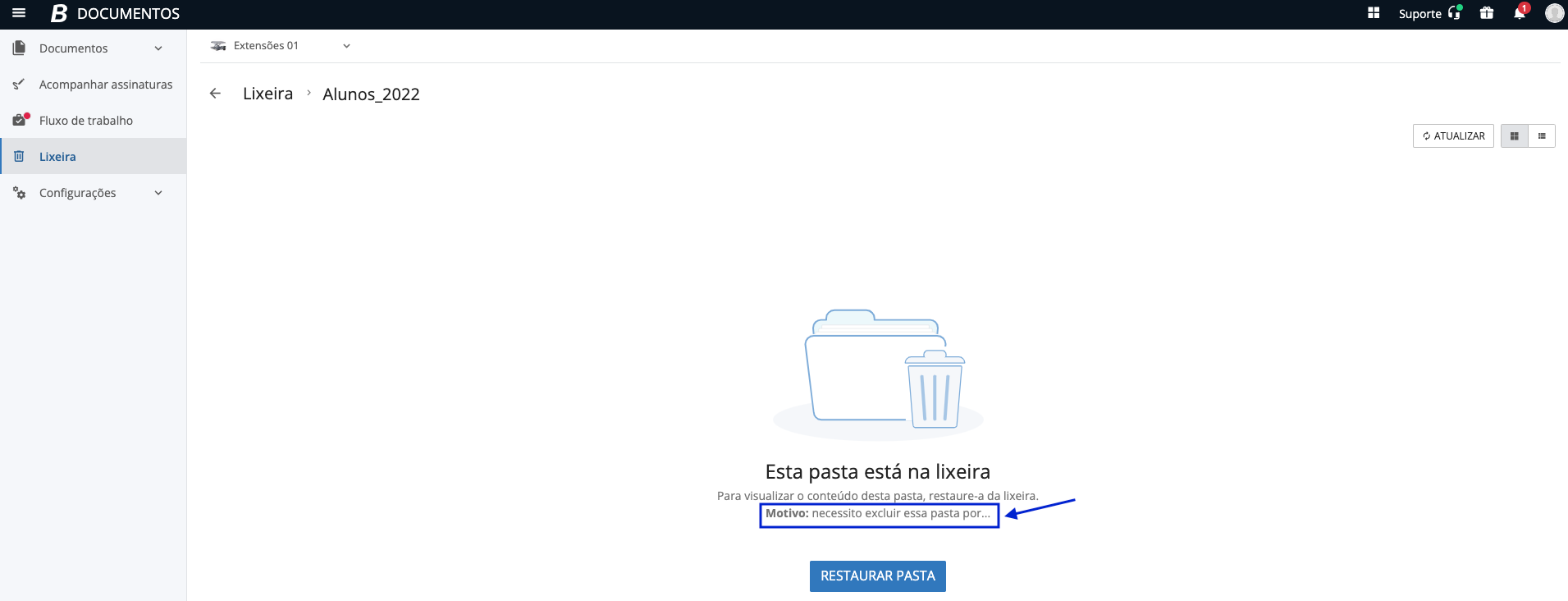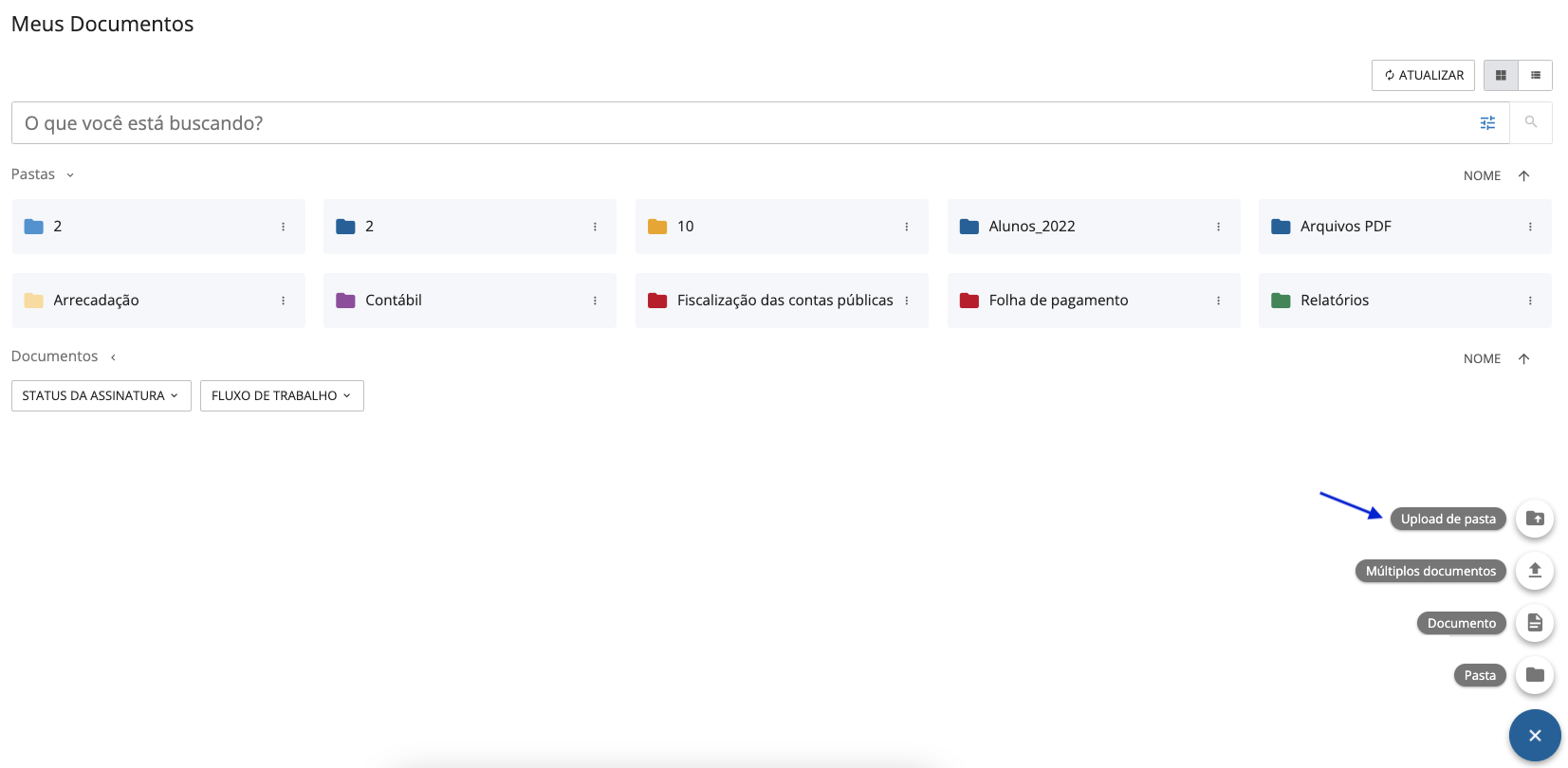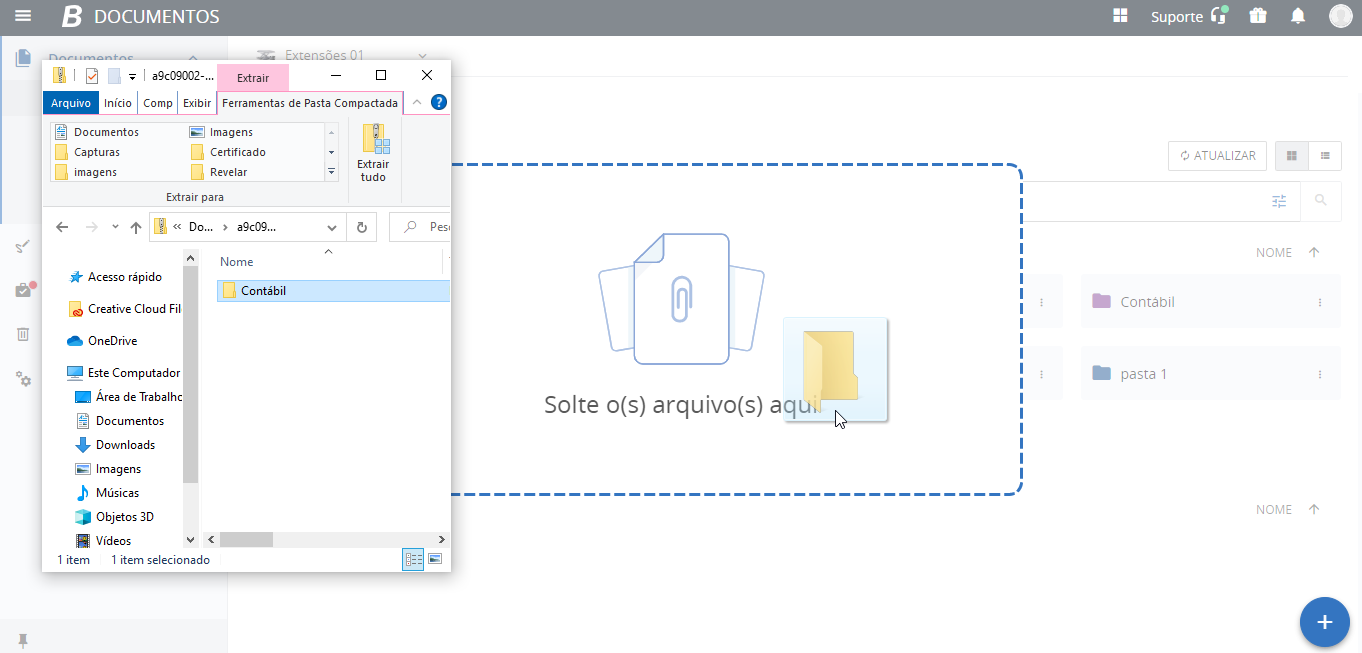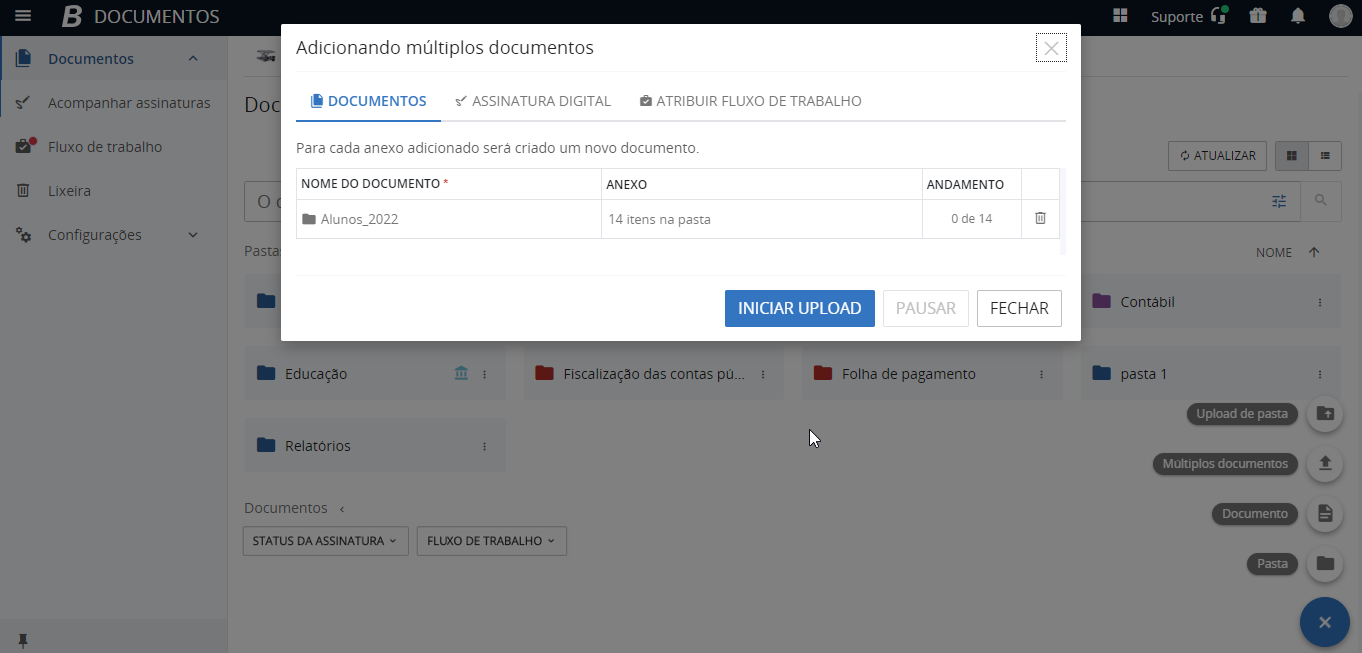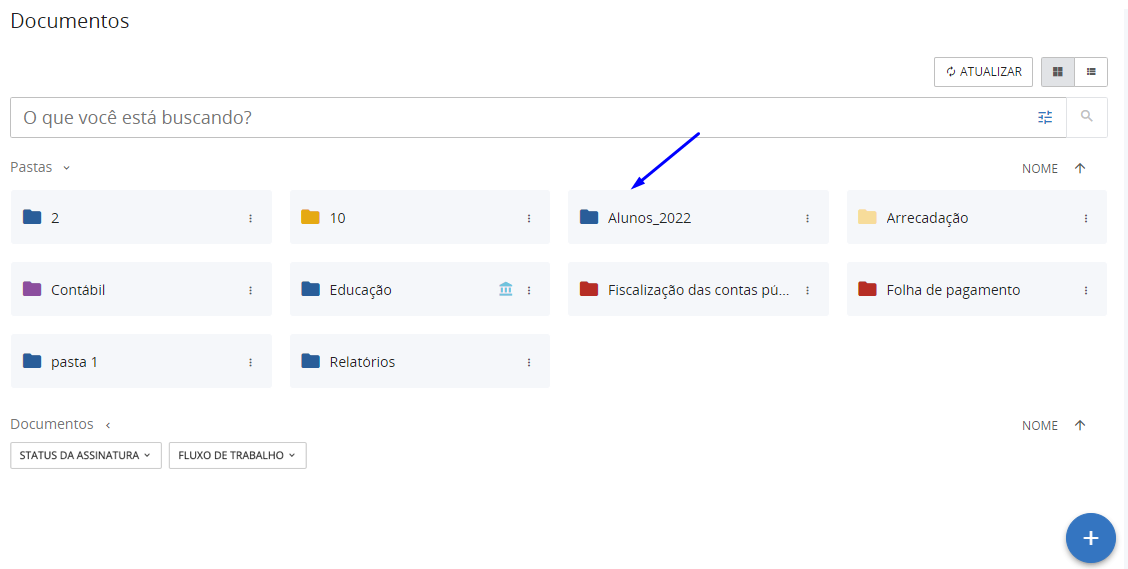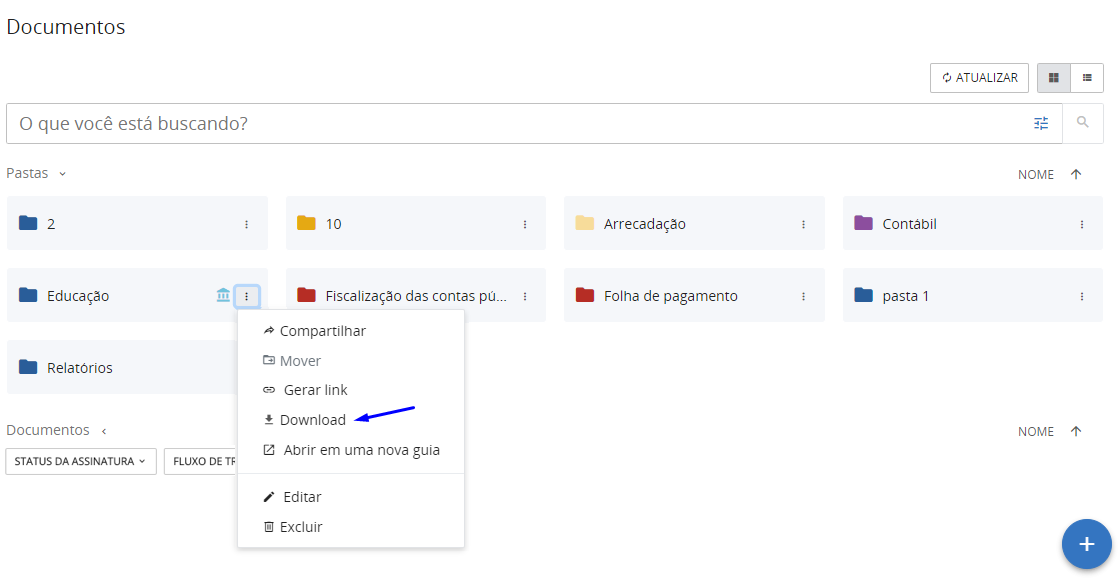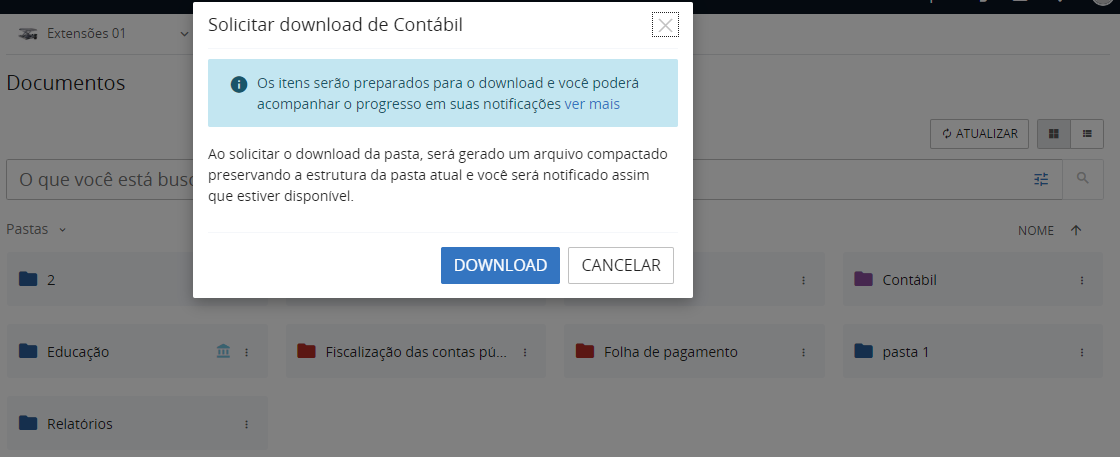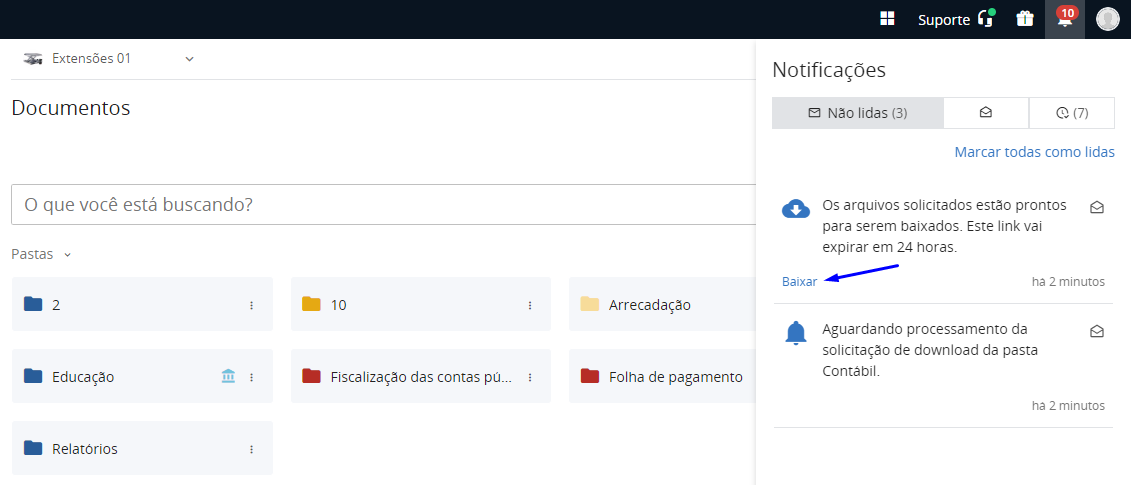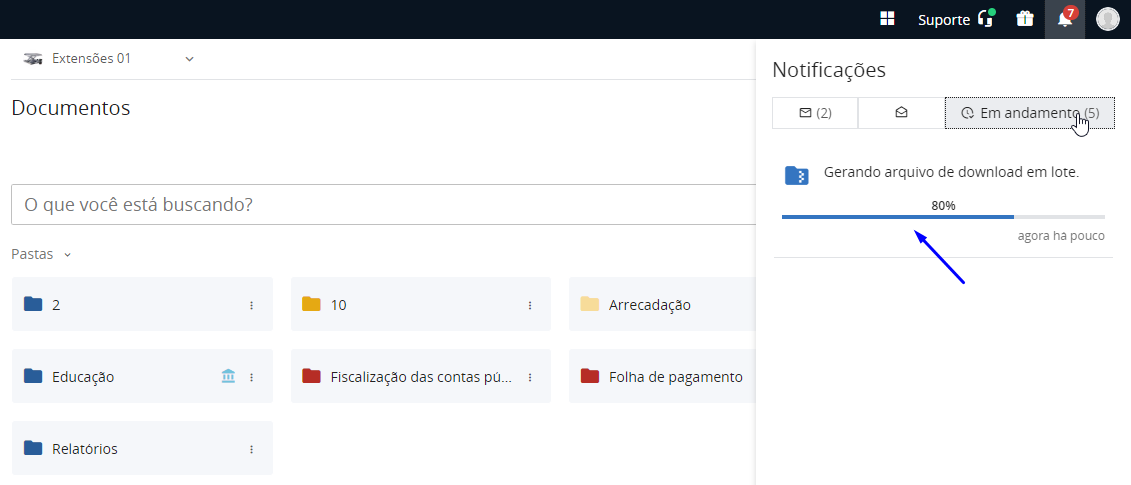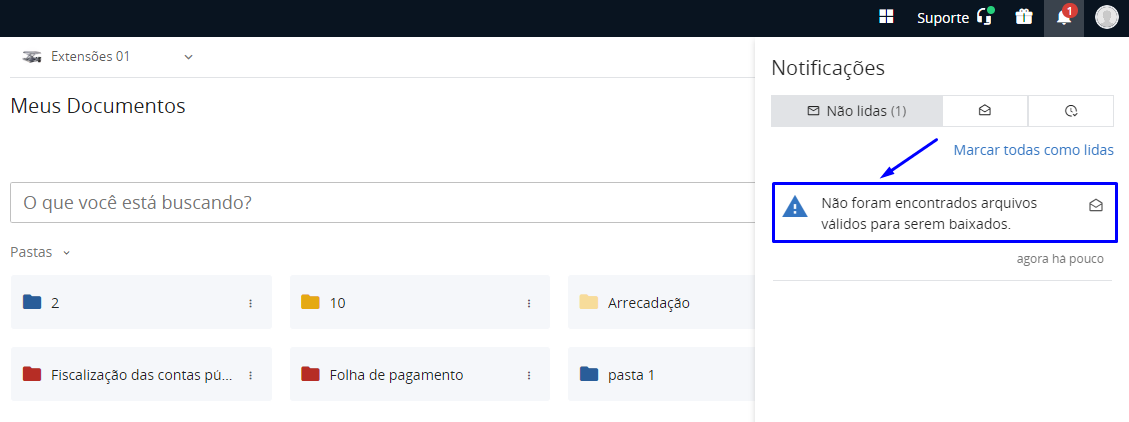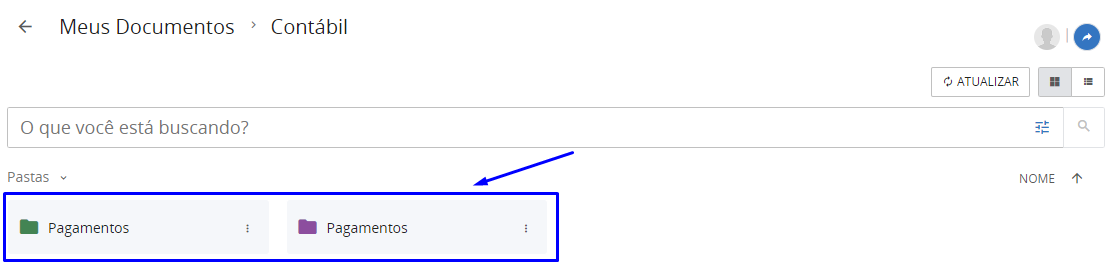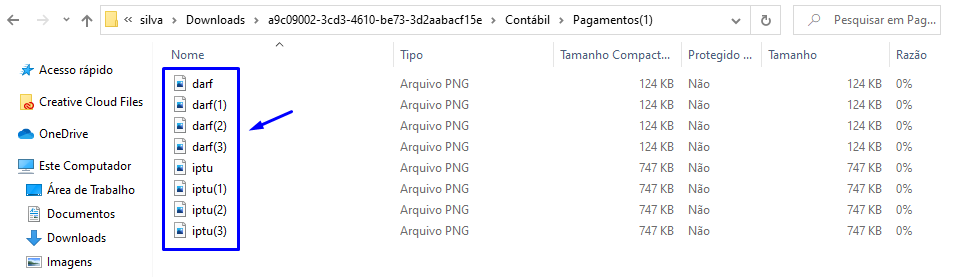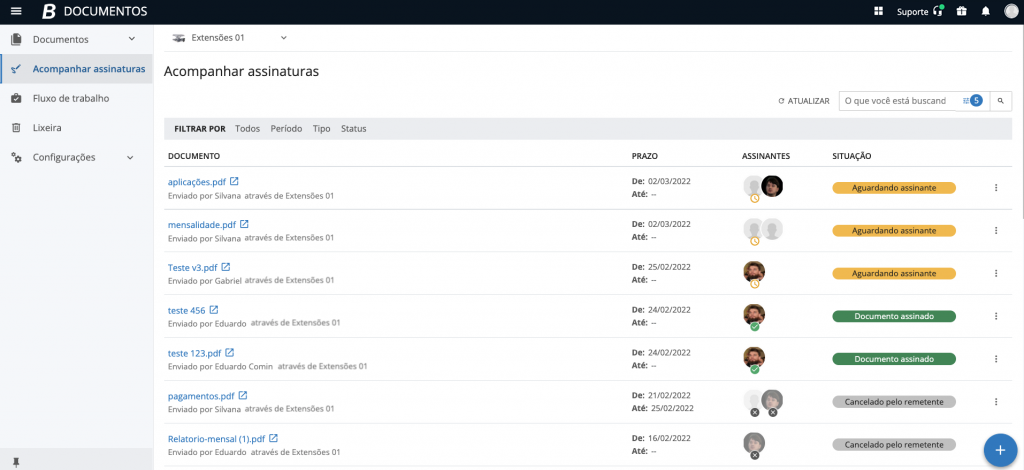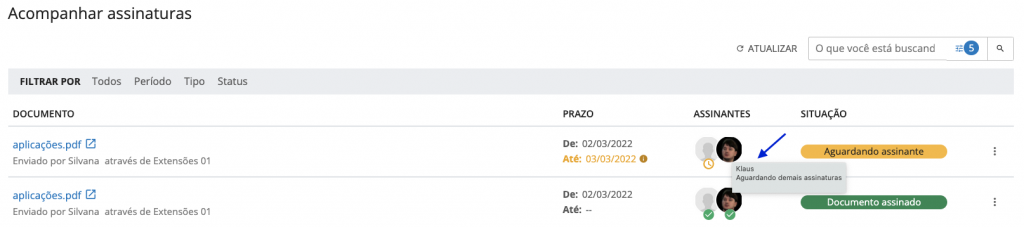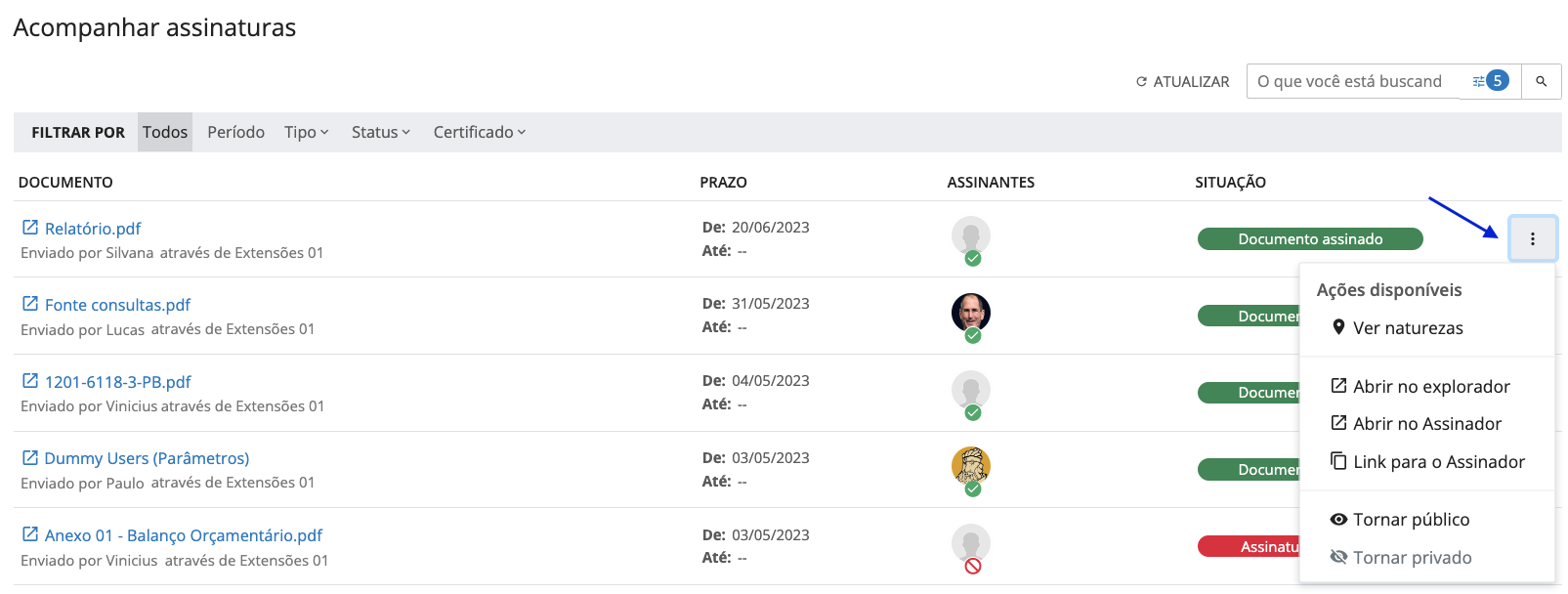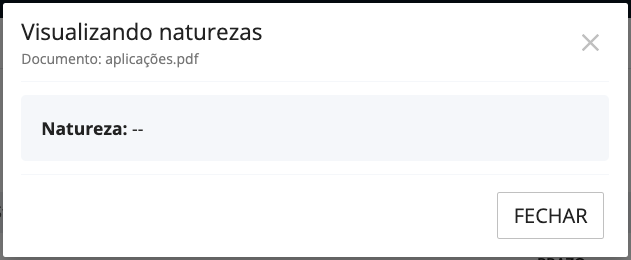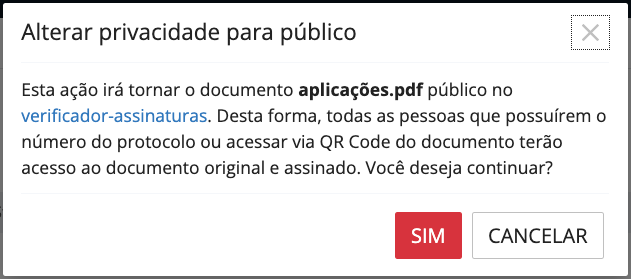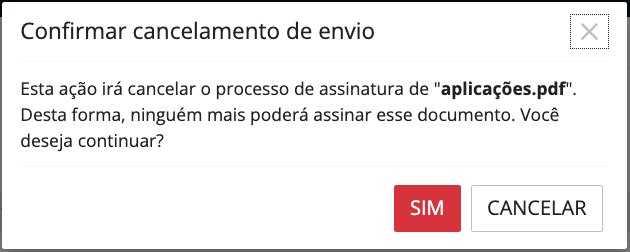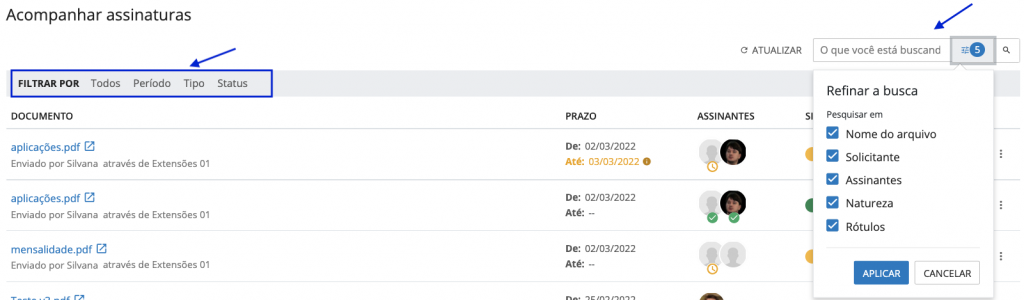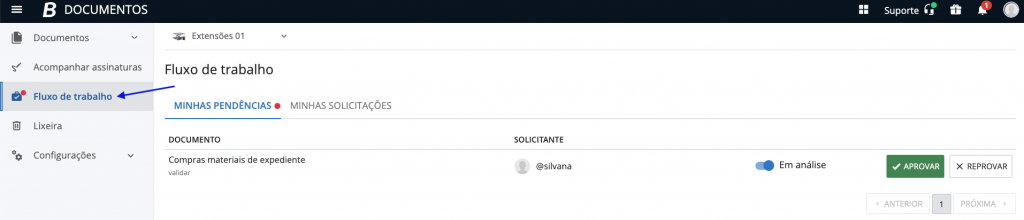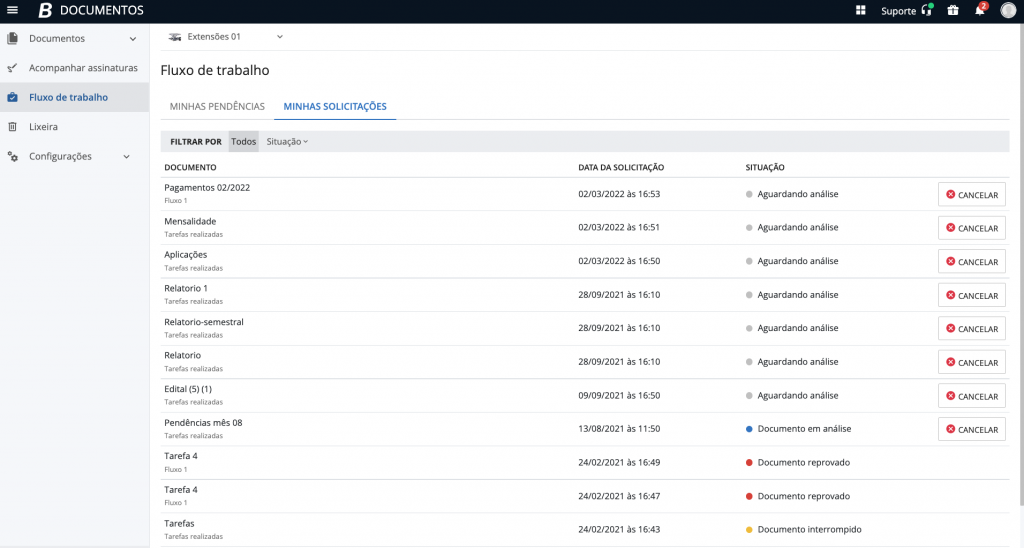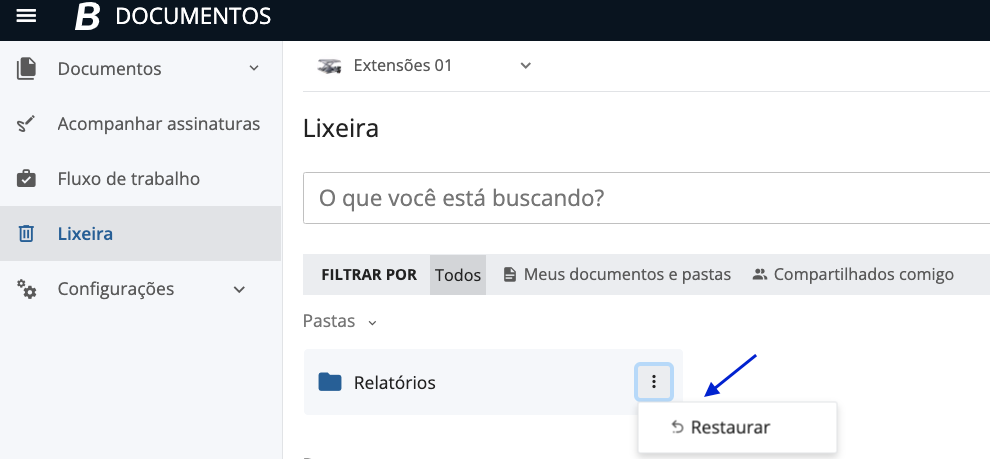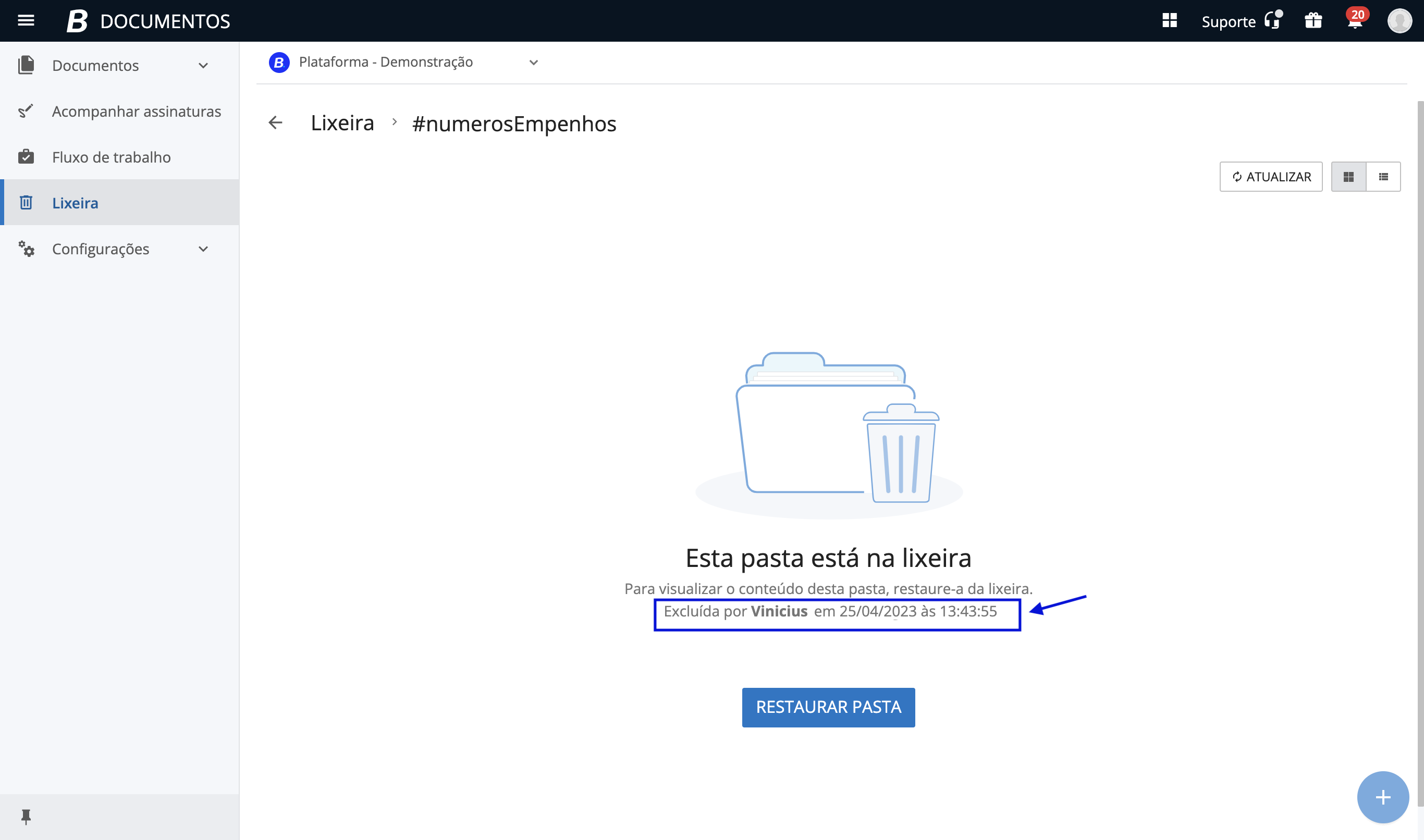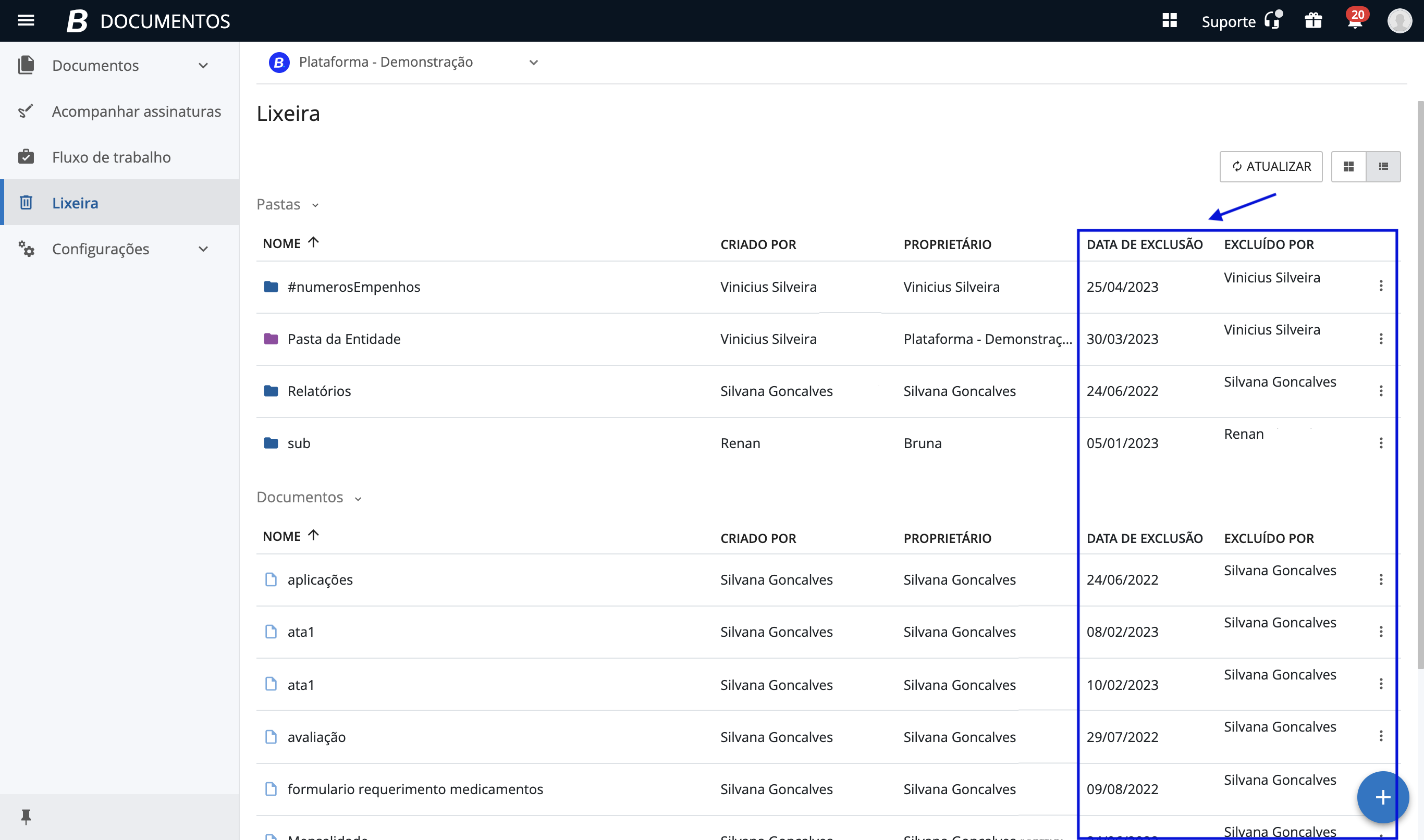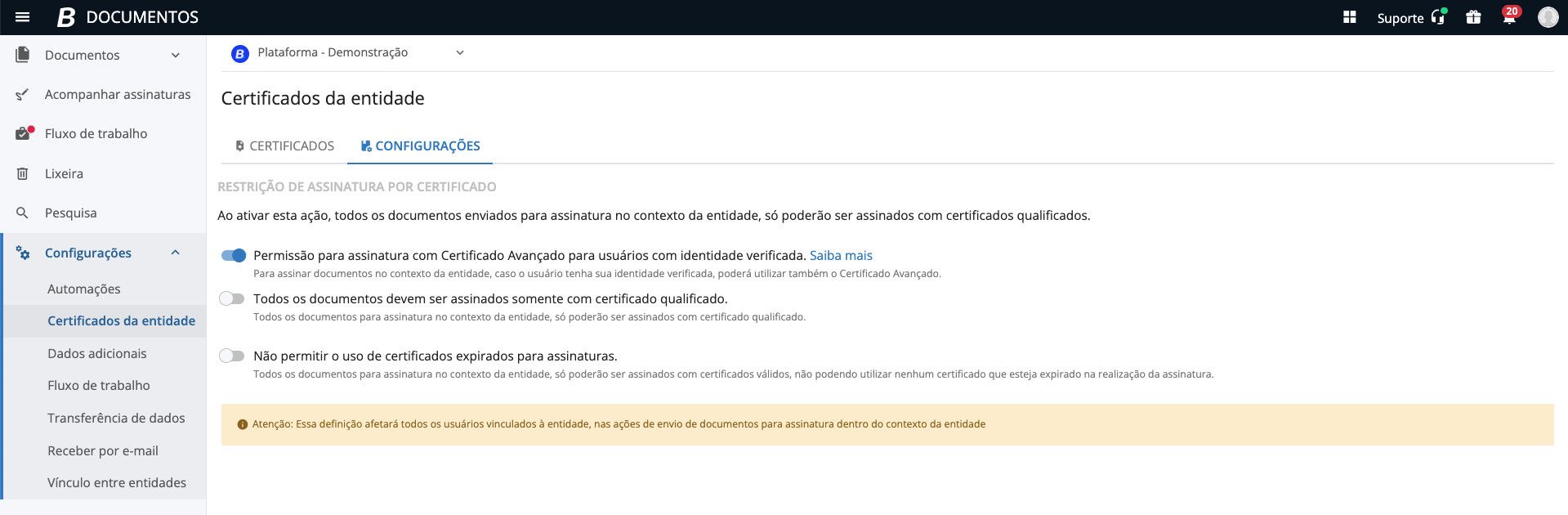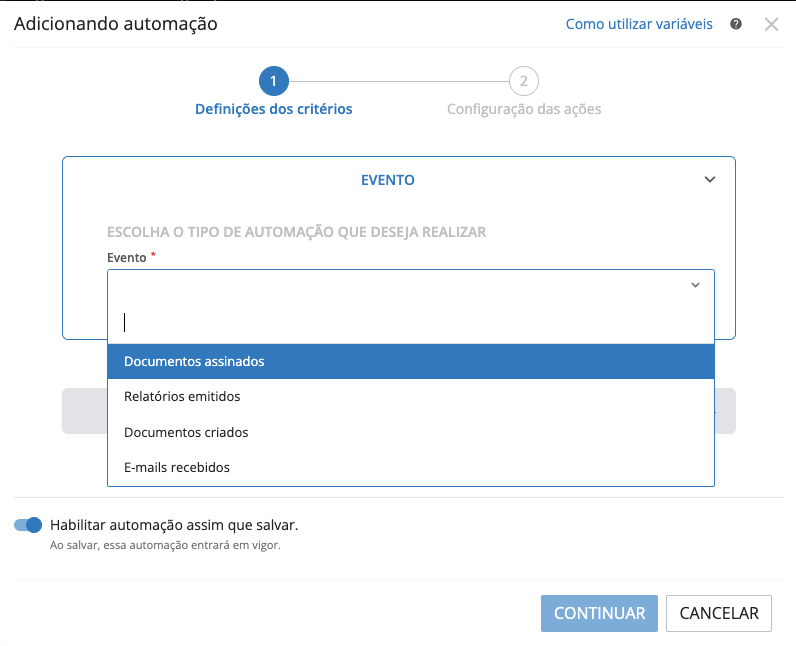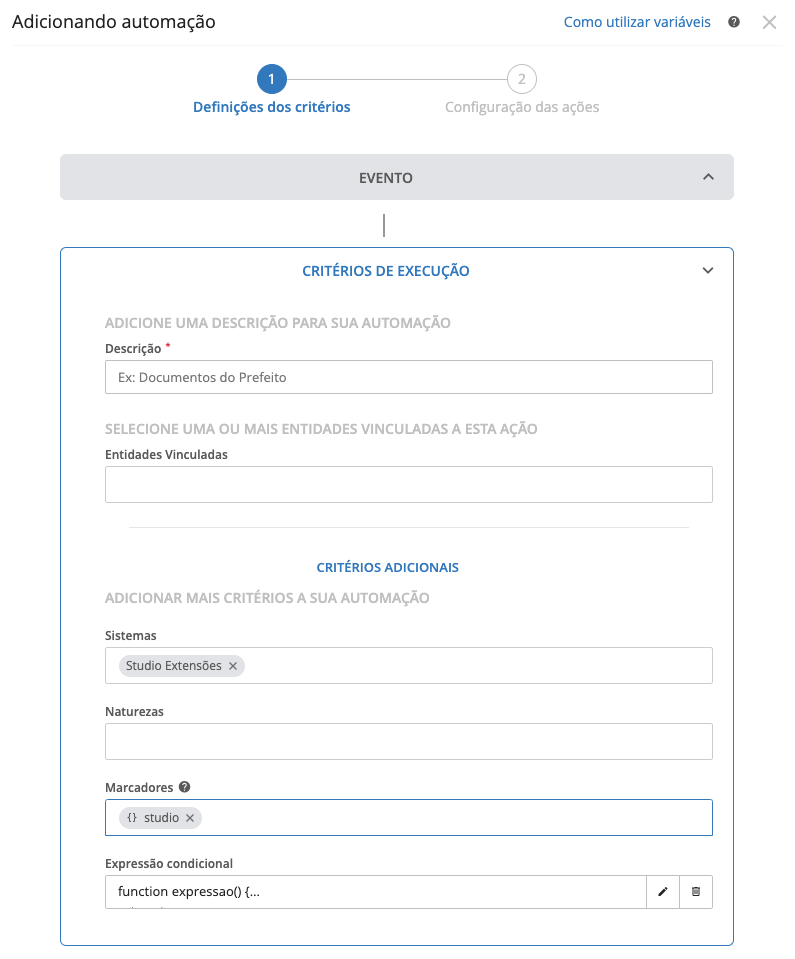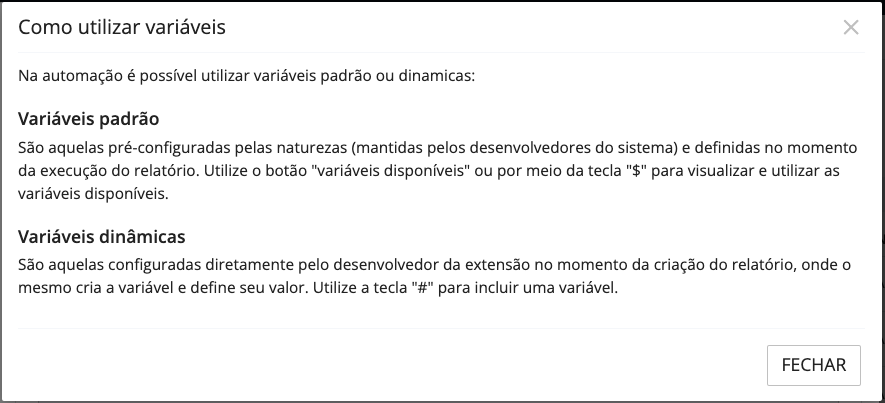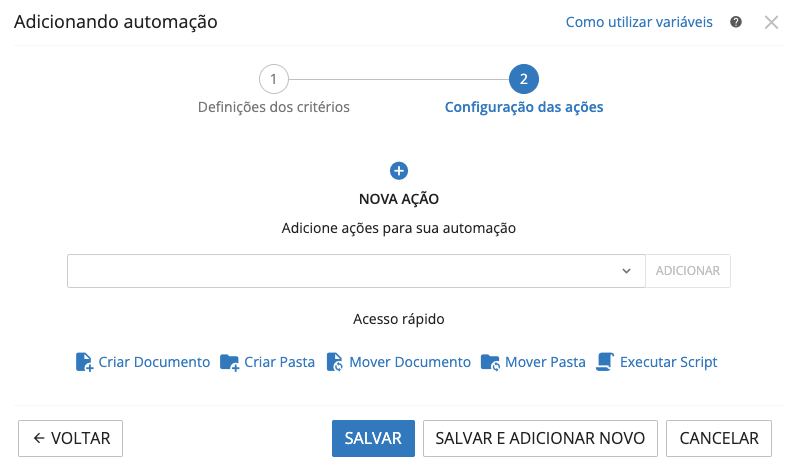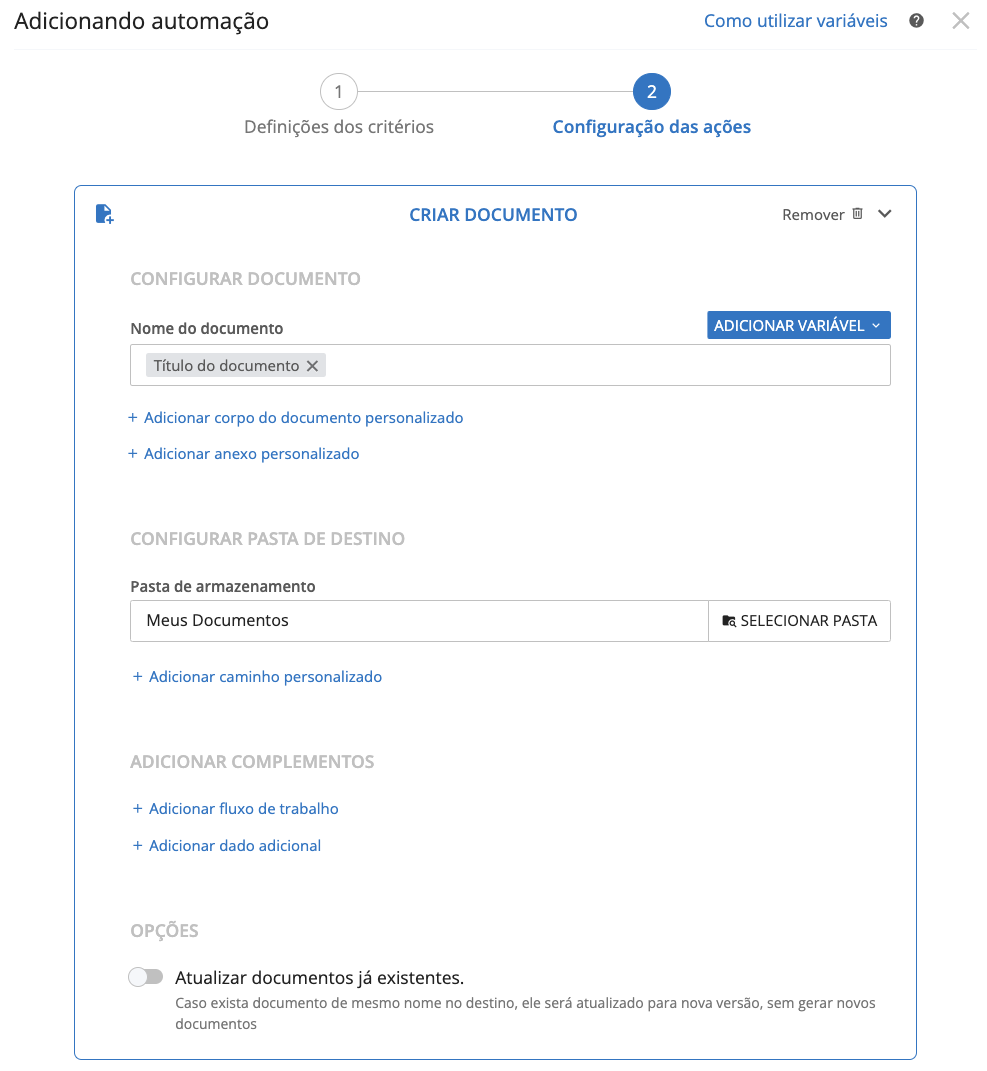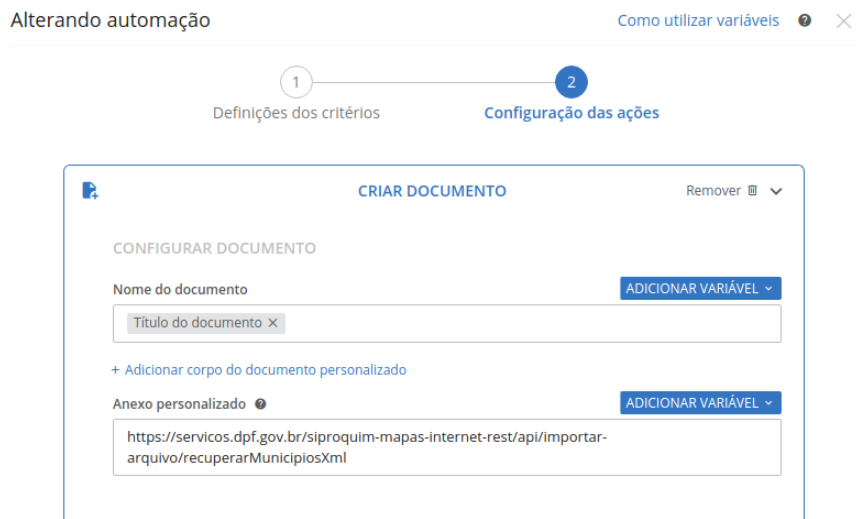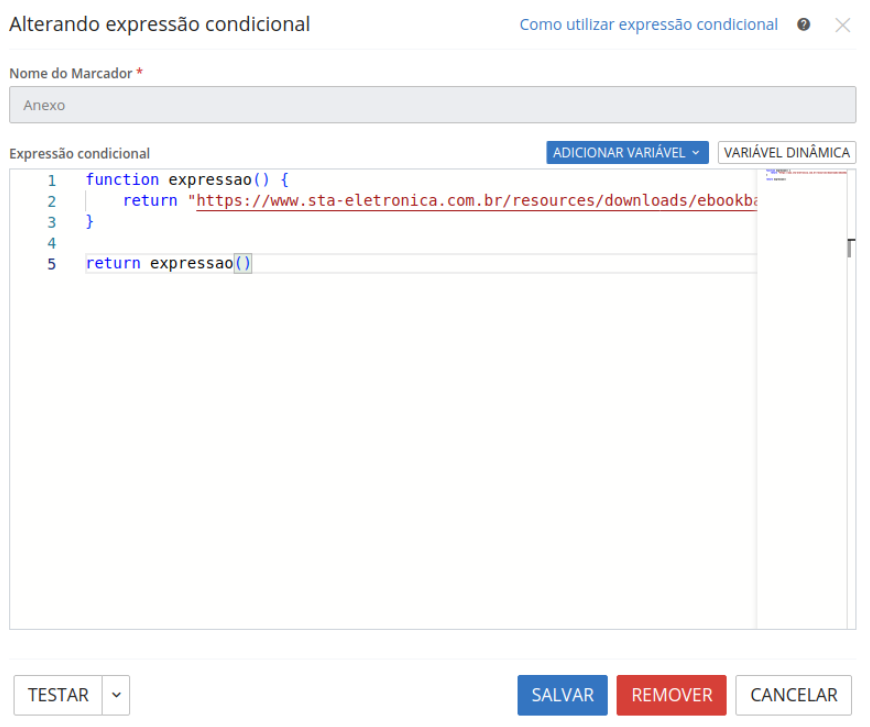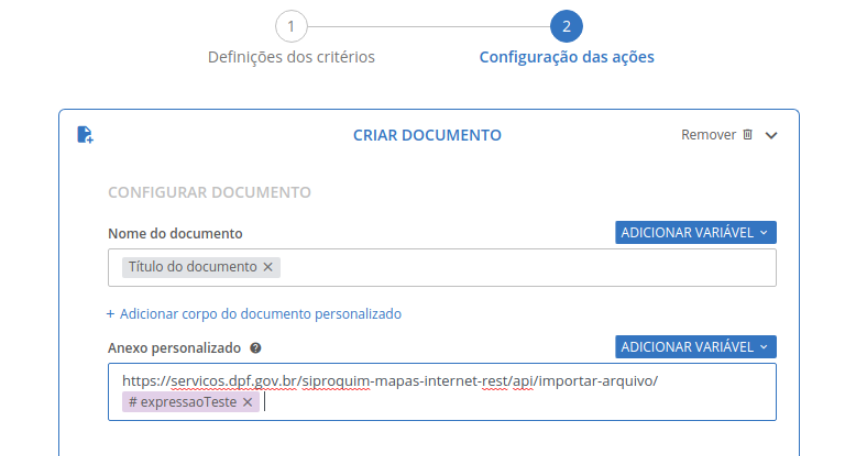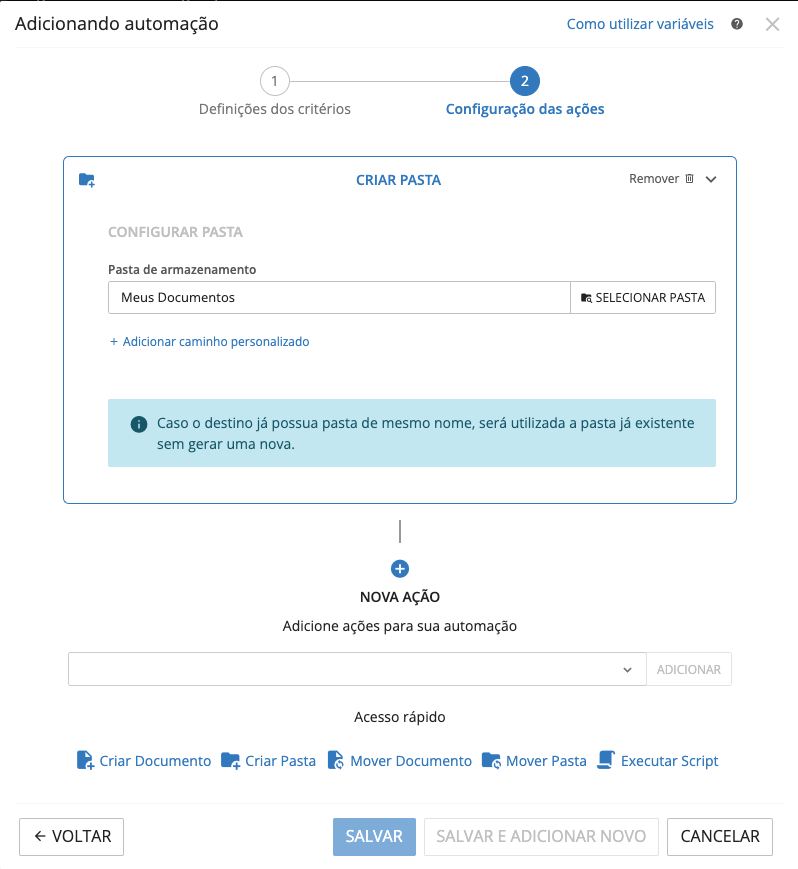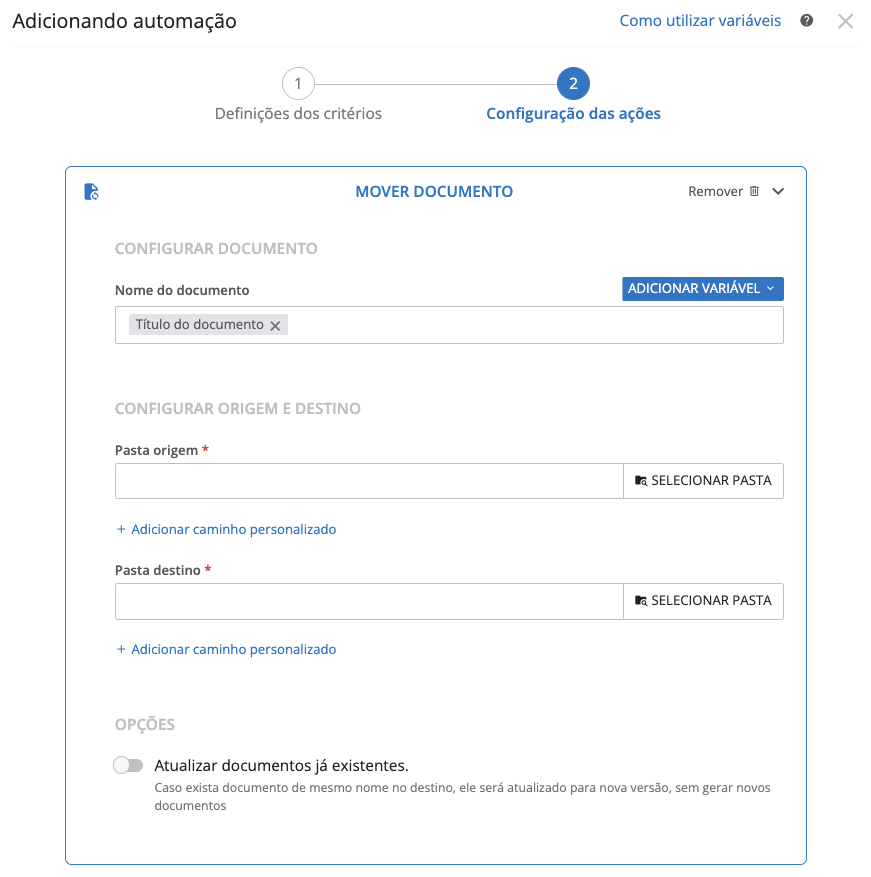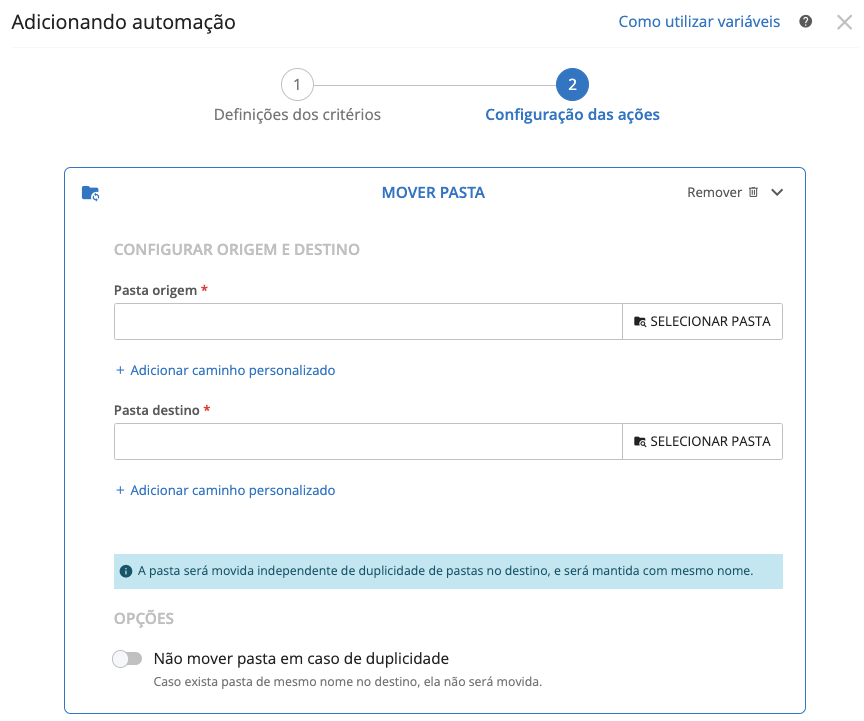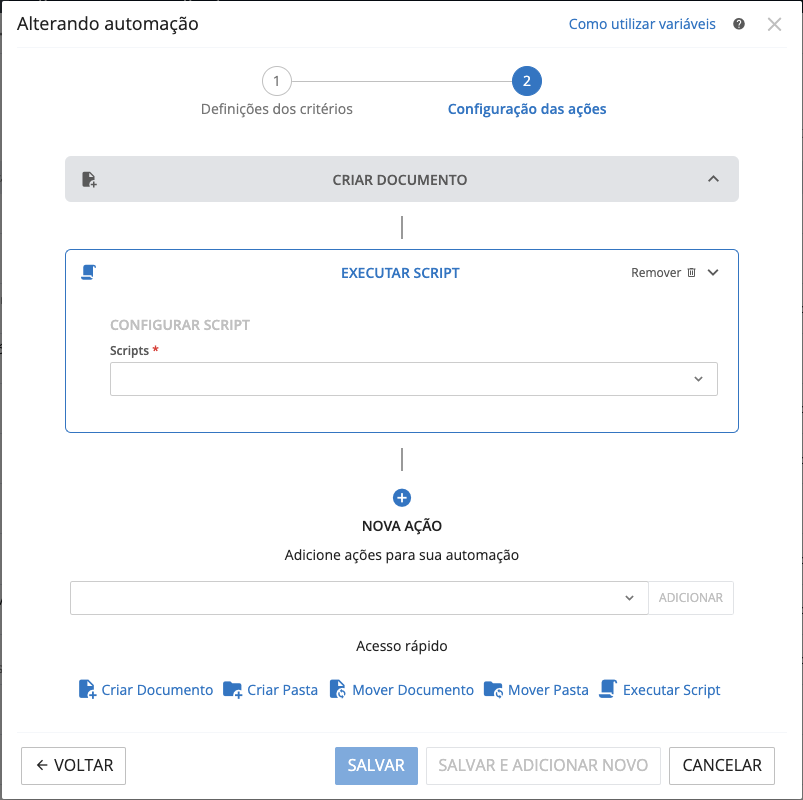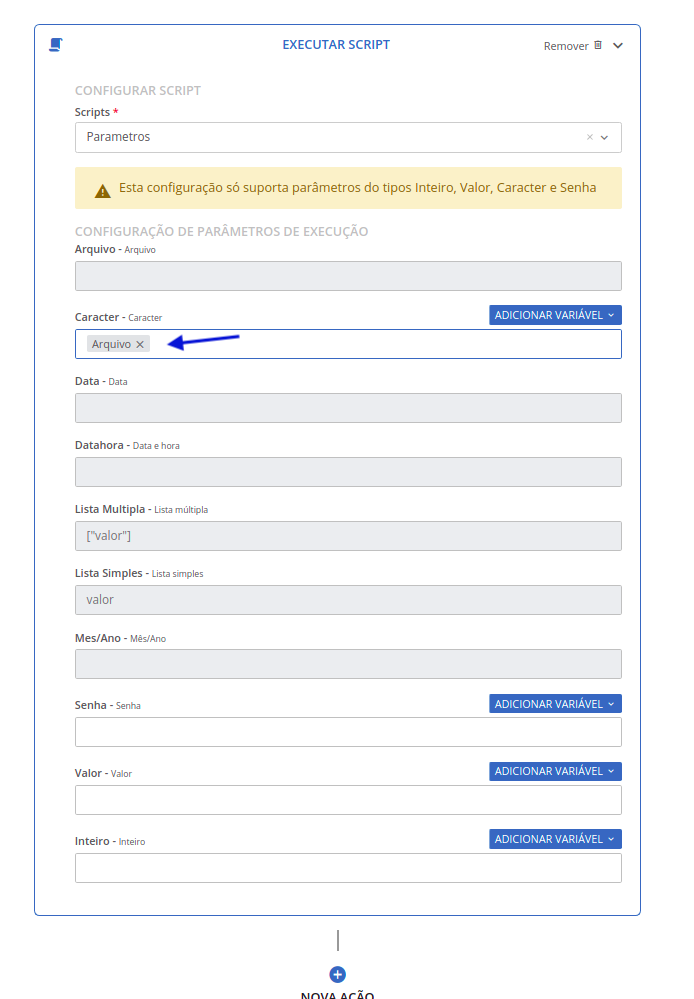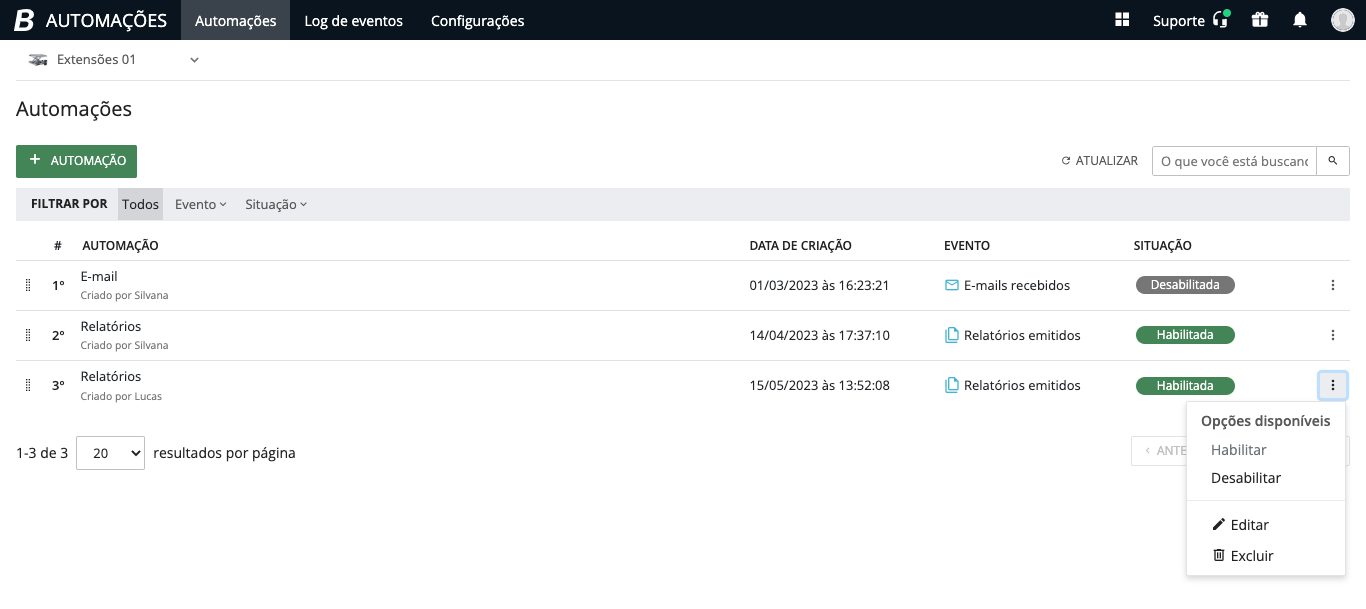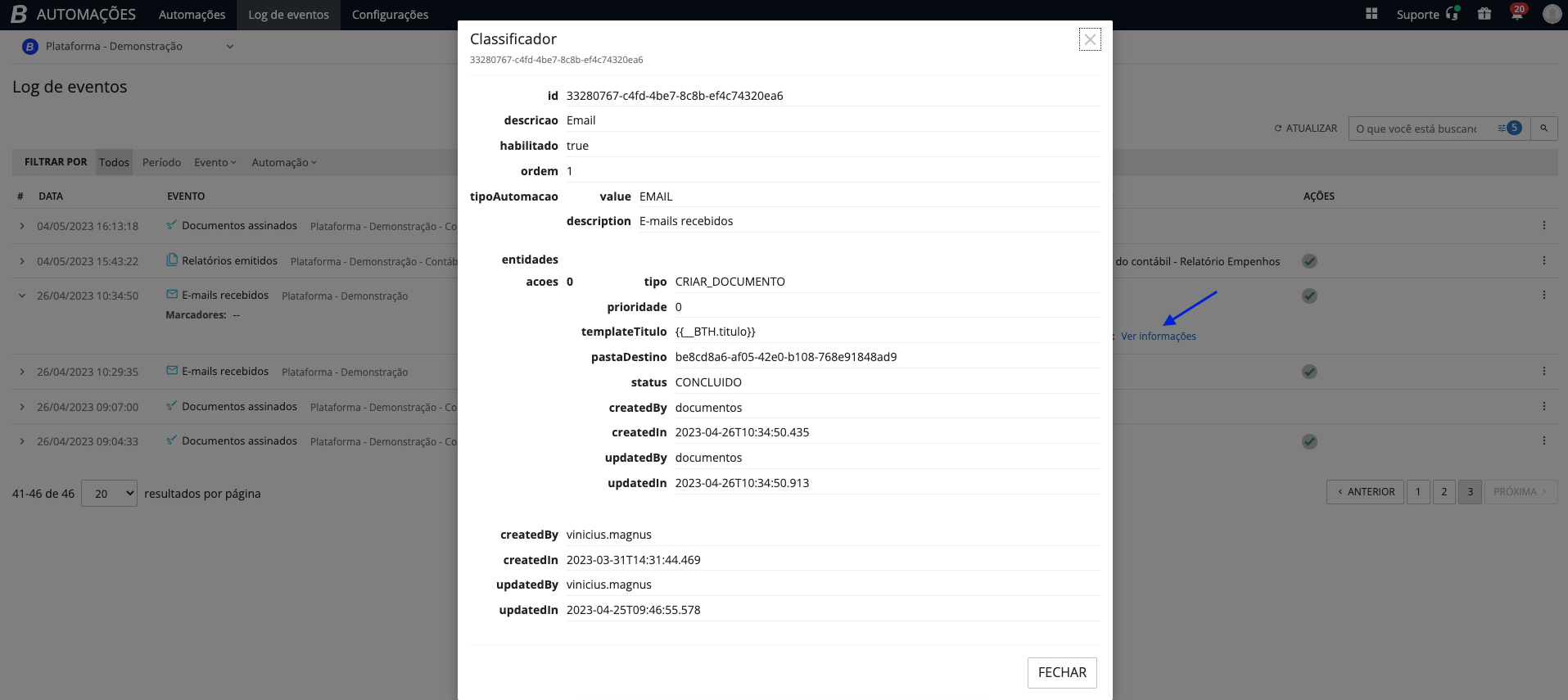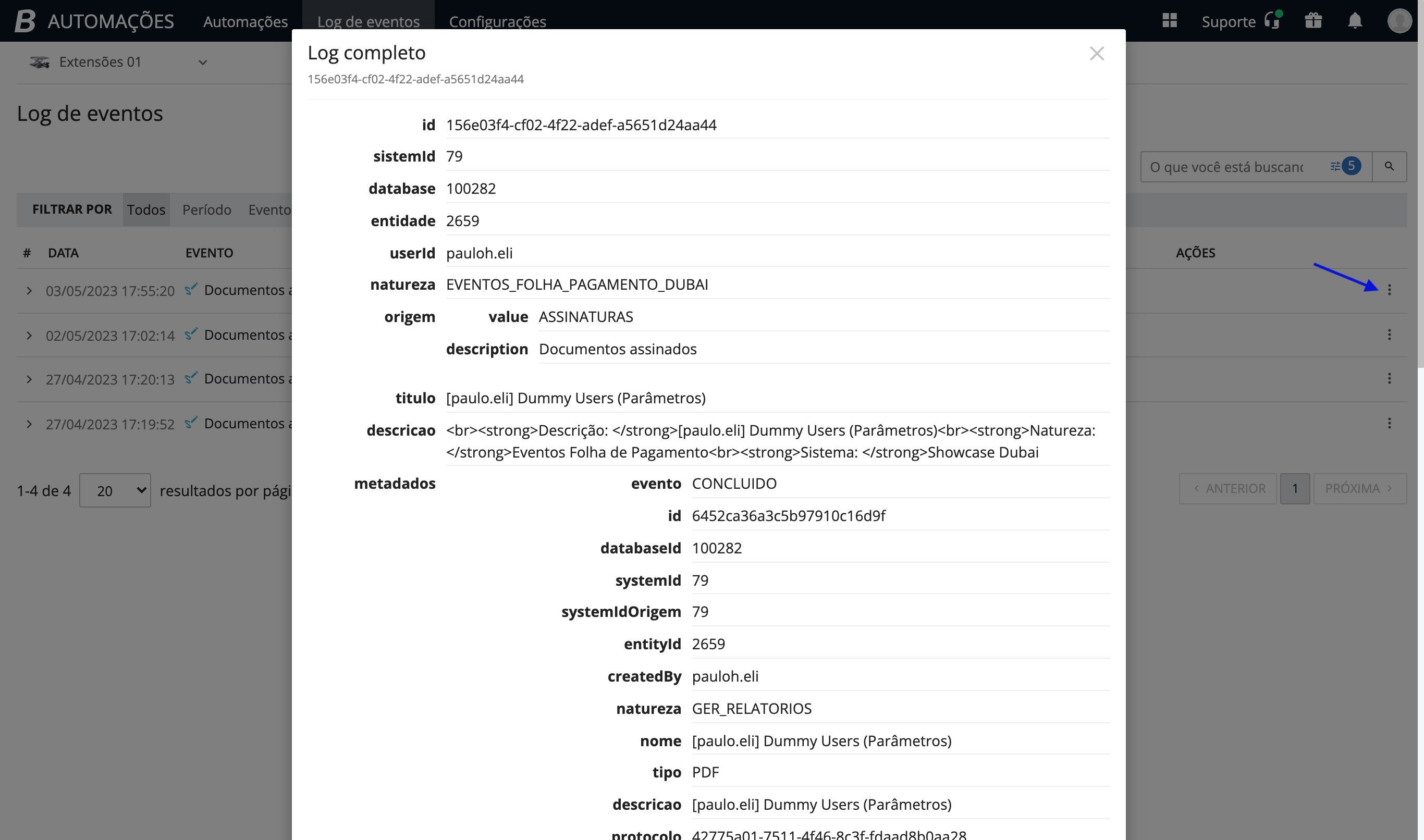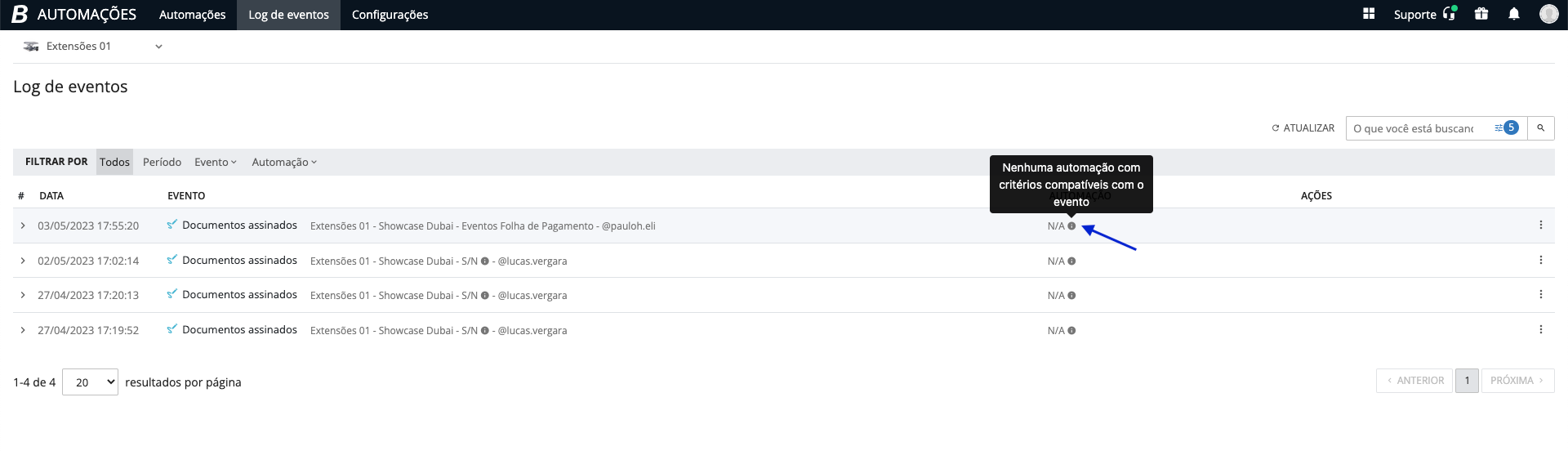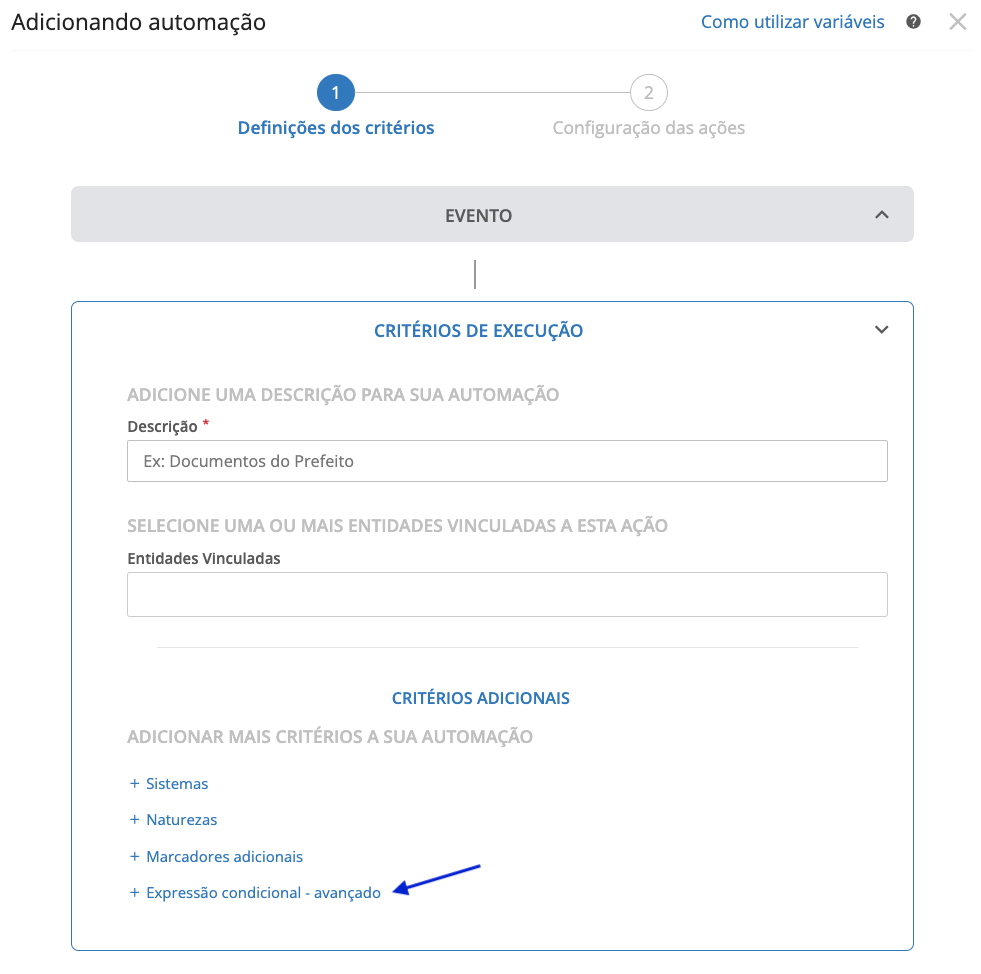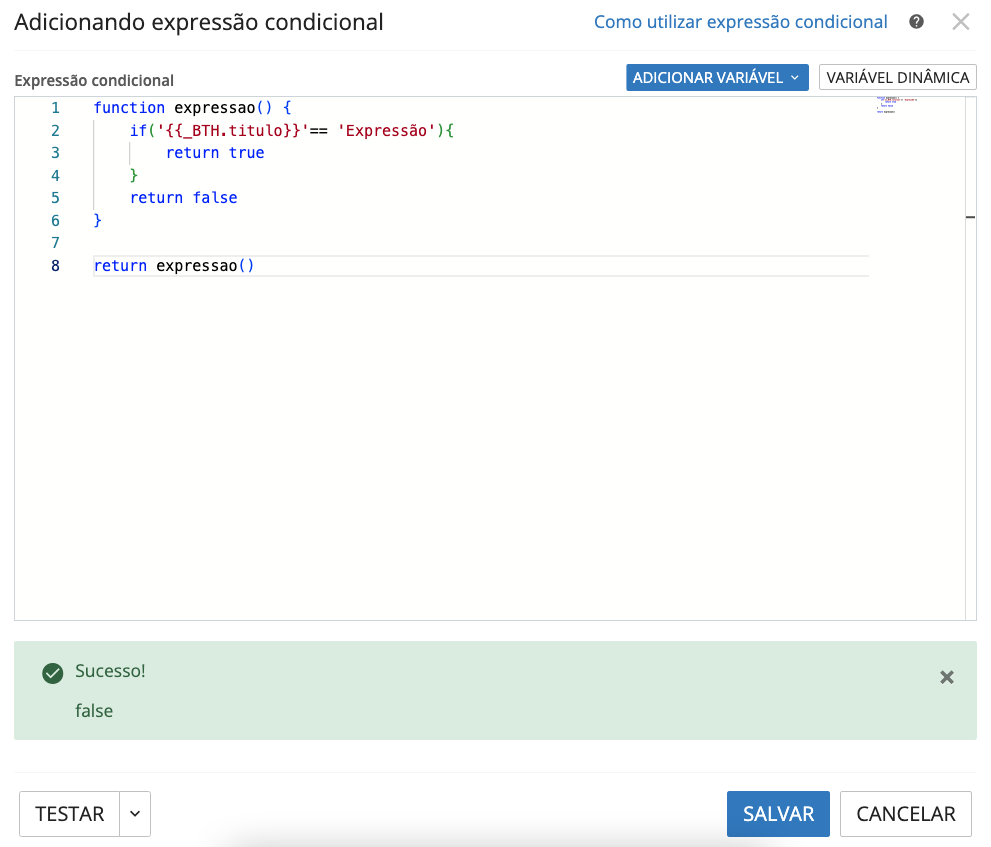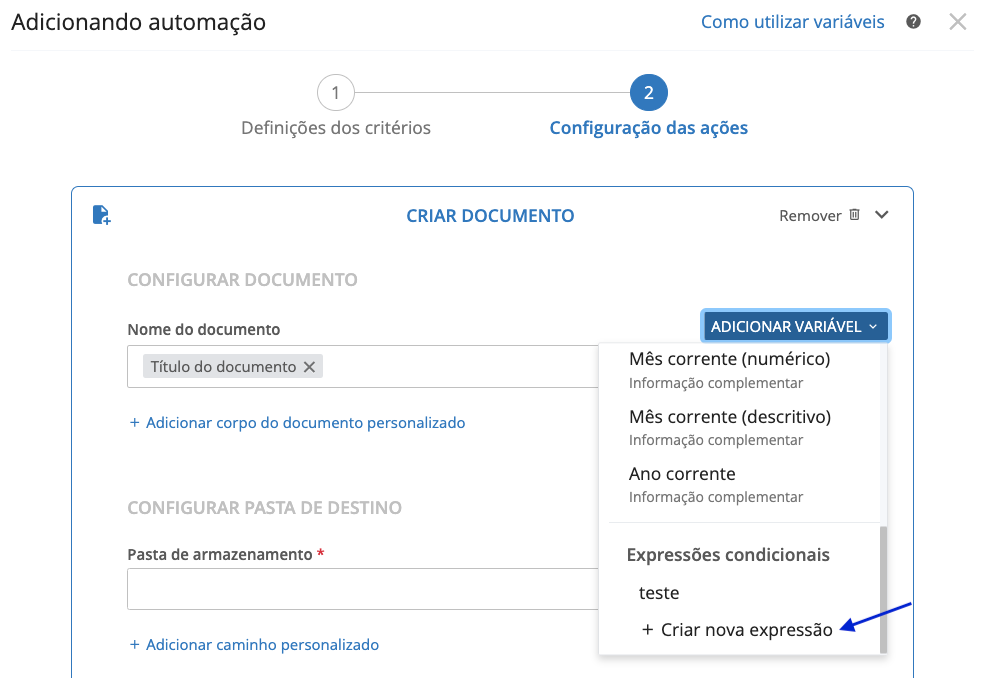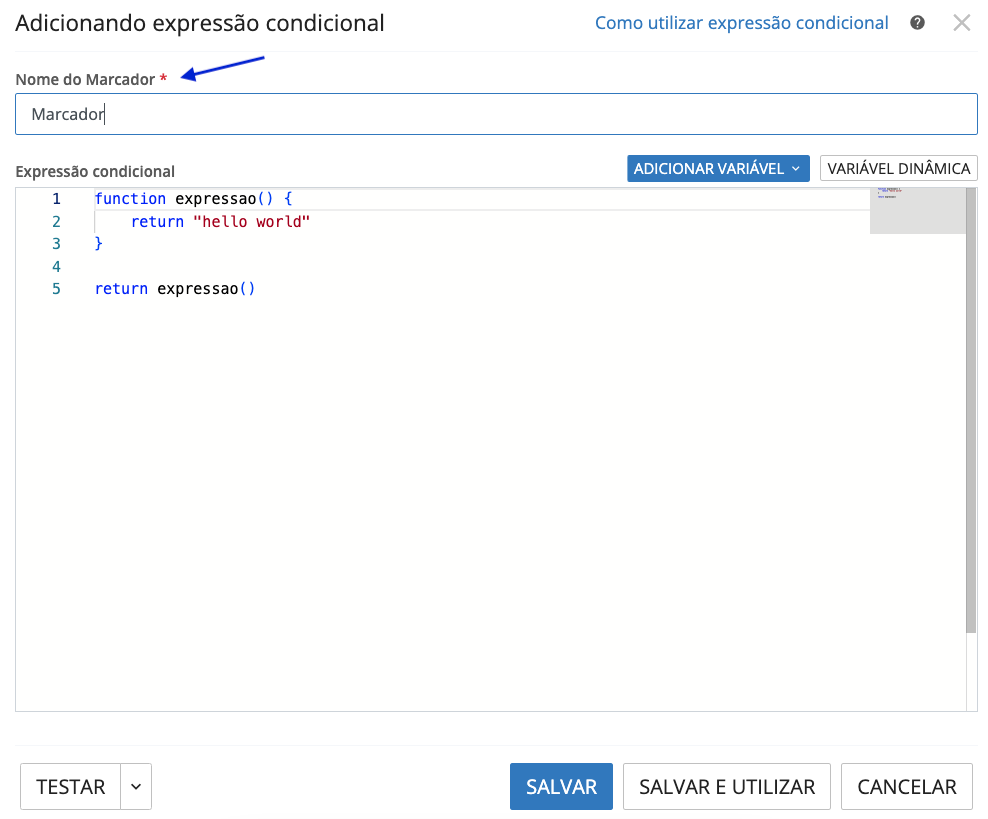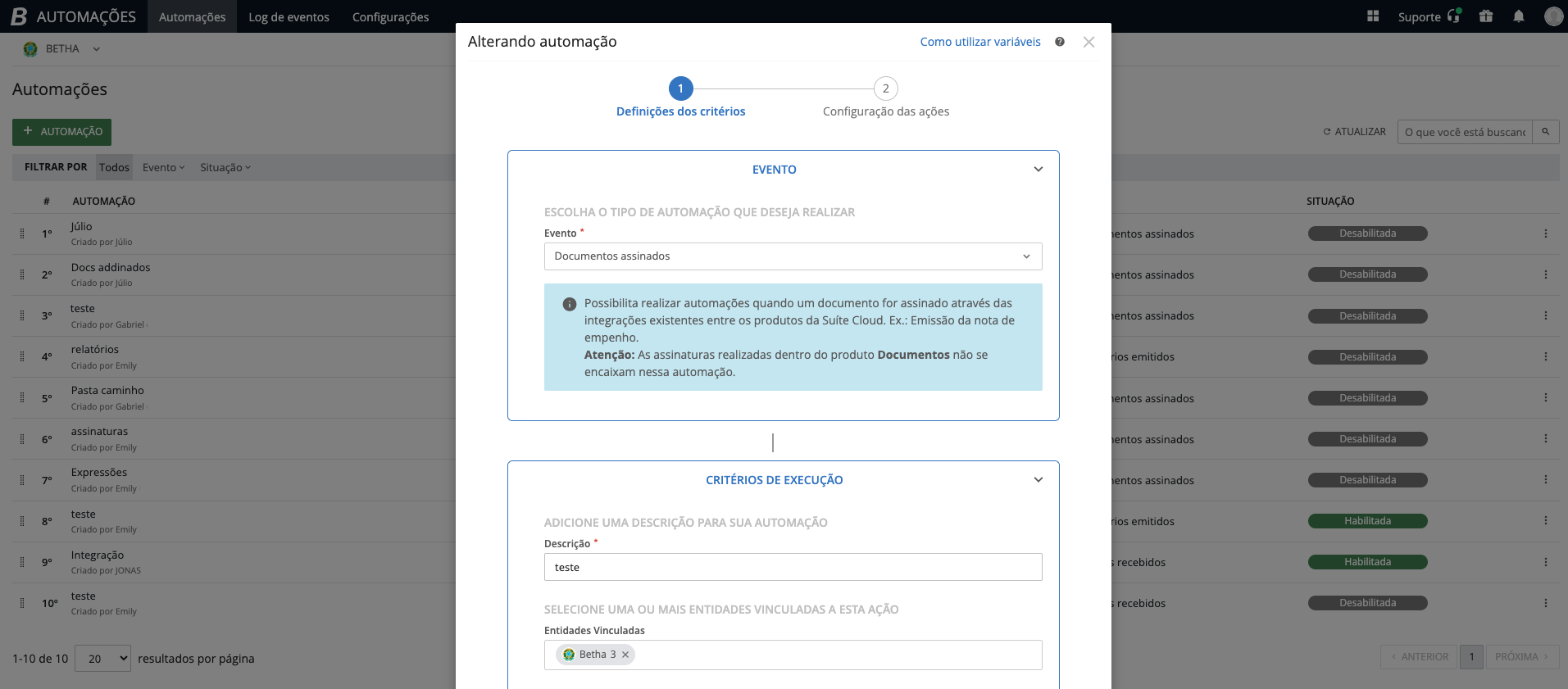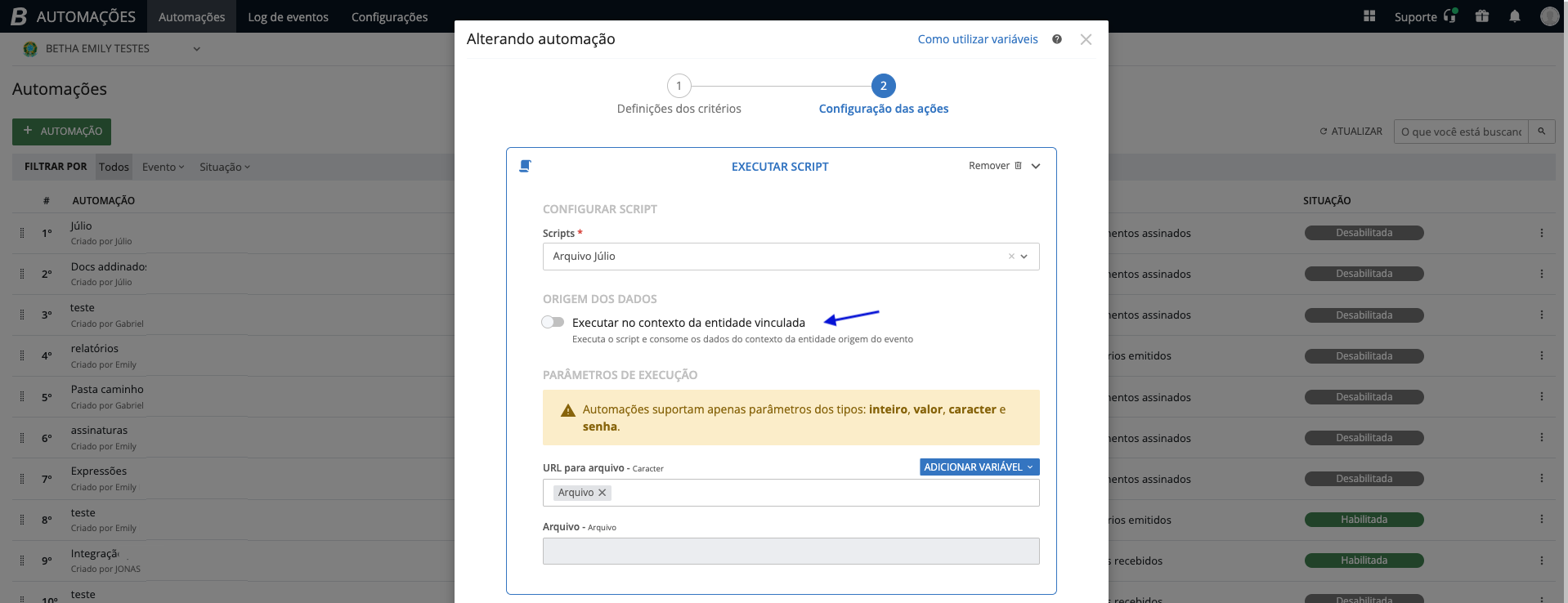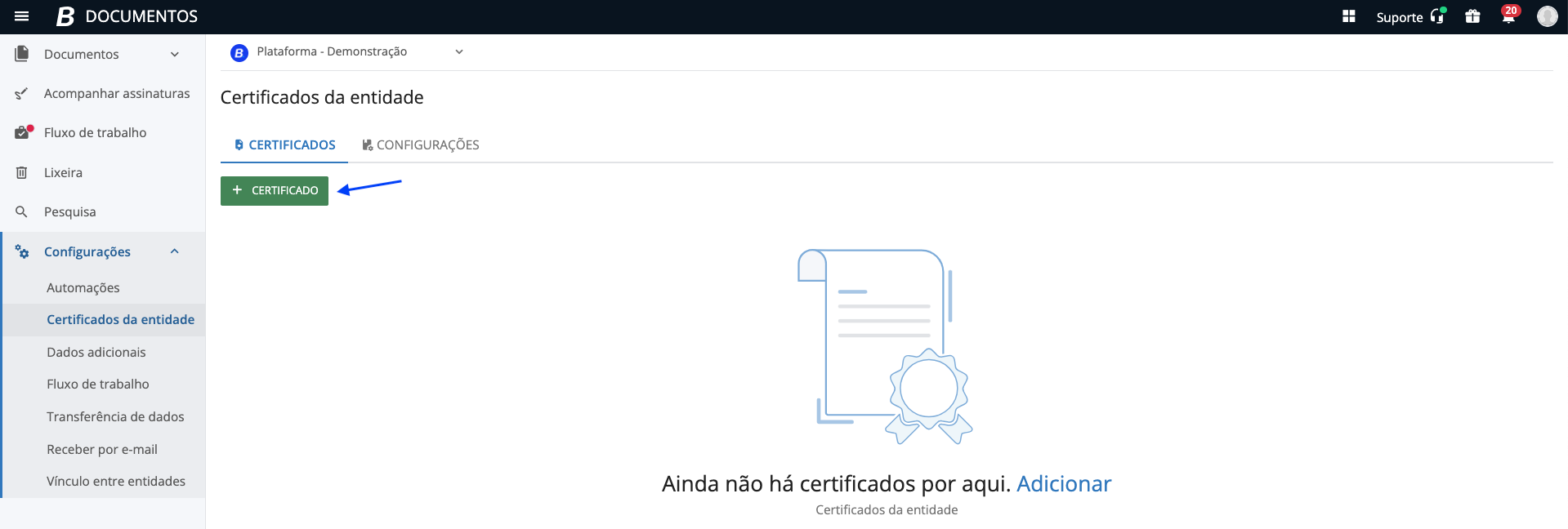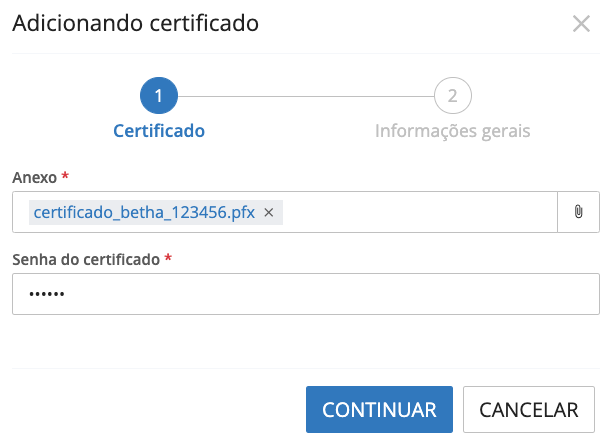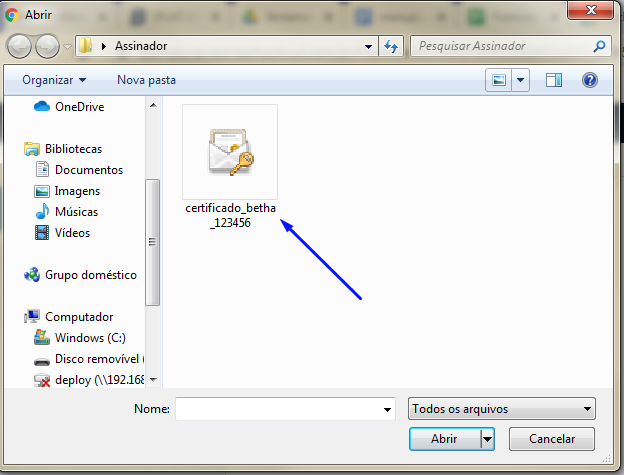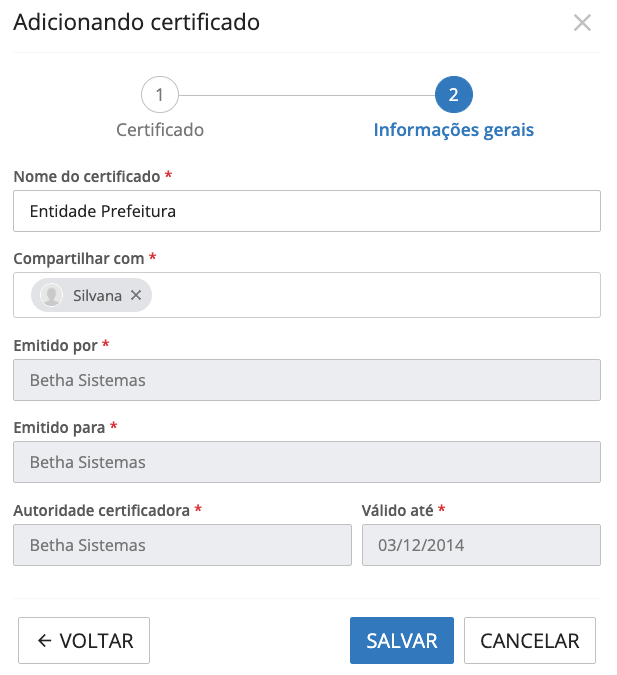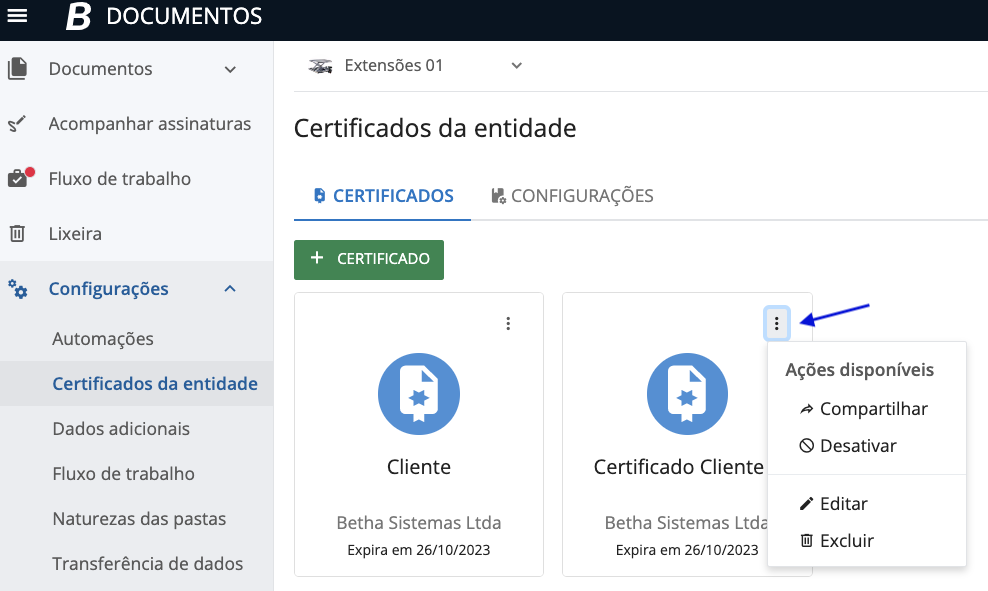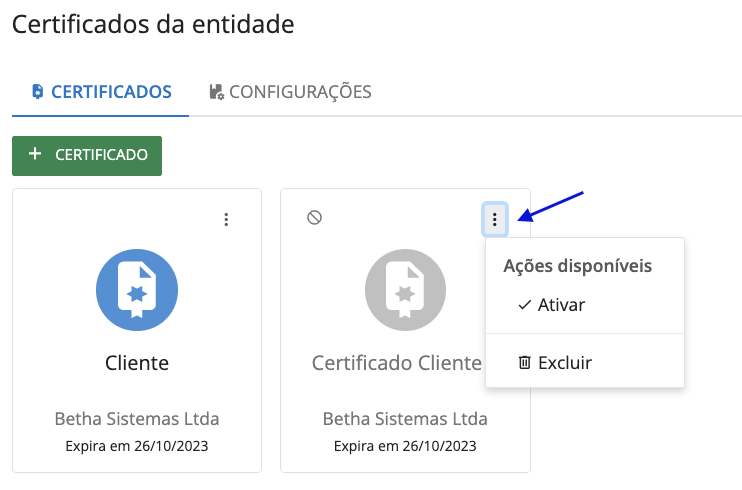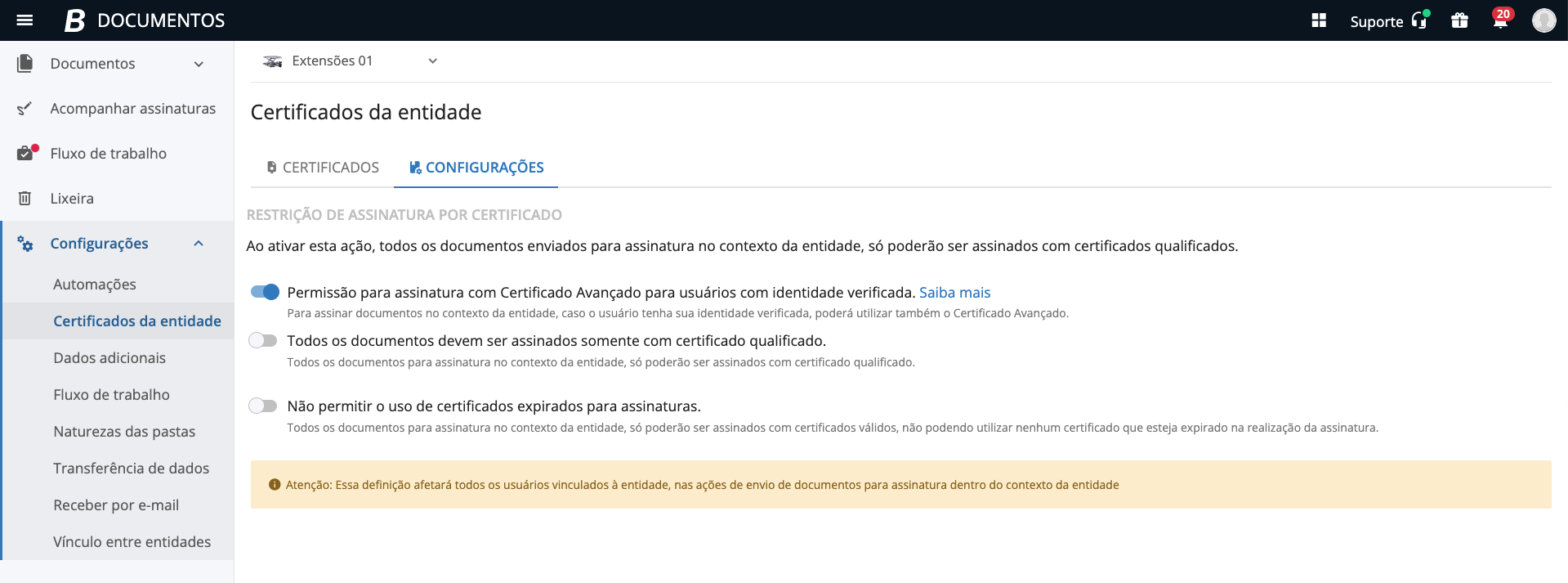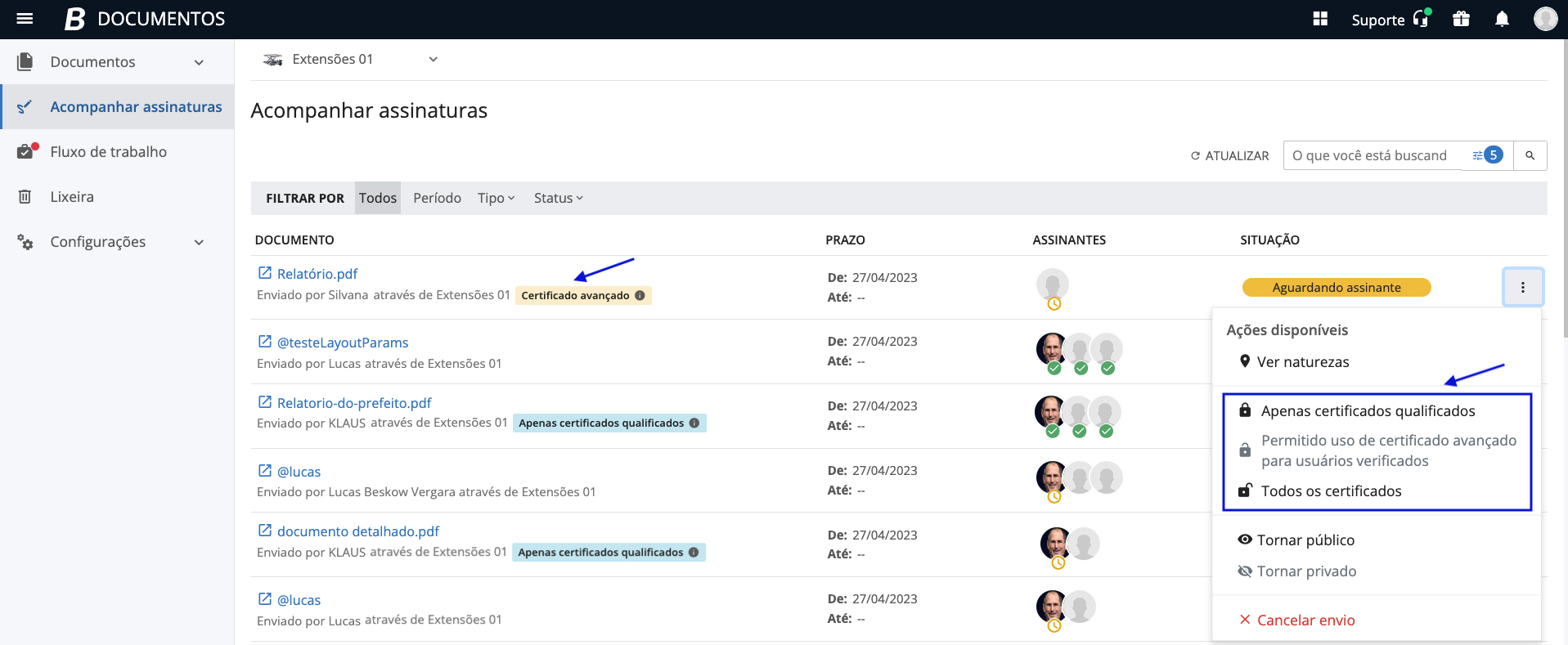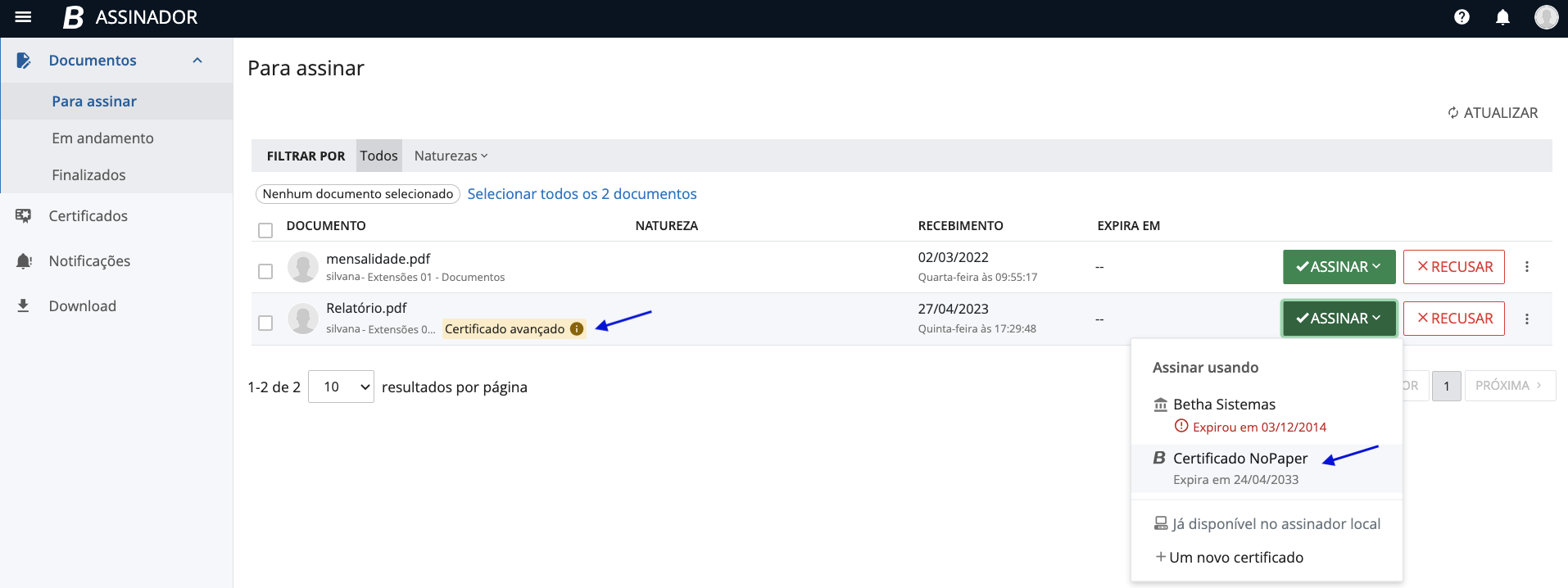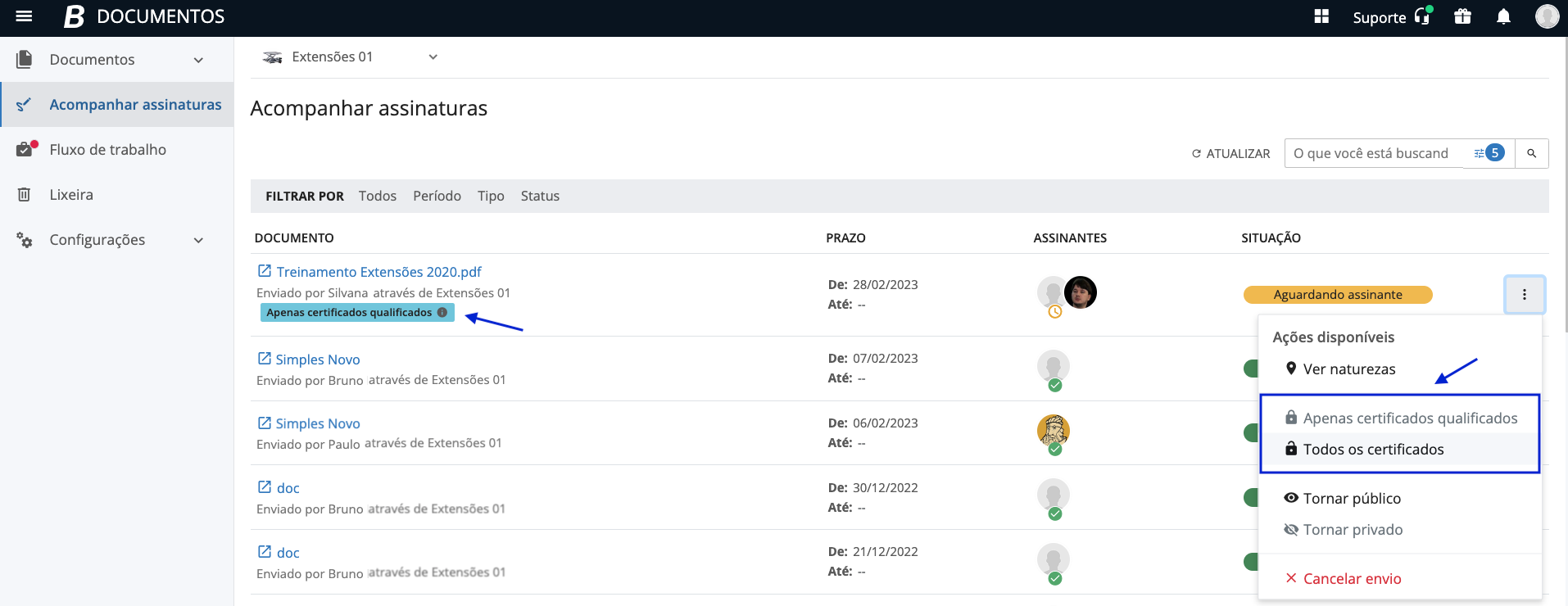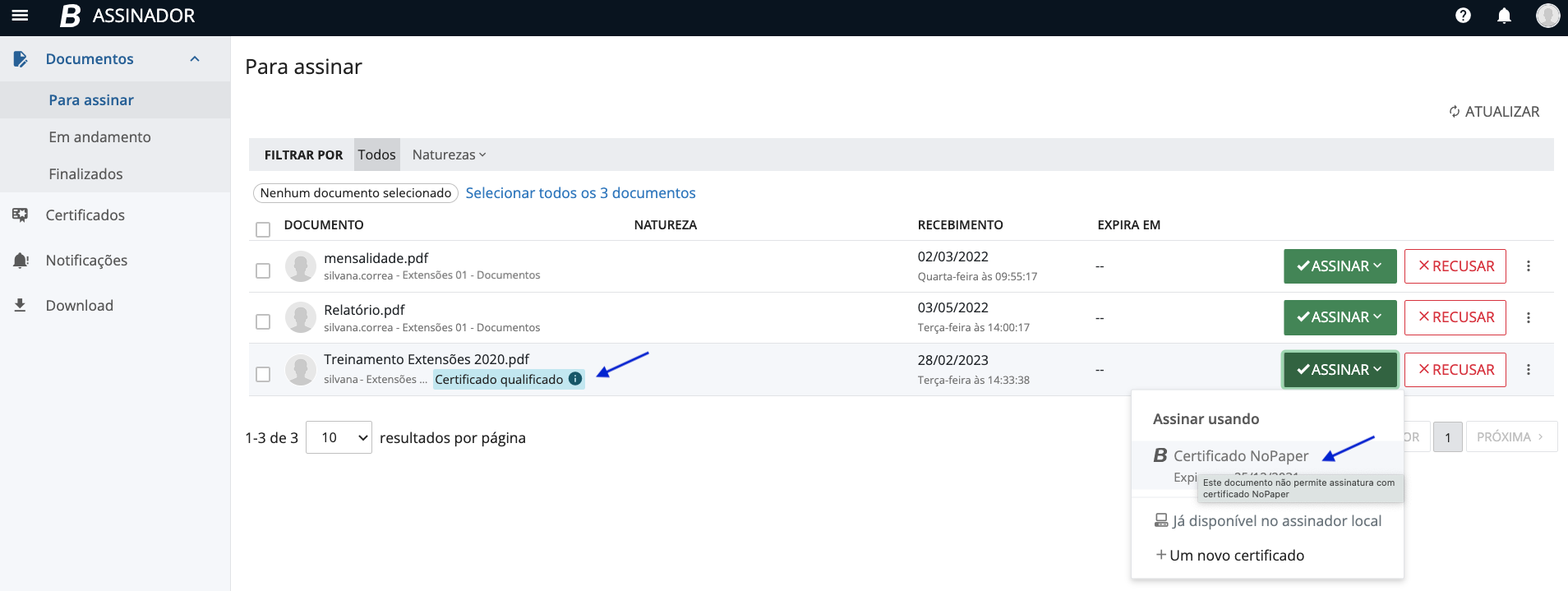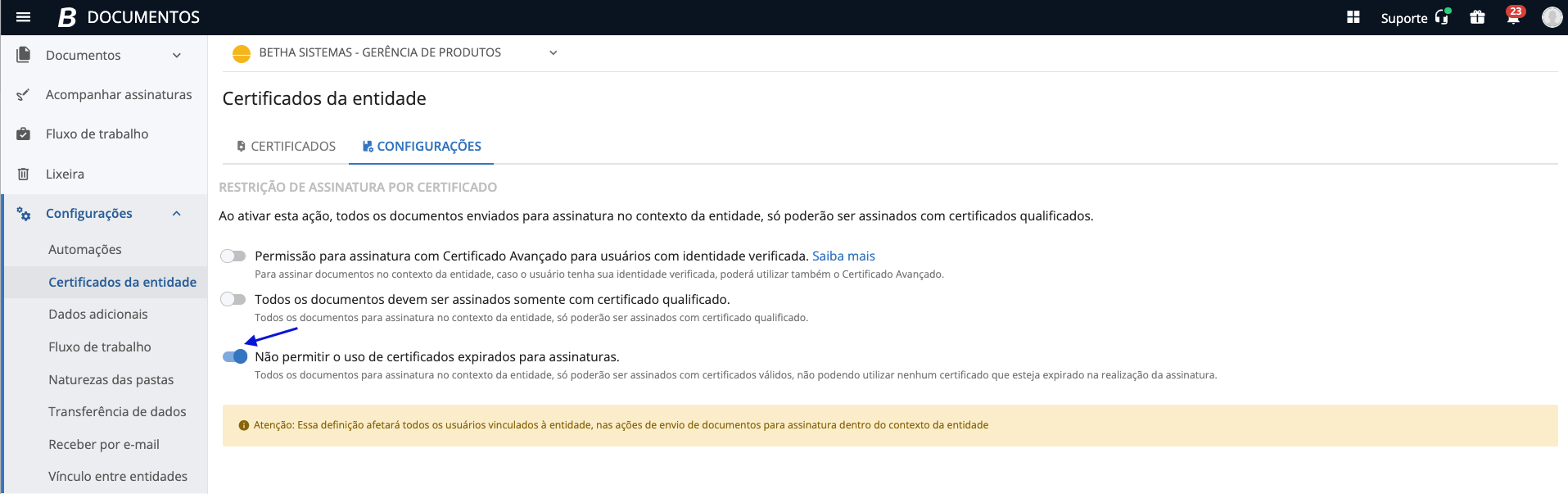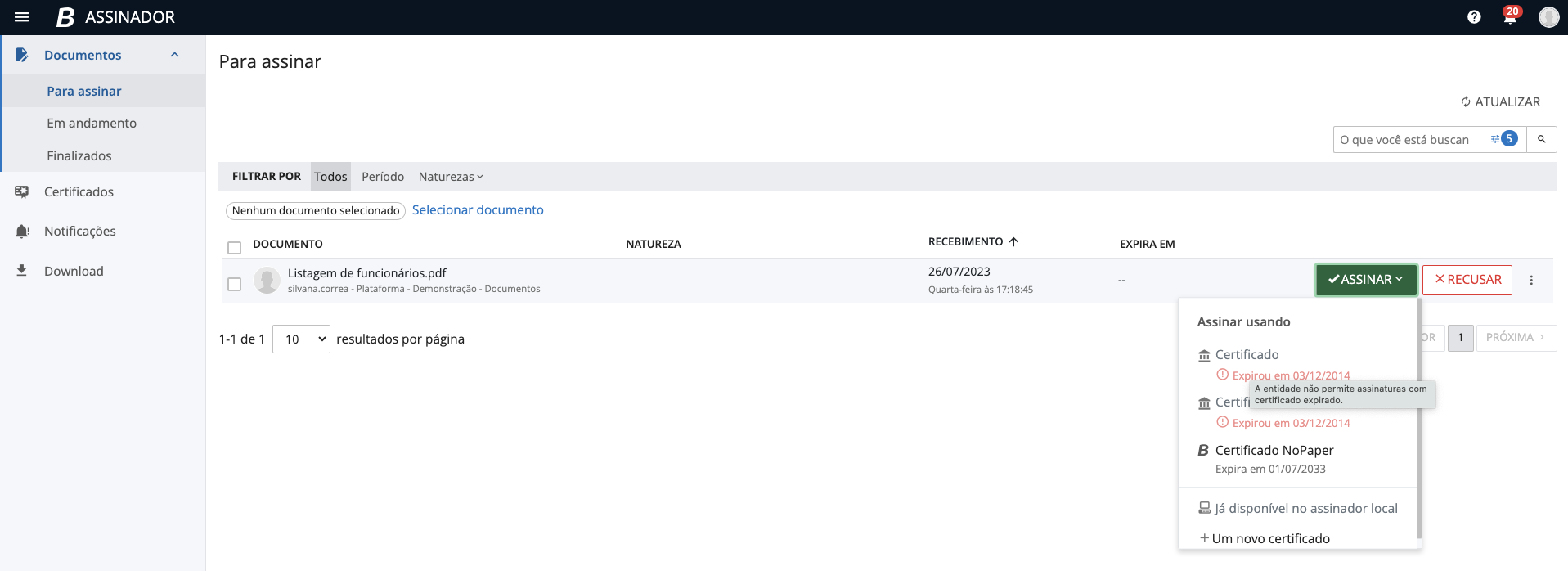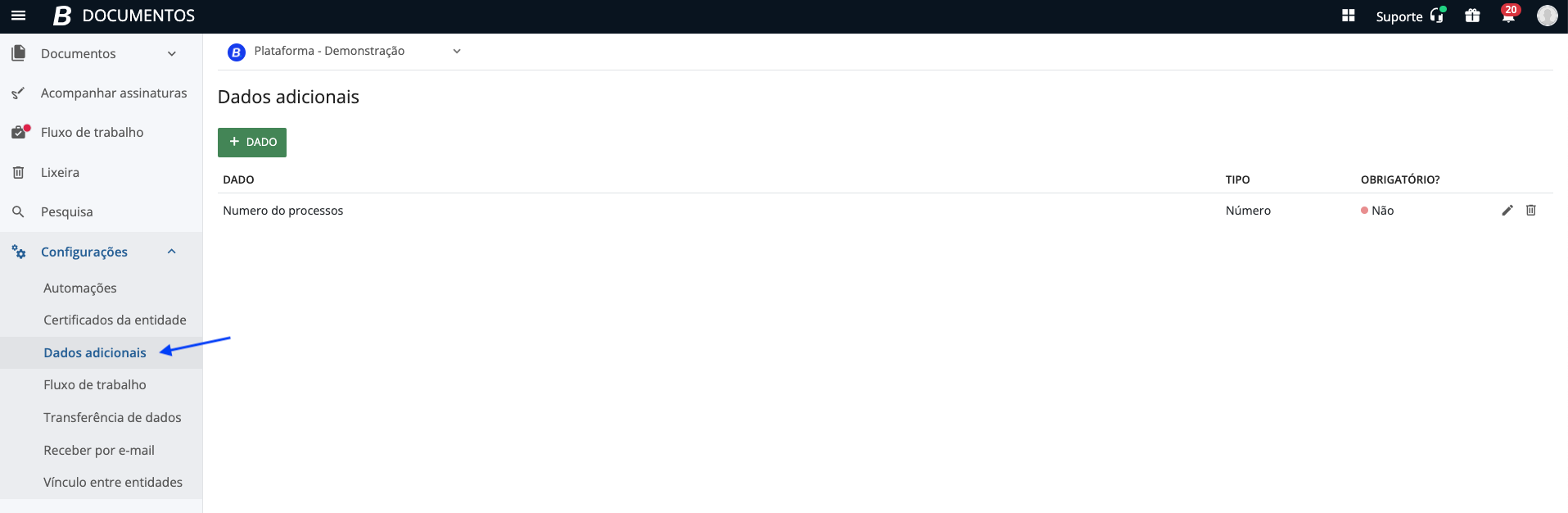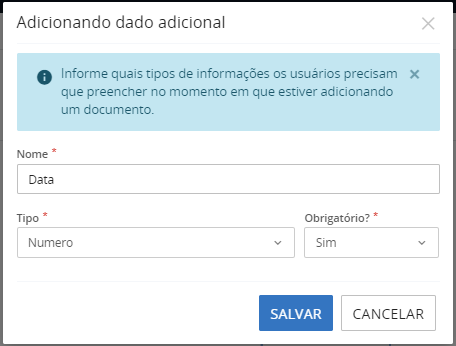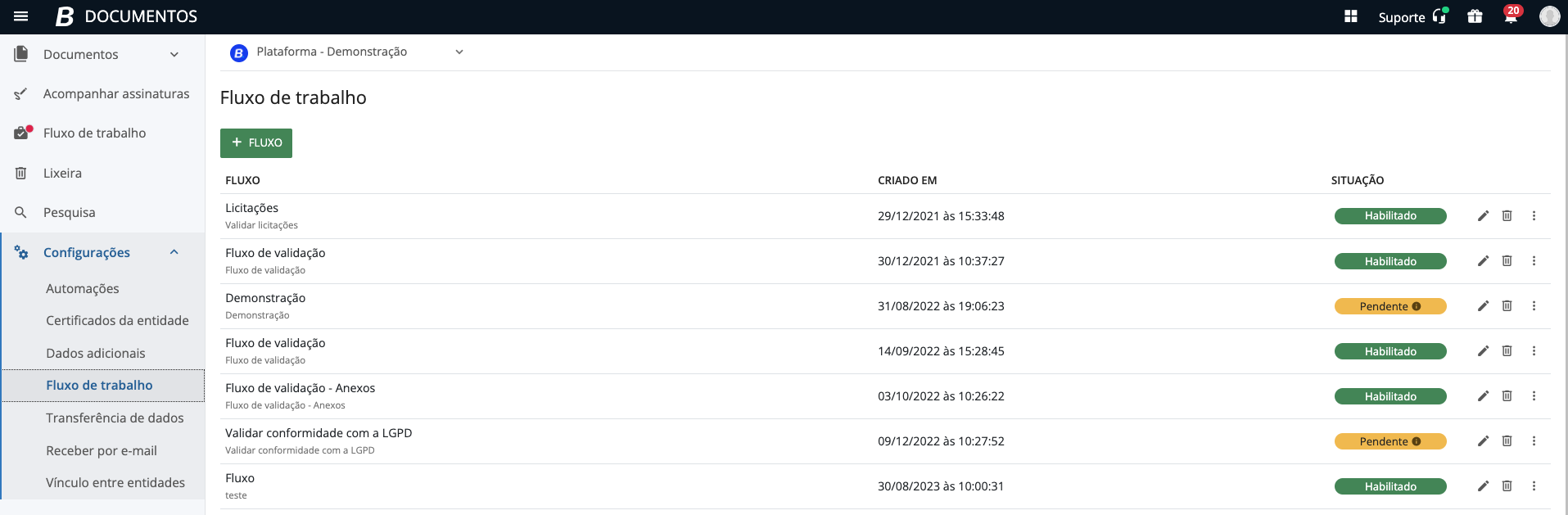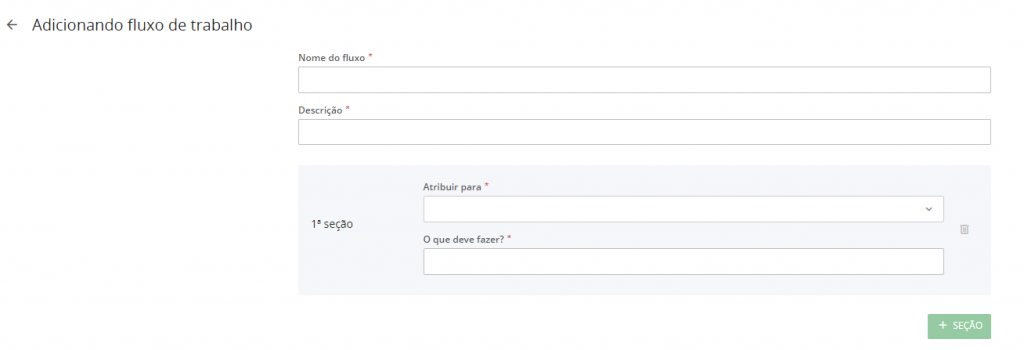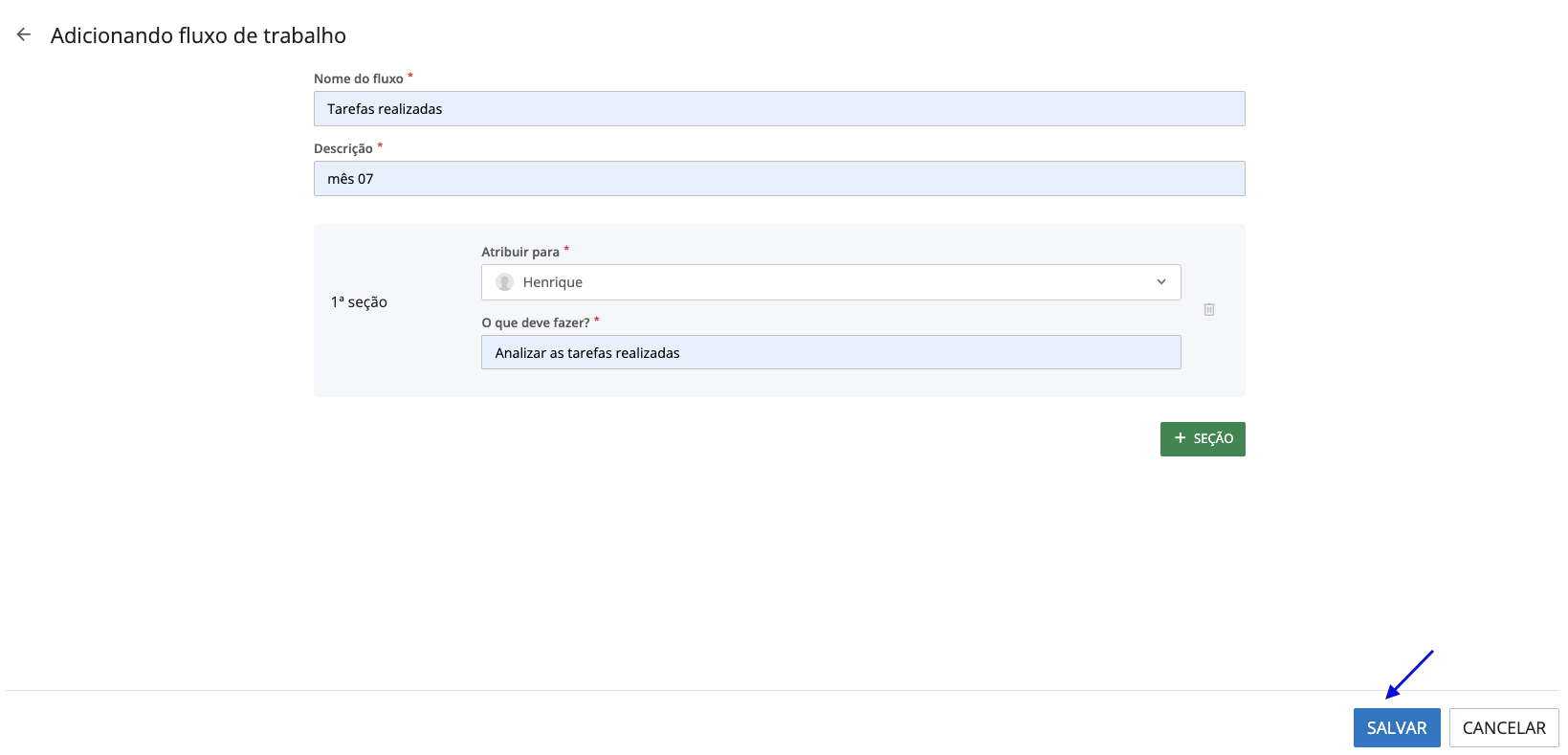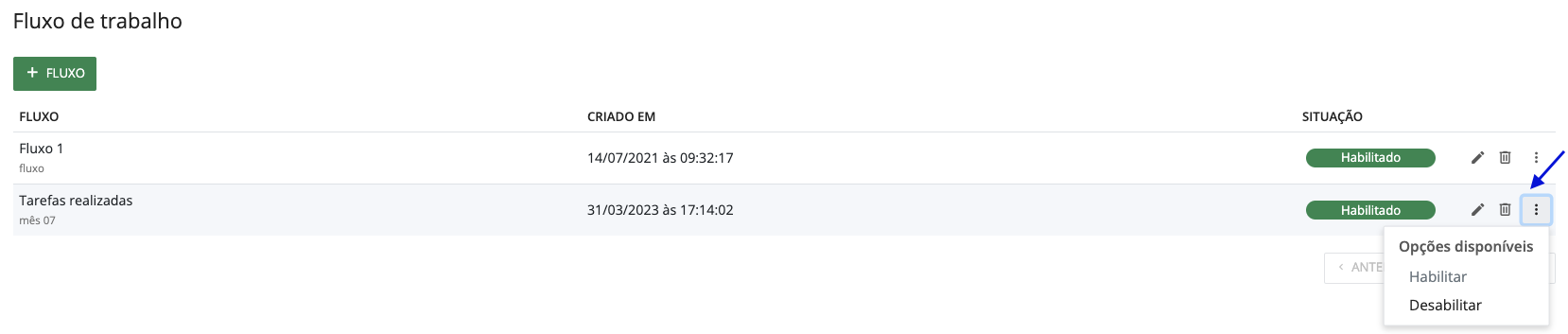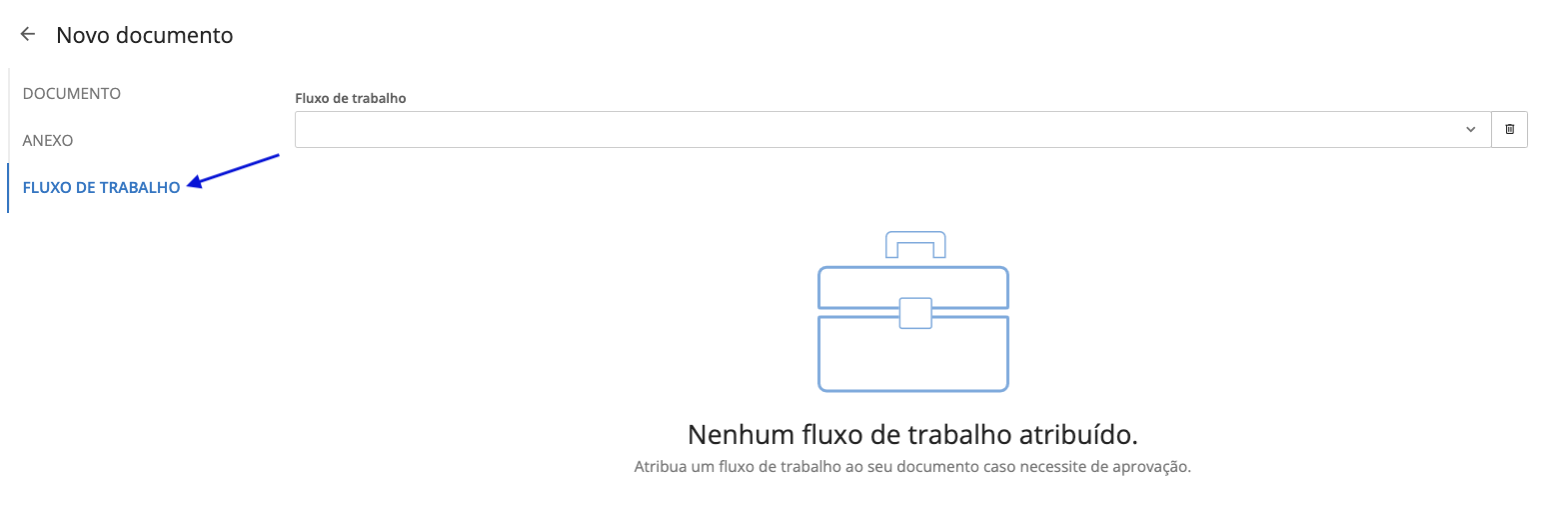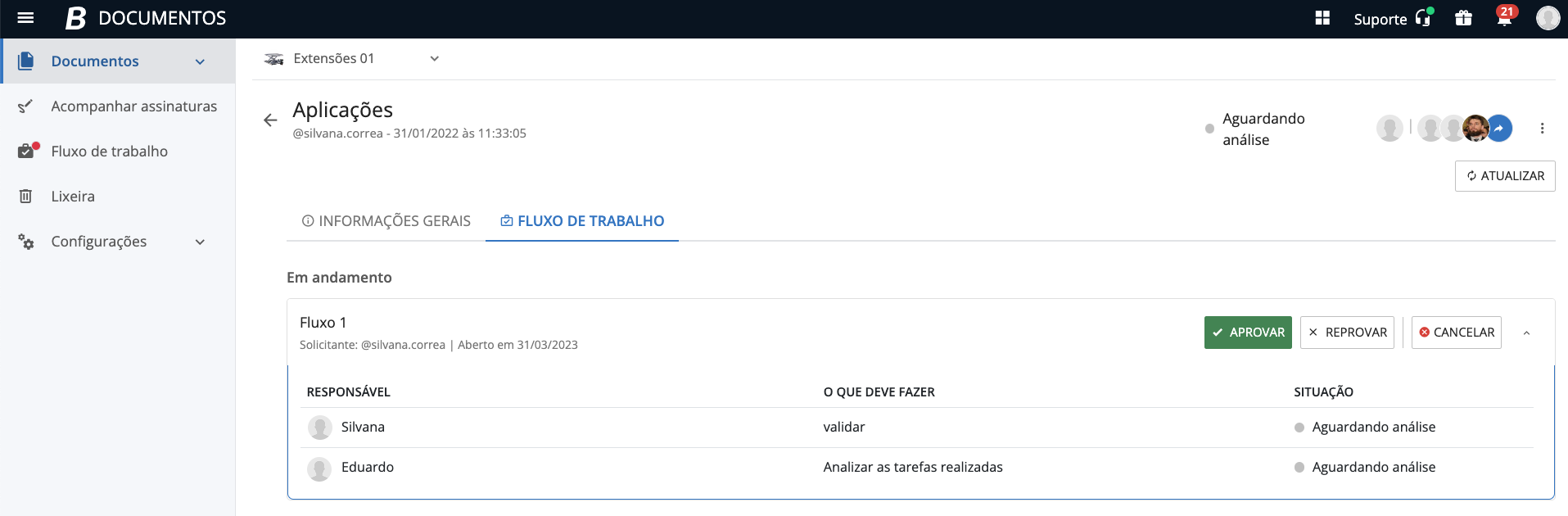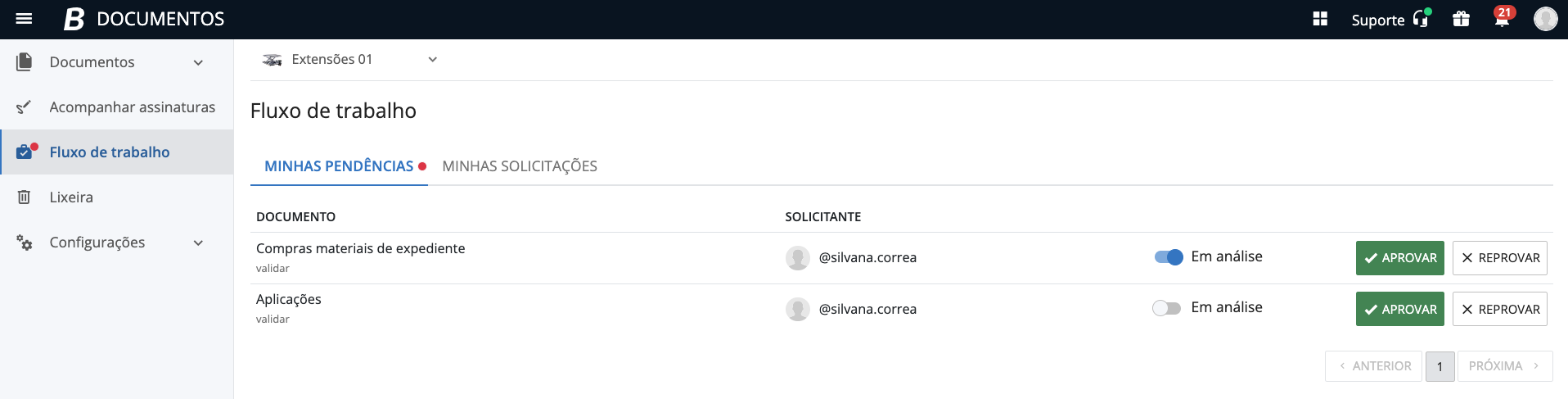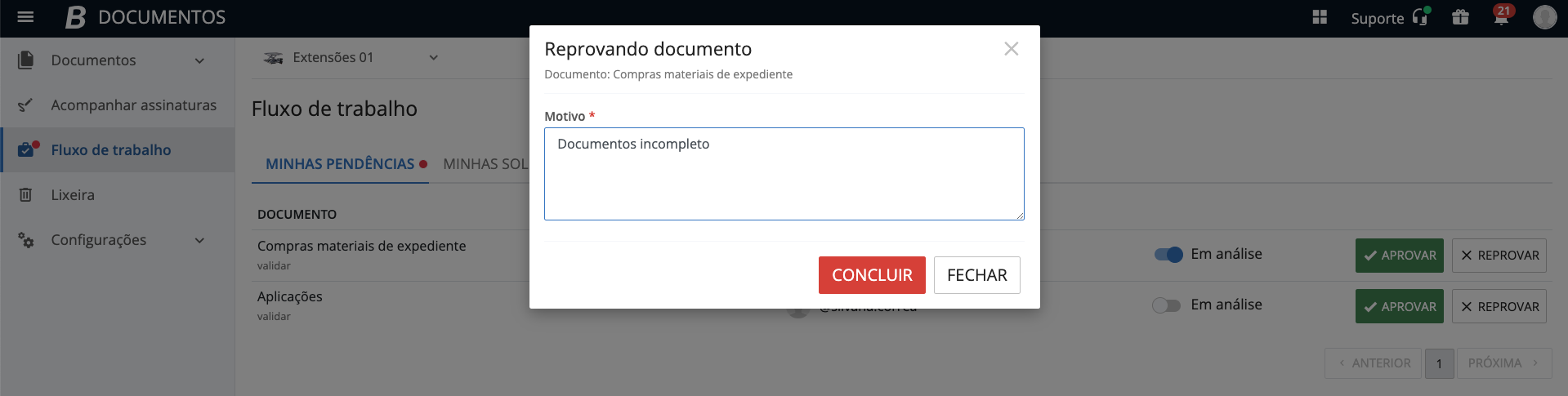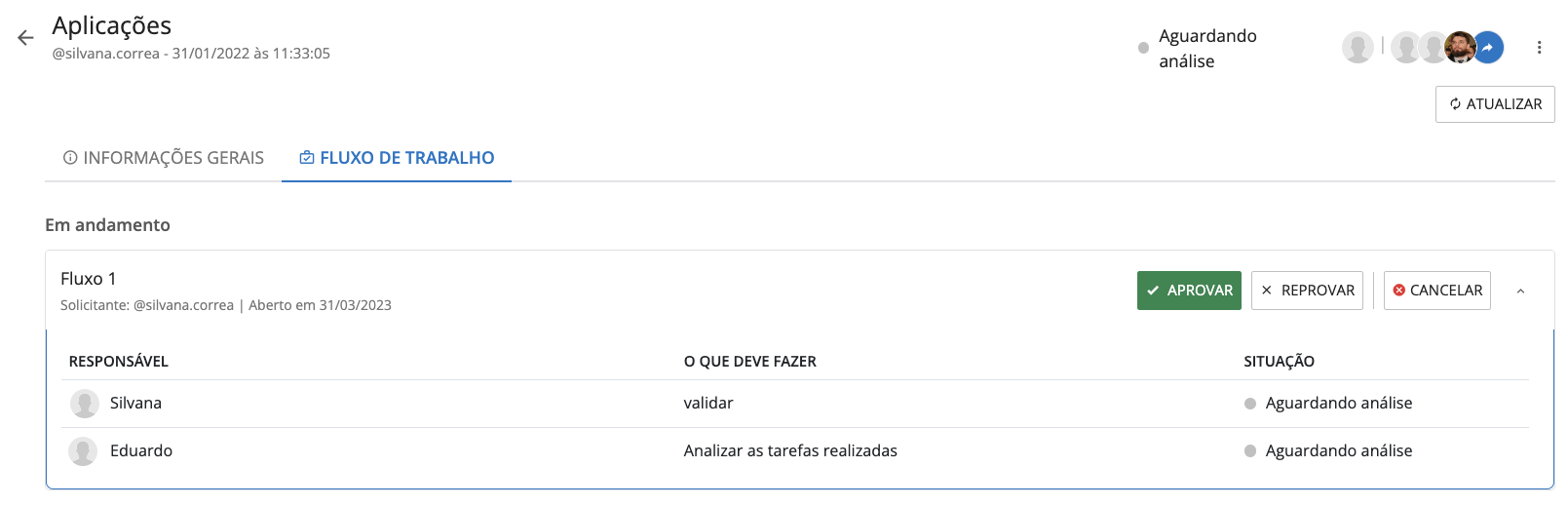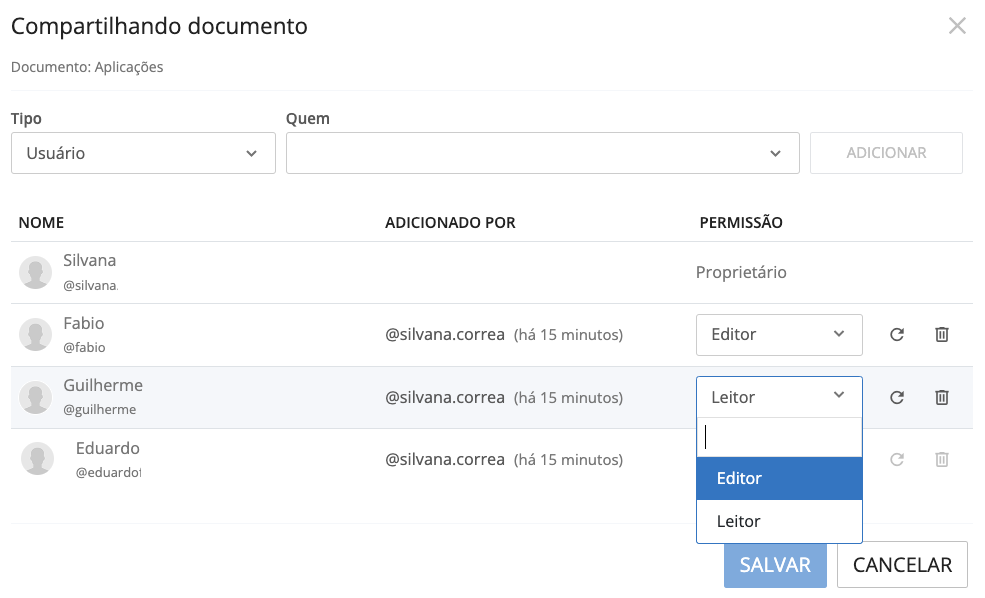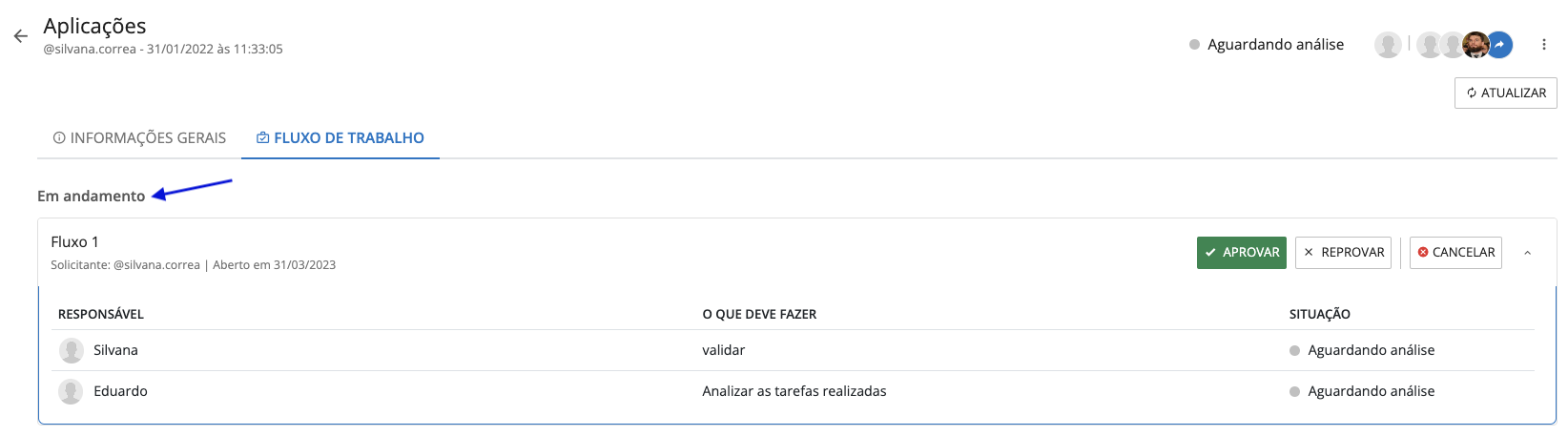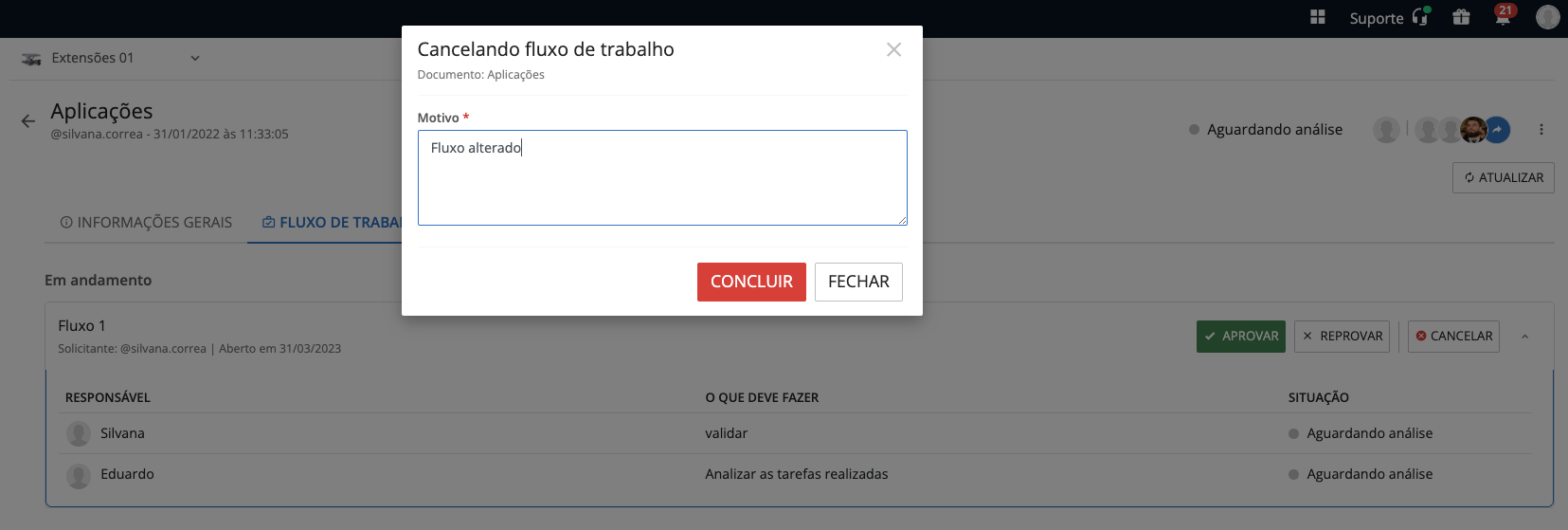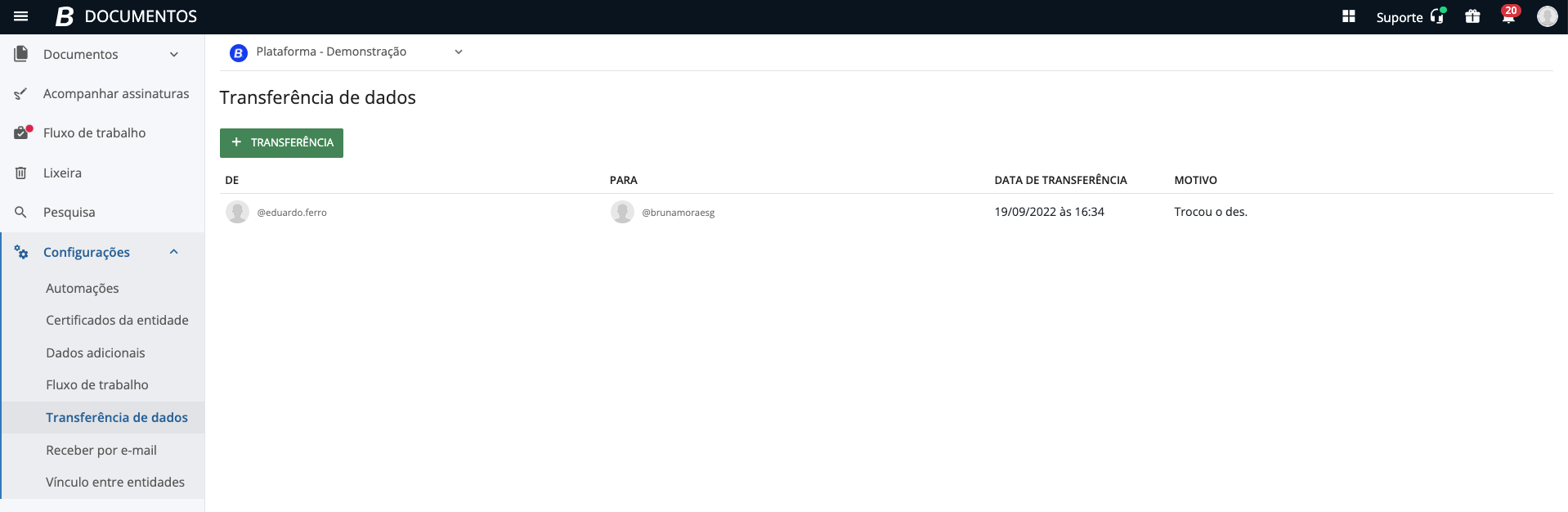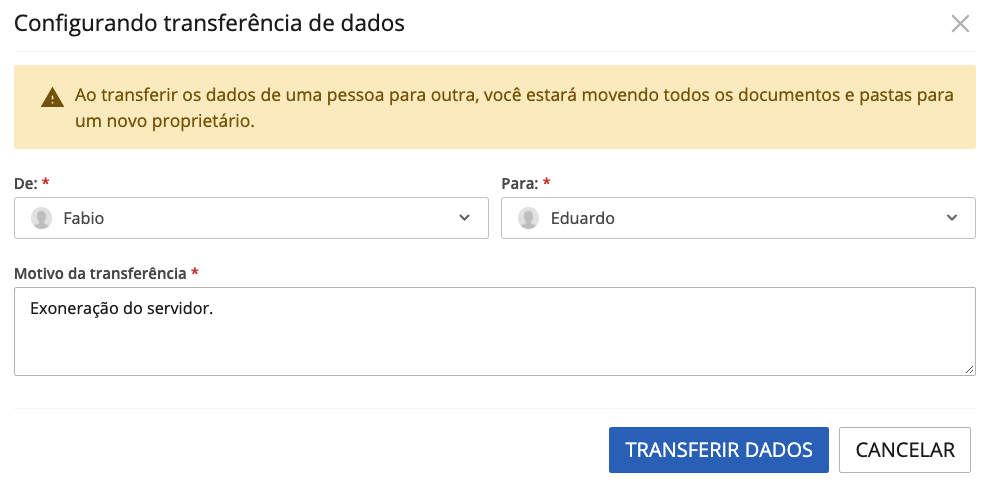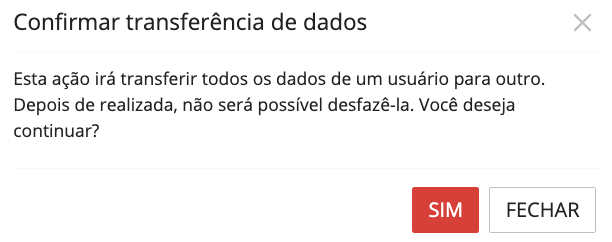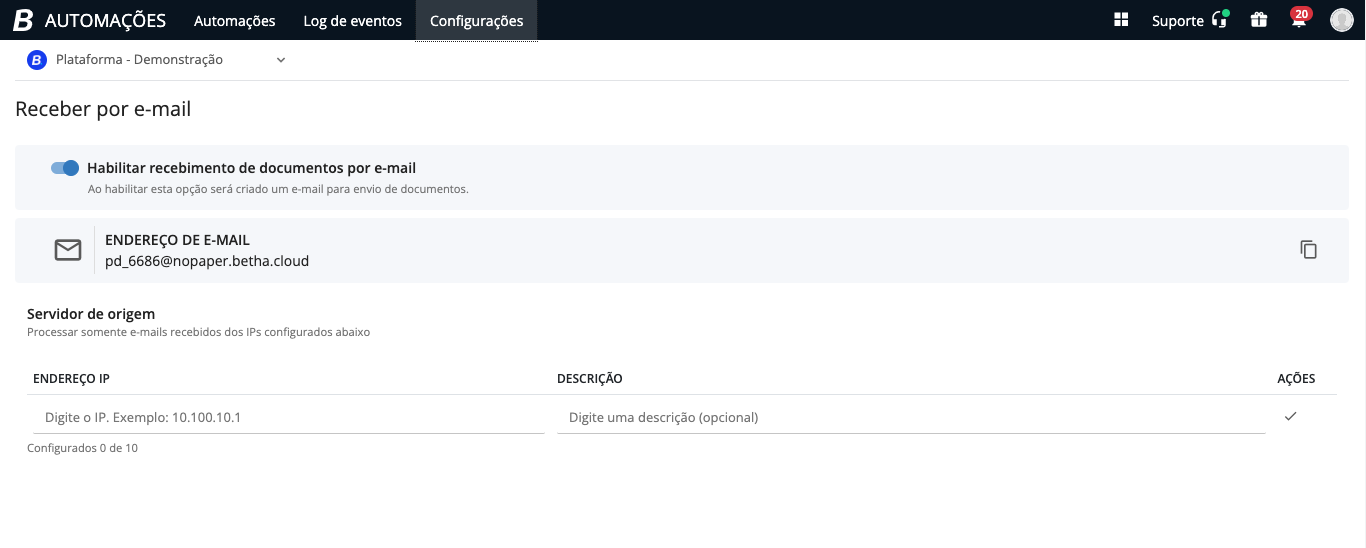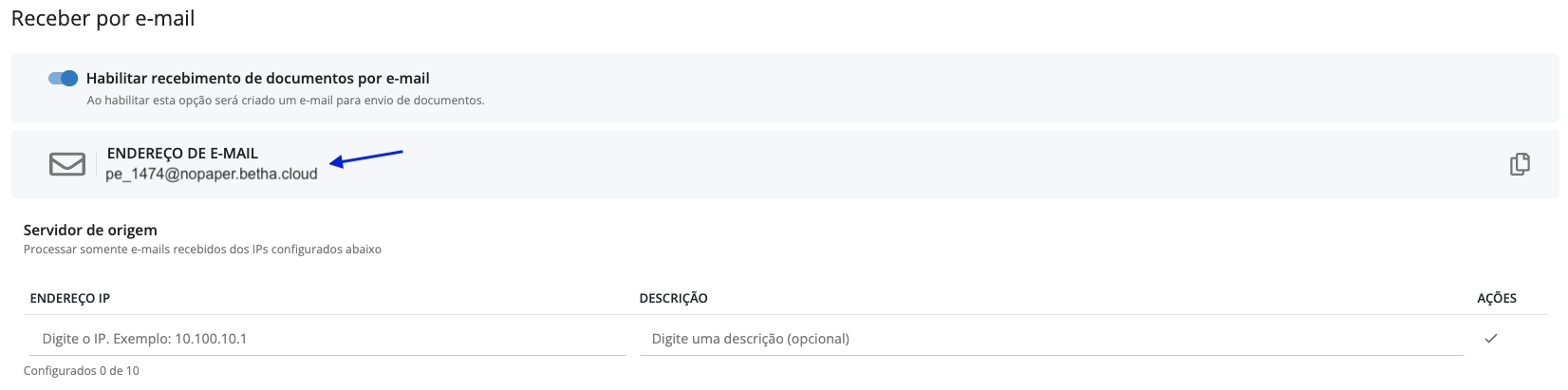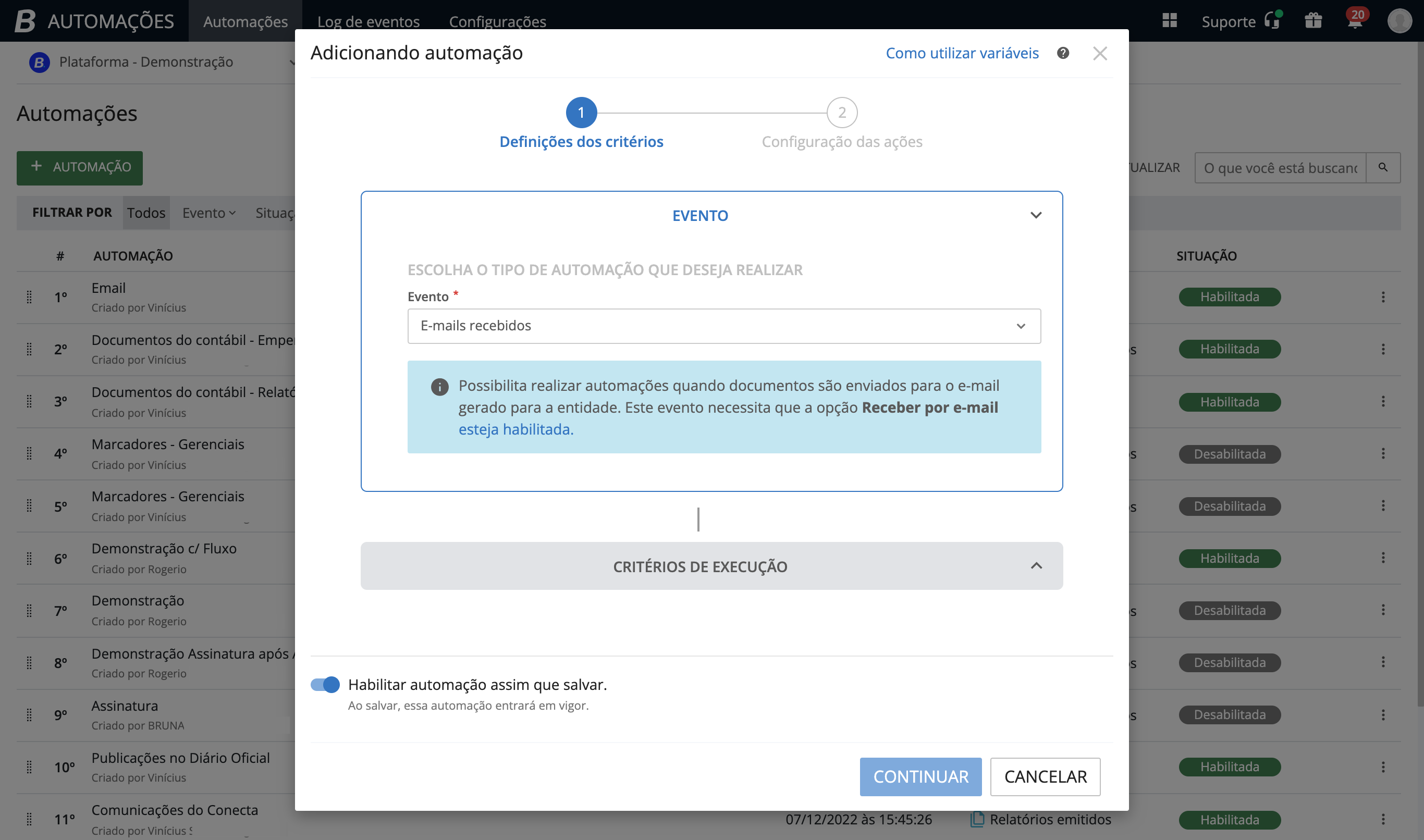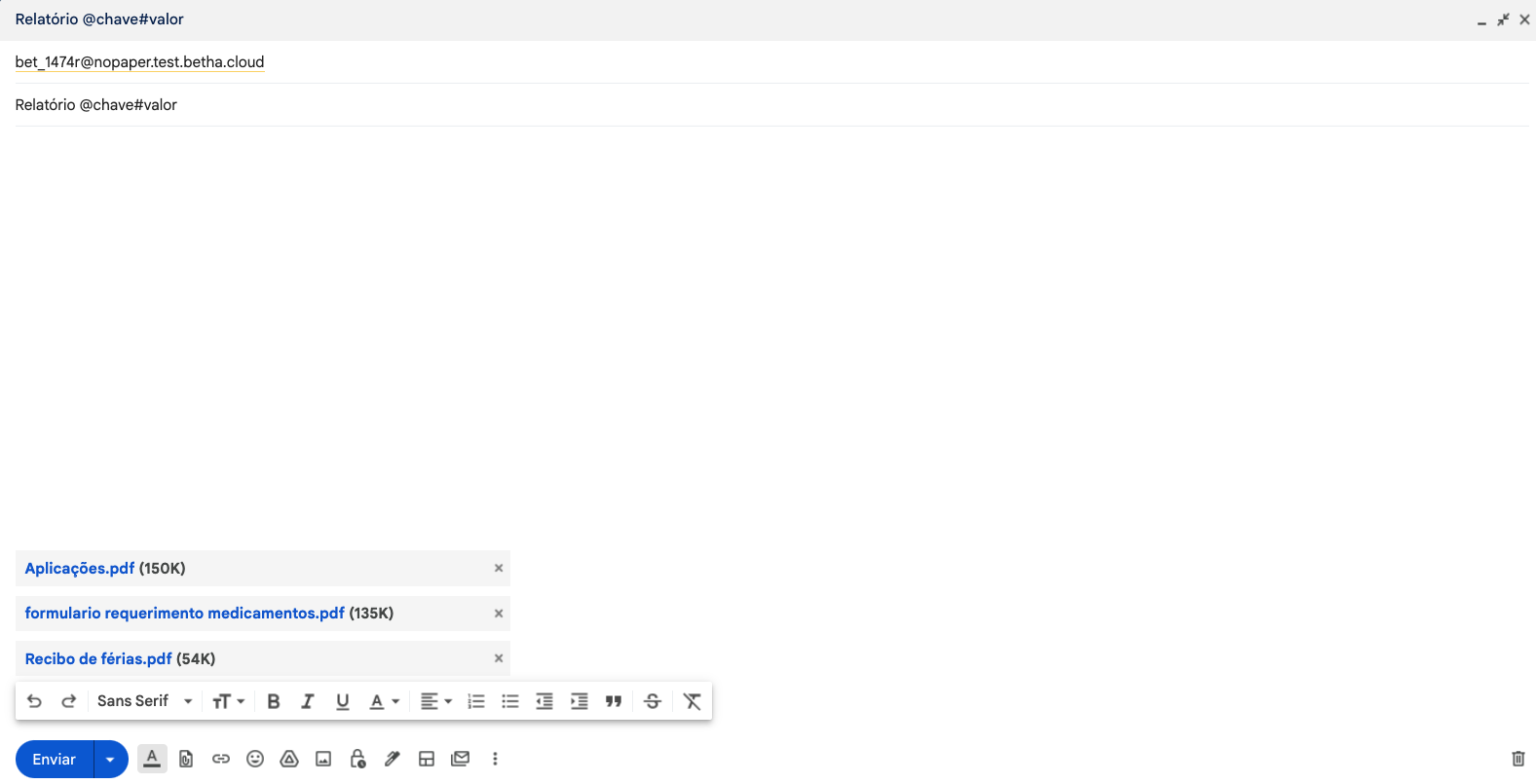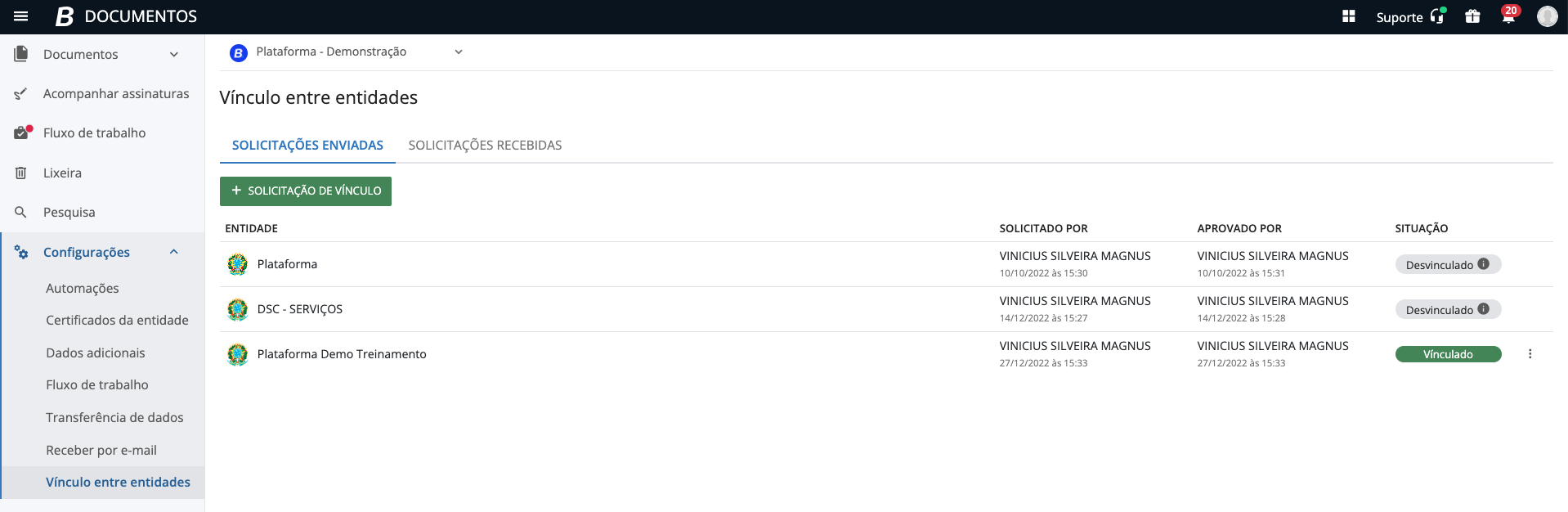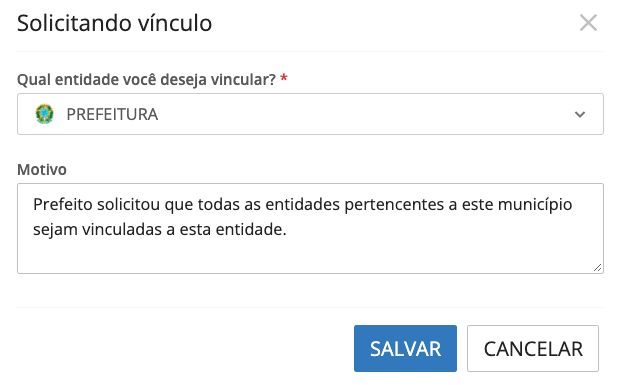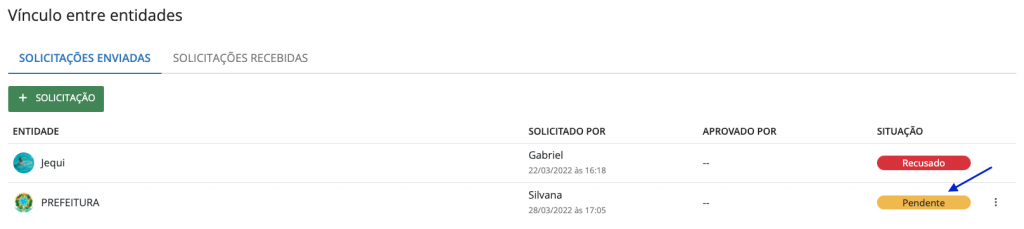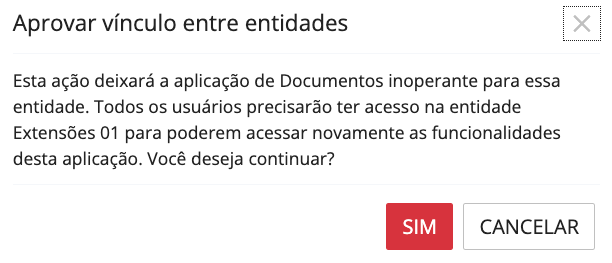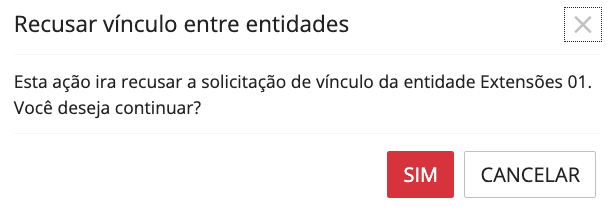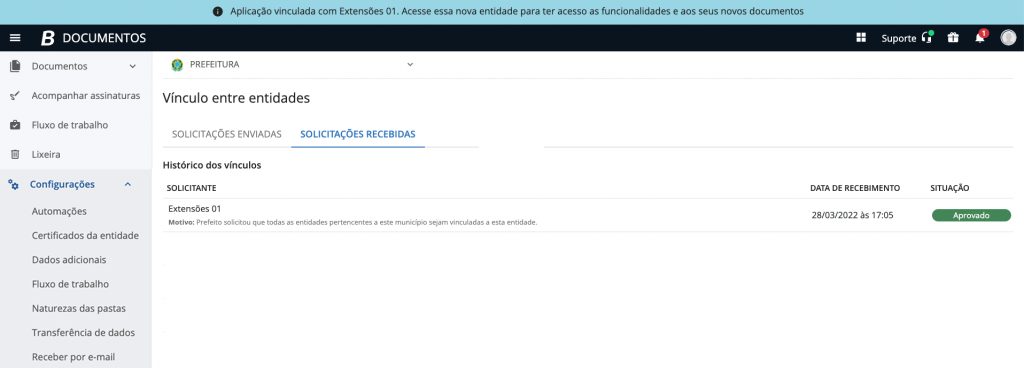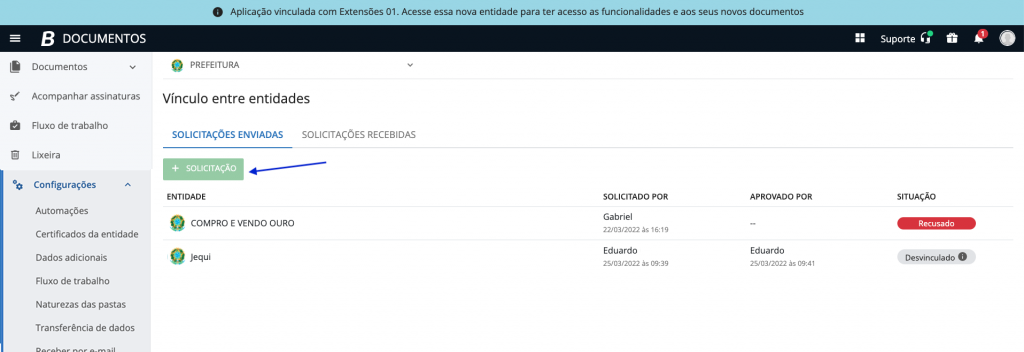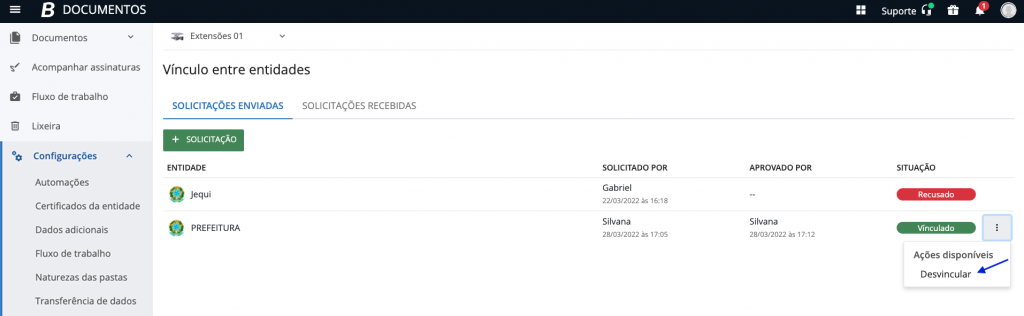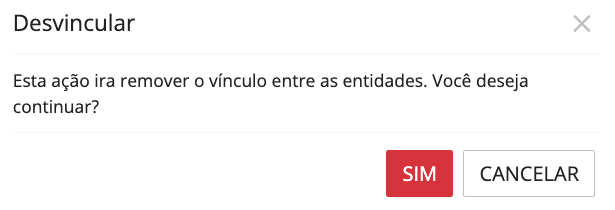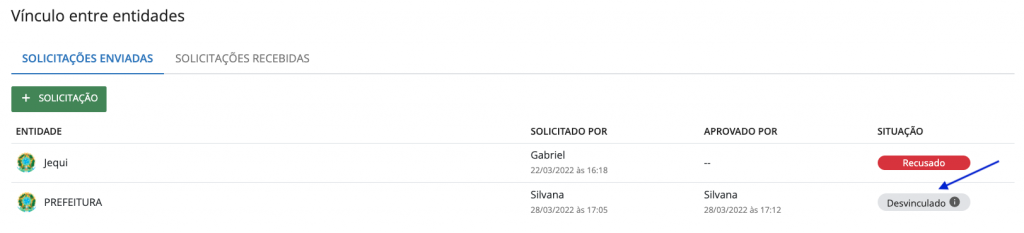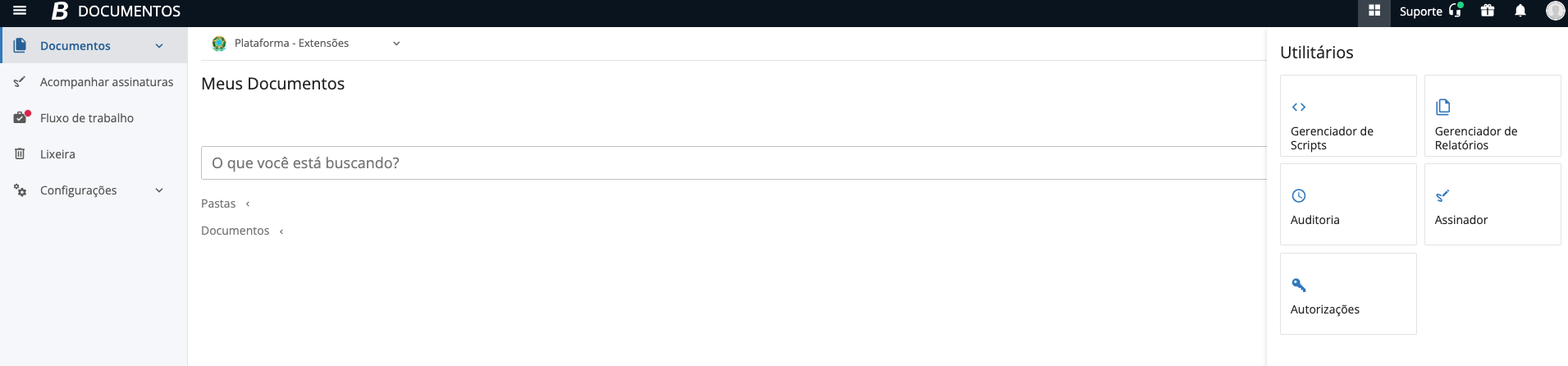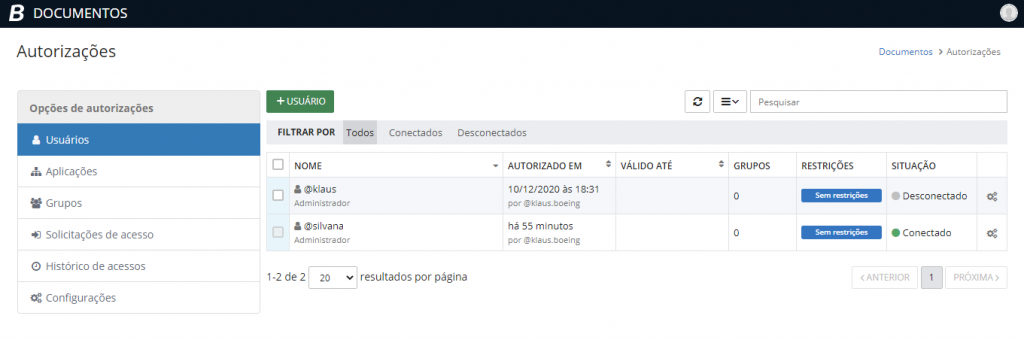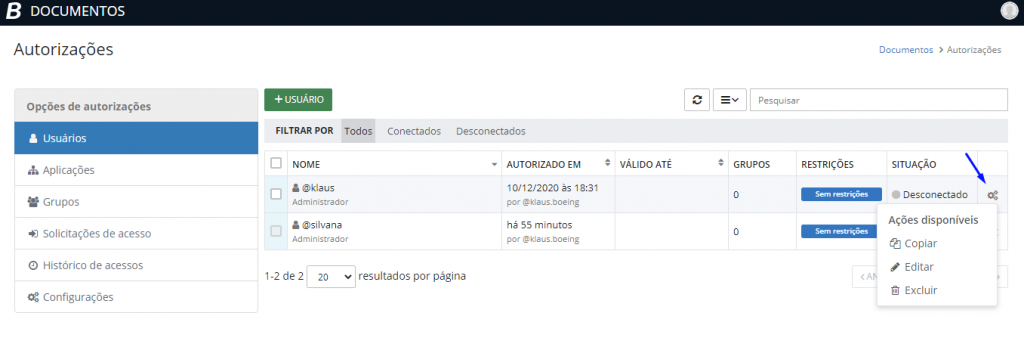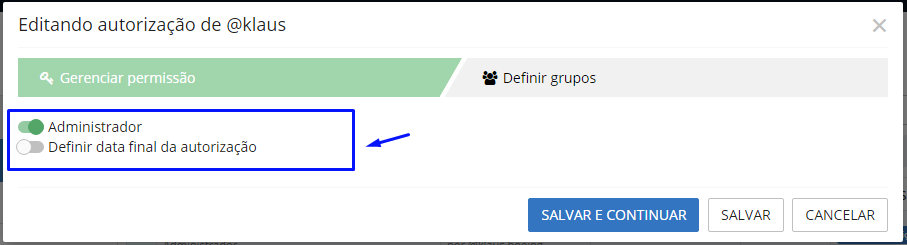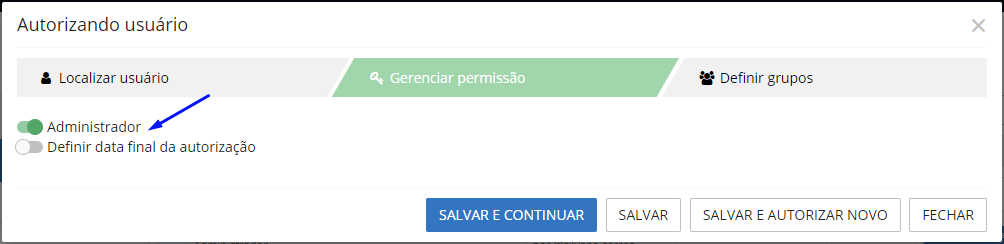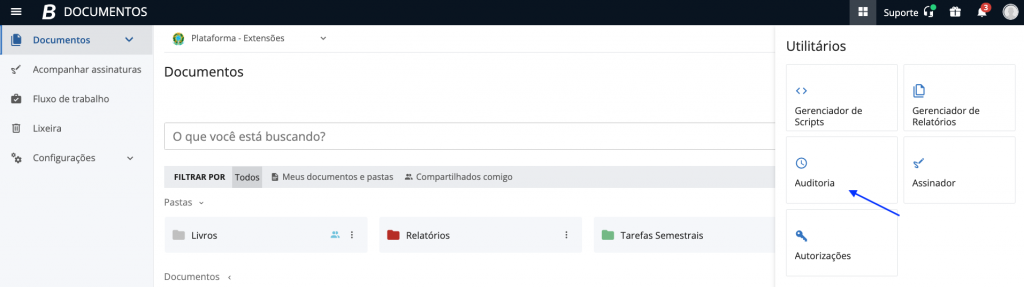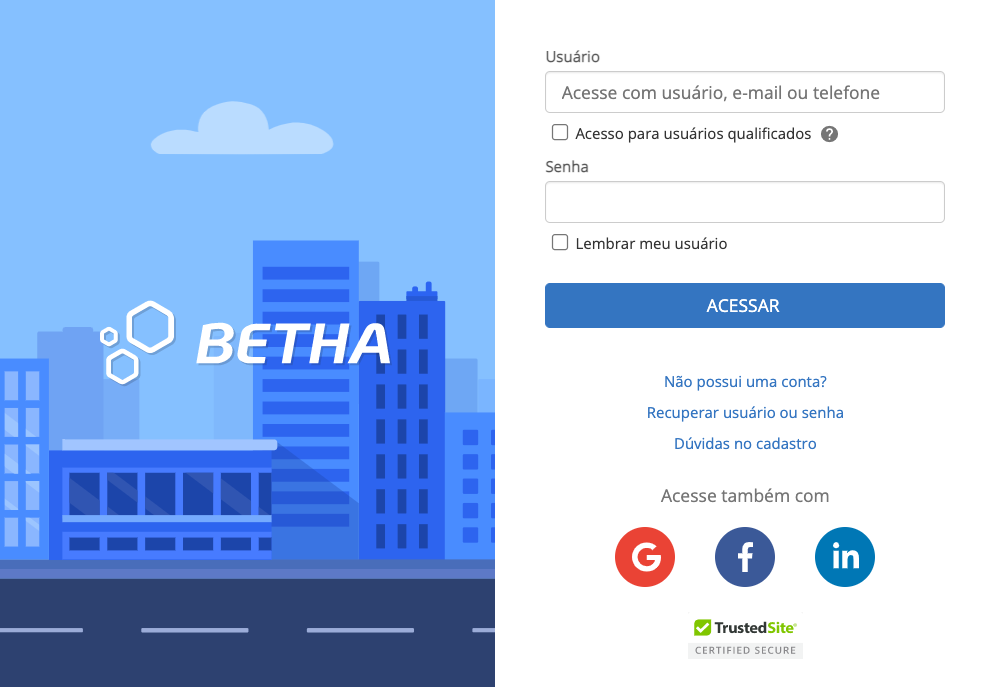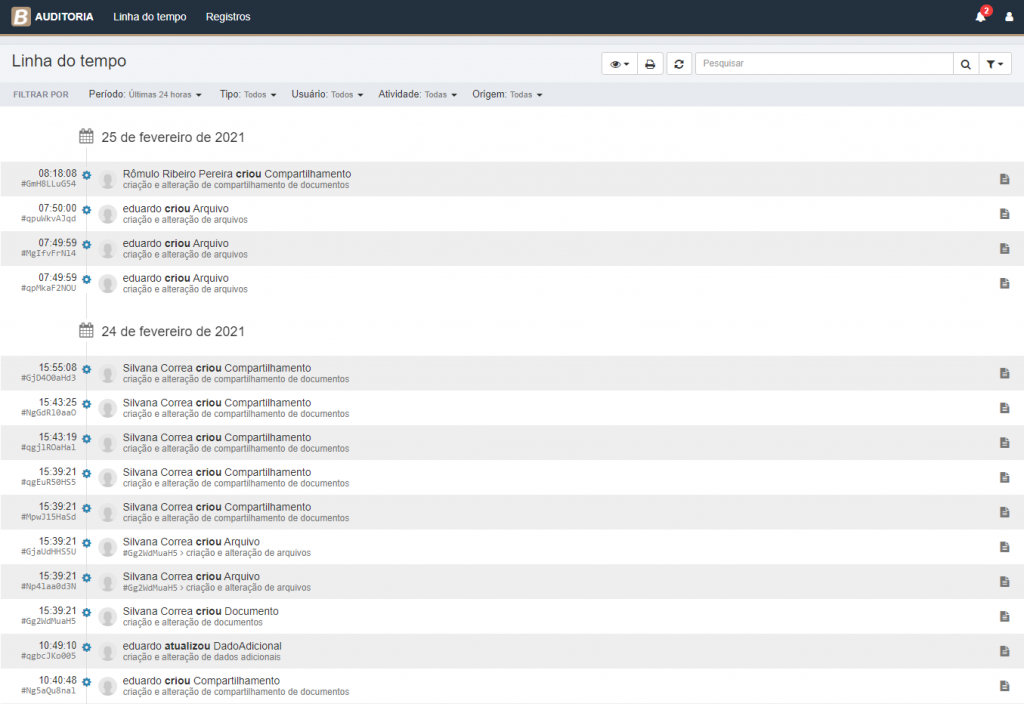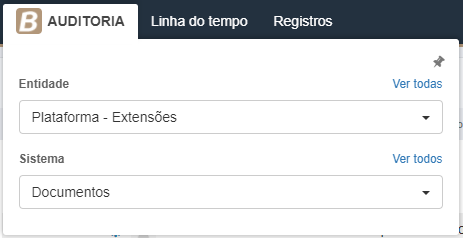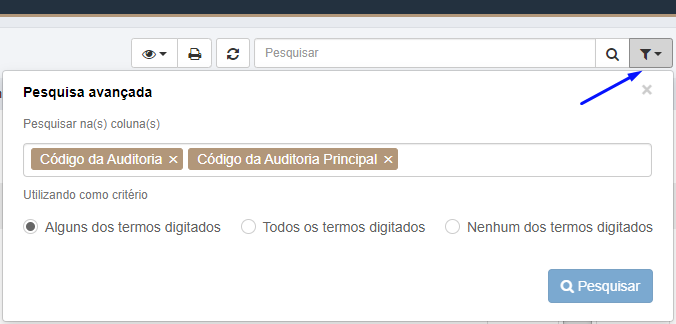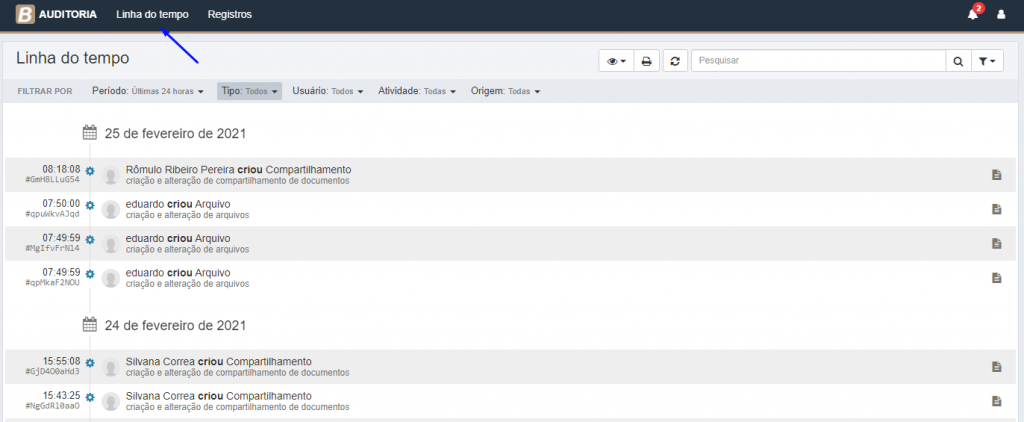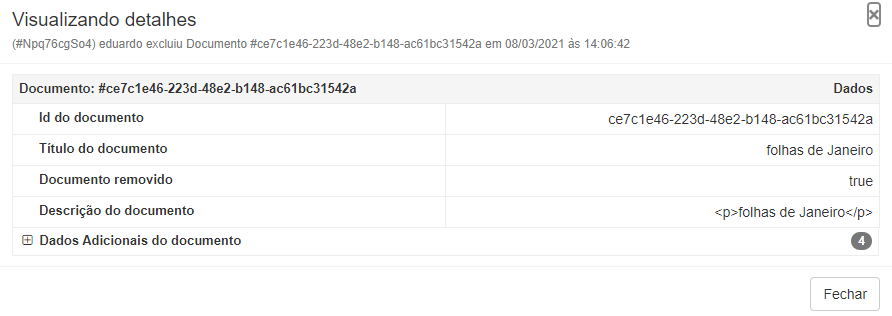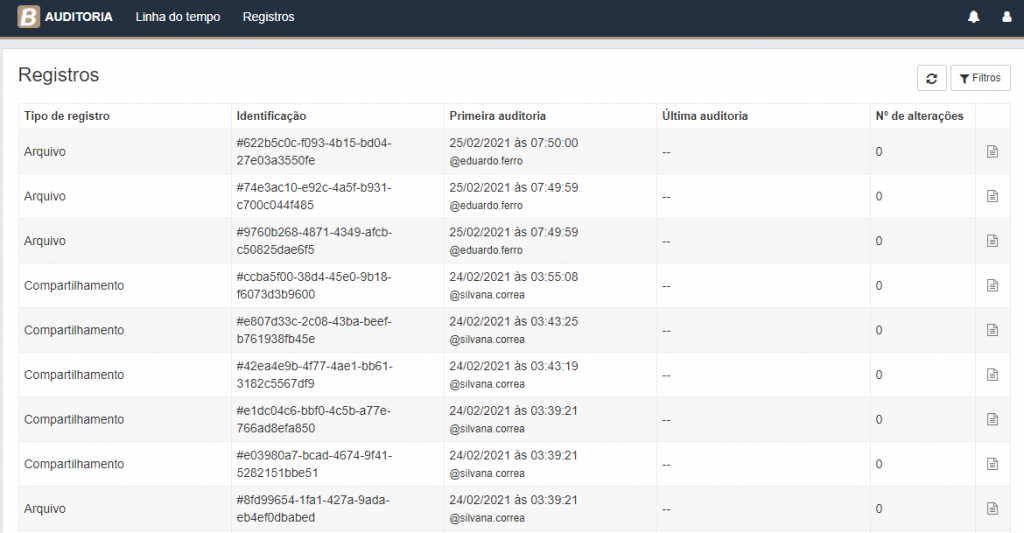Ambiente de trabalho
Meus documentos
Neste ambiente, o usuário logado tem a visualização geral da ferramenta. São apresentados todos os documentos que o usuário adicionou, que tenham sido compartilhados com ele e ainda os documentos da Entidade.
|
|---|
Os nomes das pastas e arquivos ficam disponíveis de forma facilitada.
|
|---|
Nos três pontos ao lado do nome da pasta é apresentado ao usuário (proprietário) as opções Compartilhar, Mover, Transferir propriedade, Gerar link, Download, Abrir em uma nova guia, Editar e Excluir.
|
|---|
Essa opção também encontra-se disponível ao clicar com o botão direito do mouse em cima de uma pasta ou documentos independentemente do tipo da listagem (grade ou lista) para visualizar as ações disponíveis.
|
|---|
|
|---|
Ao clicar em cada pasta será apresentada sua hierarquia, caso queira voltar para a anterior, basta clicar na que desejar.
|
|---|
Clicando nos três pontos ao lado do nome do documento, opções diferentes são apresentadas para quem é proprietário e para os participantes.
| Proprietário/Editor | Participante/Leitor |
|---|---|
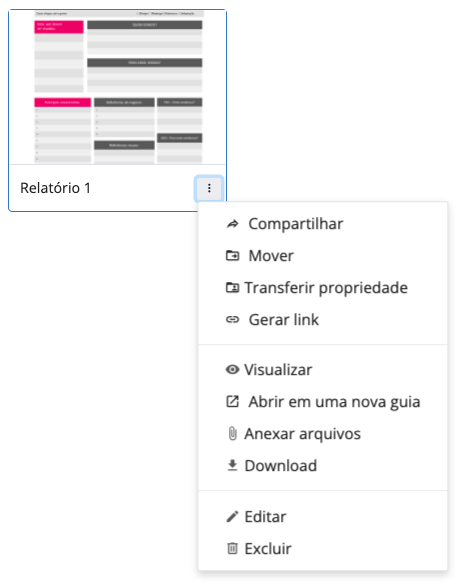 | 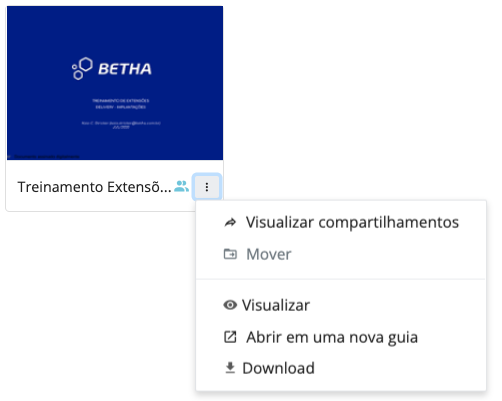 |
Inserindo documentos
Para inserir um novo documento, clique no botão flutuante que fica na parte inferior esquerda da tela.
|
|---|
Dê um título no campo correspondente e faça uma breve descrição do assunto na caixa de texto.
|
|---|
Insira o anexo referente ao documento a ser cadastrado. Pode ser anexado documento com várias extensões, como: .png, .jpg, .jpeg, .txt, .odt, .pdf, .docx.
Existe duas maneiras para anexar o arquivo no documento:
- A primeira delas é selecionar o documento desejado e arrastar até o local indicado;
- A segunda maneira, selecionar o arquivo e pressionar o botão Abrir.
Ao anexar o arquivo, o usuário tem a possibilidade de enviar para assinaturas. Para isso, clique no ícone de assinatura apresentado ao lado do nome do documento, logo, será aberto uma nova janela para que sejam inseridos todos os usuários que receberão o documento para que seja assinado. Preencha os dados adicionais e atribua um fluxo de trabalho caso necessário.
|
|---|
Anexando o arquivo, logo, o botão +ANEXO é desabilitado automaticamente. É possível ainda inserir dados adicionais e um fluxo de trabalho.
|
|---|
Adicionado todo o conteúdo, clique no botão SALVAR, para gravar as informações.
O documento irá aparecer ao lado dos demais documentos.
|
|---|
É possível classificar os documentos de acordo com o status da assinatura e o fluxo de trabalho desejado, tornando mais fácil identificar quais documentos requerem atenção específica. Quando filtrados os documentos usando essa opção, pode selecionar um ou mais itens em cada filtro relacionado. Essa funcionalidade está disponível tanto na visualização em lista quanto na visualização em grade, e tem a opção de limpar todos os filtros aplicados.
|
|---|
|
|---|
Inserindo múltiplos arquivos
Por meio do botão flutuante, a ferramenta permite adicionar vários documentos de uma só vez, por meio dos arquivos inseridos. Para isso basta clicar em Múltiplos documentos.
|
|---|
Realizada a ação mencionada anteriormente, uma nova caixa é aberta mostrando todos os documentos/arquivos contidos no computador, selecione-os os que desejar e clique em Abrir para realizar o upload dos arquivos.
|
|---|
Uma nova janela é aberta contendo todos os arquivos selecionados. Perceba que há uma mensagem informando que para cada anexo um novo documento será criado. Aqui é possível alterar os nomes dos documentos, atribuir um fluxo de trabalho e excluir. Finalizando essa etapa clique no botão SALVAR.
|
|---|
Pronto! Todos os arquivos já podem ser visualizados na ferramenta.
|
|---|
Para inserir os documentos em uma pasta específica, basta abrir a pasta e realizar os passos mencionados anteriormente.
Outra maneira, é arrastar os arquivos para dentro da pasta e/ou documentos. Para isso selecione os arquivos e arraste, assim que soltar aparecerá a janela para alterar os nomes dos arquivos.
|
|---|
Através da tela de envio de múltiplos documentos o usuário tem a possibilidade de enviar documentos em lotes para assinatura. Para isso basta clicar na opção ASSINATURA DIGITAL.
|
|---|
Clicando na opção mostrada na imagem acima será aberta uma tela com um campo onde deve-se inserir os usuários que receberão o documento para realizar a assinatura, logo abaixo existem outros parâmetros que podem ser habilitados ou não.
|
|---|
Definir uma data limite para assinatura pelos usuários: remetente estabelece uma data limite para documentos enviados para assinatura.
Permite adicionar novos assinantes durante o processo: permite incluir novos participantes ao longo do processo de assinatura, sem a necessidade de iniciar um novo fluxo. Vale ressaltar que, uma vez que todos os participantes tenham assinado, o processo não será concluído automaticamente, ele permanecerá em aberto e deve ser finalizado manualmente pelo remetente.
Ao ativar essa opção, um aviso será exibido, informando sobre a possibilidade de adicionar outros participantes e a necessidade do remetente finalizar manualmente o processo quando julgar necessário. Será possível adicionar novos assinantes enquanto o processo estiver Aguardando Assinante ou Pendente de Assinatura. Ao finalizar o processo não será possível adicionar novos assinantes.
Ao marcar essa opção, as assinaturas não serão exibidas na última página, em vez disso, haverá apenas o protocolo em todas as páginas.
Ao enviar efetivamente o documento para assinatura, o status será exibido como Aguardando Assinante. Após a assinatura de algum participante, o status mudará para Aguardando Finalização, e ao lado serão exibidos três ícones que permitem adicionar novos participantes, concluir o processo de assinatura ou cancelá-lo. As opções representadas por ícones também estão disponíveis ao clicar em Ações Disponíveis ou no menu Acompanhar Assinaturas.
|
|---|
Tornar documento público a todas as pessoas no ambiente de verificação: configura o envio de um documento para ser assinado. Por padrão a opção de privacidade vem desmarcada, o que torna ele privado, isso significa que apenas os assinantes e o remetente terão acesso ao documento original e ao documento assinado no ambiente de verificação https://verificador-assinaturas.betha.cloud/#/.
Caso a opção de privacidade seja habilitada, o documento se tornará público, desta forma qualquer pessoa que possuir o número de protocolo ou o QR Code do documento poderá acessar e baixar o documento no ambiente de verificação.
Todos os documentos devem ser assinados somente com certificado qualificado: possibilita bloquear documentos ou documento individual para que não seja assinado com certificados do tipo Corporativo (padrão Betha). Diante disso, o assinante poderá utilizar apenas certificados qualificados.
Essa melhoria encontra-se também no menu: Configurações > Certificados da entidade > Configurações.
Apenas usuários administradores podem restringir ou não as ações dos envios e realizar a mudança de comportamento caso necessário. Aos demais usuários, respeita-se a configuração existente na entidade.
Quando um usuário administrador enviar um documento para assinatura ele pode habilitar ou desabilitar a opção da assinatura, porém o usuário que não seja administrador não tem possibilidade de mudar a ação que foi definida na entidade apenas visualizar a opção.
A partir do momento que um ou mais documentos forem enviados para assinatura, na ferramenta Documentos aparece uma informação a respeito da assinatura permitida, porém o usuário administrador pode mudar a ação.
|
|---|
No Assinador é mostrado também que a assinatura deve ser realizada por um certificado qualificado e o certificado corporativo (NoPaper) encontra-se desabilitado.
|
|---|
Permitir a assinatura com certificado avançado somente para usuários verificados: permite a restrição de assinatura de documentos com certificado avançado somente por usuários verificados. Com a opção de restringir os documentos de forma geral (para toda a entidade) ou individualmente, possibilita garantir que somente usuários verificados tenham permissão para assinar seus documentos com certificado avançado. Para saber como realizar a qualificação, clique em Saiba mais.
Apenas os usuários administradores têm permissão para restringir as ações de envio e fazer mudanças de comportamento, se necessário. Para os demais usuários, a configuração existente na entidade é respeitada. Isso significa que, quando um usuário administrador enviar um documento para assinatura, ele poderá habilitar ou desabilitar a opção de assinatura. No entanto, um usuário que não seja administrador só poderá visualizar a opção e não terá a possibilidade de mudar a ação definida pela entidade.
Ainda nesta tela pode-se atribuir um fluxo de trabalho para os arquivos.
|
|---|
Selecionando um item no campo Fluxo de trabalho, a ferramenta traz automaticamente os responsáveis e o que cada um deve fazer. Preenchida todas as informações pressione o botão SALVAR para gravar as informações.
|
|---|
Inserindo pastas
Para inserir uma pasta, clique no botão flutuante na parte inferior esquerda da tela e escolha a opção Pasta.
|
|---|
Insira um nome, escolha a cor e clique no botão SALVAR.
|
|---|
Pronto! A pasta criada já pode ser visualizada.
|
|---|
Para inserir documentos ou uma nova pasta, dê um clique na pasta desejada, e logo pressione o botão flutuante no canto inferior direito e escolha a opção desejada e siga os passos explicados no item Inserindo documentos.
|
|---|
Inserindo pastas com propriedade da entidade
Existe a possibilidade de criar uma pasta para a Entidade. Para isso basta habilitar o item Criar pasta para a entidade e todos os usuários administradores da entidade terão acesso a ela.
|
|---|
|
|---|
Logo, essa pasta fica disponível no menu Documentos > Da entidade.
|
|---|
Usuários administradores ou com permissão de editor podem excluir pastas da entidade.
Realizando upload de pastas
Há uma uma funcionalidade que realiza o upload de pastas através do arrasta e solta ou através do botão Upload de pasta localizado no botão flutuante na parte inferior da tela.
|
|---|
|
|---|
Ao inserir a(s) pasta(s) aparecerá o nome e a quantidade de anexos, para continuar com a ação pressione INICIAR UPLOAD. Ao finalizar é apresentada no local com todos os arquivos.
|
|---|
|
|---|
- Arquivos e pastas inválidos serão ignorados, assim como pastas com nome maior que 100 caracteres;
- A quantidade de itens exibido nas pastas é a quantidade total em todos diretórios e não há limitação para quantidade de arquivos;
Se necessário cancelar o upload, é preciso pressionar o botão Cancelar, logo, aparecerá uma mensagem informando as consequências de tal ato, fica a critério dele confirmar para anular ou fechar para continuar o upload.
|
|---|
Ao tentar fazer upload de um documento já assinado digitalmente, o sistema exibirá uma mensagem explicativa ao usuário, indicando o motivo pelo qual não é possível enviá-lo para assinatura.
|
|---|
Visualizando pastas e documentos
A forma de visualização de pastas e documentos se dá por meio da Visualização em nota ou Visualização em lista.
|
|---|
- Visualização em nota: documentos e pastas ficam lado a lado e aparecem as informações em formato maior.
|
|---|
- Visualização em lista: as informações são apresentadas em forma de colunas e as pastas e documentos ficam um abaixo do outro.
|
|---|
Todas as informações de pastas e/ou documentos aparecem em ordem natural, isso significa que os textos continuam sendo ordenados alfabeticamente, mas também números passam a ter relevância na ordenação, ou seja, se antes "10" viria antes de "2", passa a ordenar "2" antes de "10", naturalmente. Se dois itens tiverem o nome idêntico, será levado em consideração sua data de criação.
Essa regra também se aplica ao inserir uma nova pasta ou documento, ou seja, automaticamente a informação já se adequa conforme a ordem natural.
|
|---|
Para visualizar uma pasta e/ou documento, clique sobre ele.
|
|---|
Nos três pontos ao lado do nome aparecem outras opções. Se o usuário tiver a configuração de Editor aparece as seguintes opções:
|
|---|
Duas opções interessantes da ferramenta são: Nova versão e Histórico de versões.
- Nova versão: possibilita realizar o upload de uma versão atualizada do arquivo;
- Histórico de versões: possibilita a visualização das versões realizadas no arquivo.
Agora, se o usuário tiver permissão apenas de Leitor, aparecem as seguintes opções. Observe na imagem abaixo:
|
|---|
A solução Documentos possui uma tecnologia que reconhece caracteres a partir de um arquivo PDF, PNG e JPG, com isso é possível extrair informações de forma rápida, ou seja, os usuários podem baixar arquivos com todo seu conteúdo nele existente, ou encontrar um conteúdo utilizando o campo de pesquisa.
|
|---|
Na página em que se concentram as pastas e os documentos pode se tornar uma página sem fim pela quantidade de informações, quando isso acontecer um botão intitulado de CARREGAR MAIS DOCUMENTOS aparecerá na tela. Para visualizar outras pastas ou documentos basta clicar neste item.
|
|---|
Compartilhando documentos e pastas
Existem duas maneiras para chegar até a janela de compartilhamento de documentos e pastas na ferramenta.
A primeira maneira é clicar no documento ou pasta e pressionar o ícone de compartilhamento.
|
|---|
|
|---|
A segunda maneira de chegar até a janela de compartilhamentos é clicando em Ações disponíveis > Compartilhar.
|
|---|
Clicando no ícone de compartilhamento, uma nova janela é aberta para que de fato possa ocorrer o compartilhamento de documentos ou pastas.
No campo Tipo as opções são: Entidade, Grupo e Usuário. No campo Quem insira os participantes do documento. Logo após o preenchimento pressione o botão ADICIONAR.
Na coluna Permissão, pode-se configurar se os participantes terão autorização de Editor ou Leitor, logo pressione COMPARTILHAR para salvar.
|
|---|
Mesmo escolhendo uma entidade ou grupo no campo Tipo e concedendo permissão de Leitor, por exemplo, é possível compartilhar o documento individualmente com um ou mais usuários deste grupo ou Entidade e dar permissão de Editor.
Ao lado da coluna Permissão, a ferramenta possibilita reprocessar o compartilhamento ou remover compartilhamento.
O compartilhamento de pastas só é possível para usuários proprietários da pasta ou usuários que possuem permissão de editor.
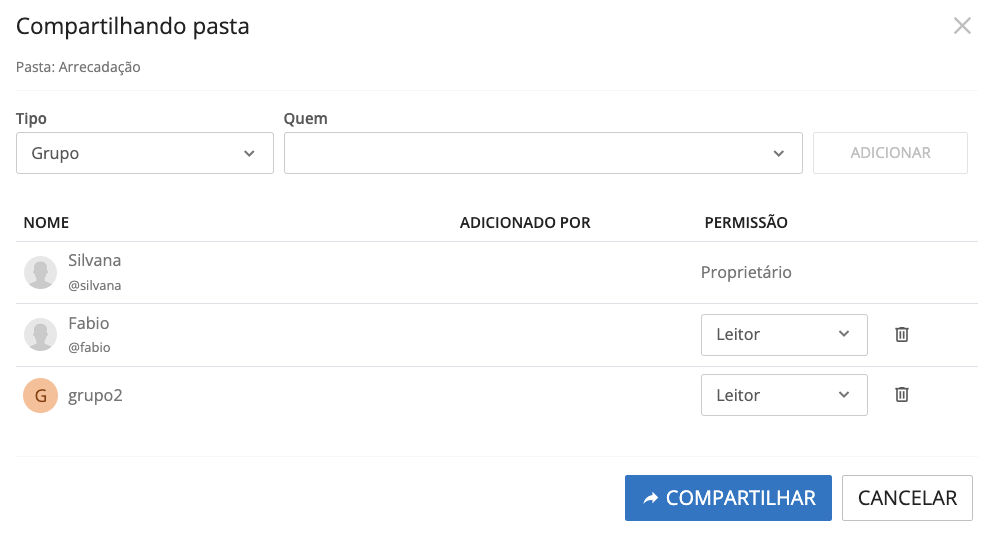
Quando o usuário tem permissão de leitor, é possível visualizar compartilhamentos, realizar download e abrir em uma nova página. A opção fica visível, porém desabilitada.
|
|---|
Se uma pasta principal for compartilhada com um usuário, todas as pastas dentro dela serão compartilhadas com ele, mas uma pasta que for compartilhada estiver dentro da pasta principal terá acesso apenas a esta e não a todas.
Um ponto importante do compartilhamento é a alteração de permissão do usuário editor mudar sua permissão para leitor, automaticamente ele perde as permissões para editar a pasta e a ferramenta apresenta uma mensagem.
|
|---|
Movendo pastas e documentos
A ferramenta permite mover pastas e documentos de forma facilitada, deixando seus materiais organizados.
Para utilizar esse recurso, é necessário clicar nos três pontos localizados no canto direito do nome da pasta ou documento.
|
|---|
|
|---|
Ao clicar em mover, são apresentadas todas as pastas e documentos cadastrados na ferramenta. Selecione a pasta desejada e clique em MOVER.
|
|---|
Pronto! O arquivo foi movido para a pasta selecionada.
|
|---|
É preciso destacar que ao mover uma pasta ou arquivos que não seja proprietário, aparecerá uma mensagem informando o que pode acontecer quando realizada a ação, principalmente que outros usuários que não tem acesso a pasta a ser movido documento/pasta perderá acesso à mesma, perdendo assim a hierarquia. Para que usuários permaneçam tendo acesso é necessário o compartilhamento na pasta que será movida e não apenas na pasta principal.
|
|---|
O usuário ainda consegue mover suas pastas e documentos para dentro de pastas compartilhadas com ele, pode também mover documentos e pastas de outros proprietários, desde que tenha permissão de Editor.
|
|---|
Uma nova janela é aberta para que o usuário possa escolher a pasta que deseja mover o arquivo ou documento, ou seja, apenas as que têm permissão de editor. Selecione-a a desejada e pressione o botão MOVER.
|
|---|
Transferindo propriedade de uma pasta ou documento
Clicando em Ações disponíveis > Transferir propriedade os usuários podem mover a propriedade de suas pastas ou documentos que estão na página inicial do Documentos para outro usuário desde que sejam proprietários das mesmas.
|
|---|
Ao mover a propriedade para outro usuário, recebe-se um compartilhamento de editor no documento/pasta onde foi movida a propriedade.
Ao clicar na opção destacada acima, uma nova tela é apresentada para que seja inserido o nome do novo proprietário. Também é possível para usuários administradores transferir pastas para a entidade, onde todos os usuários administradores ficam na condição de editores, documentos não são permitidos.
Logo, pressione o botão TRANSFERIR PROPRIEDADE.
|
|---|
O usuário que recebe a transferência de propriedade é notificado através do ícone de sino no canto superior direito da tela. Ao transferir a propriedade para a entidade, todos administradores também são notificados.
|
|---|
Assinando digitalmente anexo de um documento
Facilitando o processo de assinatura, a ferramenta conta com o recurso que possibilita a assinar anexos incorporados aos documentos, ou seja, todos os arquivos que possuem extensão .PDF são passíveis de assinaturas.
Para enviar um arquivo para assinaturas realize os seguintes passos:
Clique sobre o documento para visualizar o anexo.
|
|---|
Nos três pontos do lado inferior direito do documento existem as ações disponíveis, aqui, encontra-se a opção Enviar para assinatura.
Quando o arquivo não é do tipo PDF, a opção não é apresentada nos três pontos.
|
|---|
Uma nova janela é aberta para que sejam inseridos os participantes e se o usuário desejar habilitar os parâmetros sinalizando uma data limite para a assinatura e ainda informando se deseja que o documento se torne público ou não. Logo, basta pressionar o botão ENVIAR para encaminhar o arquivo.
|
|---|
A ferramenta oferece a conveniência de incluir assinantes que ainda não estão cadastrados na central de usuários. Possibilitando enviar documentos para assinatura e adicionando usuários usando apenas seus endereços de e-mail.
Além disso, quando um usuário se registra com o mesmo e-mail indicado como assinante, o sistema automaticamente exibe os documentos associados a esse e-mail em suas listagens, garantindo acesso simplificado a eles. Mesmo que o usuário posteriormente altere seu e-mail na central, o sistema continua mostrando os documentos que foram assinados ou rejeitados por ele antes da alteração.
Também foi levado em consideração o caso em que um usuário já possui acesso à central através de outro e-mail. Ao acessar o link de assinatura, o sistema realiza a vinculação correta deste documento com o usuário, proporcionando uma experiência integrada e consistente.
Outra funcionalidade disponível é a possibilidade de selecionar um assinante por meio do CPF ou número de celular. No entanto, a seleção por CPF está disponível apenas para usuários verificados, enquanto a seleção por número de celular requer confirmação.
|
|---|
|
|---|
O arquivo enviado ficará disponível na ferramenta Assinador na opção Para assinar, porém, caso o usuário envie para ele mesmo assinar e possuir um certificado padrão definido, automaticamente o arquivo será assinado, não ficando disponível Para assinar.
|
|---|
É possível visualizar e acessar o link de assinatura do documento através do ícone ao lado do nome do arquivo, além de mostrar o(s) usuário(s) vinculado(s) para a assinatura, sem a necessidade de abrir o documento para obter essas informações.
|
|---|
No menu Acompanhar Assinaturas, ao passar o cursor sobre o nome do assinante na coluna Assinantes, é possível visualizar o certificado utilizado na assinatura.
|
|---|
As situações das assinaturas são: Aguardando assinante, Assinatura expirada, Assinatura realizada, Cancelado pelo remetente, Assinatura recusada, Problema na assinatura.
Assinando documentos PDF em diferentes momentos
A aba de veracidade do documento localizado na opção Mais informações do documento da ferramenta Assinador aparecerá quando o documento estiver finalizado e assinado.
|
|---|
A informação mostrada na imagem abaixo aparecerá em alguns documentos, quando este estiver configurado para ter assinatura invisível via API.
|
|---|
As assinaturas podem ainda ser vistas abrindo o documento no Adobe Acrobat Reader.
Enviando documentos assinados externamente para assinaturas
Durante o processo de upload de um arquivo PDF já assinado, o sistema extrairá e verificará suas assinaturas. Após a conclusão do processo, as assinaturas serão exibidas, incluindo aquelas feitas através da Betha ou outras ferramentas.
|
|---|
Quando um documento previamente assinado é reenviado para assinatura a opção Assinatura oculta (sem plotagem), é automaticamente desativada. Isso significa que documentos com assinaturas pré-existentes podem ser assinados com a opção de assinatura oculta, permitindo assim o reenvio normal para assinatura.
Quando esta opção é utilizada, o protocolo não será adicionado ao rodapé do documento nem à última página de assinaturas, o que possibilita o envio de documentos que já foram assinados digitalmente para uma nova assinatura.
|
|---|
Após o envio para assinatura e a conclusão do processo, são exibidas as assinaturas do arquivo, bem como as assinaturas referentes ao processo de assinatura.
|
|---|
A presença da assinatura em um documento não garante sua autenticidade, uma vez que estas não são controladas pela Betha Sistemas. Os nomes exibidos podem pertencer tanto a usuários quanto a não usuários da Betha, pois são apresentadas conforme consta no certificado.
Controlando versões de documentos enviados para assinaturas
Só será possível enviar um arquivo (anexo) para assinatura por vez, a partir do momento que essa assinatura for concluída ou cancelada pelo remetente será permitido enviar novamente para um novo processo de assinatura, mantendo assim apenas um documento em andamento por vez.
|
|---|
A partir do momento que estiver com status Aguardando assinante, o remetente tem duas alternativas: Cancelar envio para assinaturas ou aguardar até que o processo seja concluído para só depois começar um novo processo de assinatura. A conclusão desse processo só será finalizada após o documento ser assinado, cancelado, recusado ou expirado, só assim que ele volta a apresentar a opção Enviar para assinatura.
|
|---|
|
|---|
Ao cancelar o envio do arquivo para assinatura, perceba que a opção Enviar para assinatura em ações disponíveis é mostrada novamente.
|
|---|
Gerando link
A ferramenta possibilita compartilhar documentos e pastas com pessoas que não possuam vínculo com a Betha Sistemas, ou seja, não precisa estar cadastrado na Central do Usuário. Porém, essas informações serão disponibilizadas apenas para visualização e download. Este recurso está presente em Documentos > Ações disponíveis > Gerar link para documentos e pastas.
|
|---|
Ao clicar na opção mencionada, uma nova tela será apresentada, logo, pressione o botão GERAR NOVO LINK.
|
|---|
Gerado o link, pressione o botão COPIAR.
|
|---|
Com o link de acesso copiado o usuário pode enviar para quem quiser, pois todos que possuírem o link poderão acessar as informações contidas nele, seja de documentos ou pastas, sem a necessidade de se logar na ferramenta.
|
|---|
Apenas administradores ou pessoas que tenham a permissão de Editor podem gerar link. Usuários com permissão de Leitor não aparece essa opção.
Visualizando tarefas em abas separadas
Visualize pastas e/ou documentos em uma nova guia do navegador pressionando ctrl + clique (mouse) ou clicando em Ações disponíveis > Abrir em uma nova guia.
|
|---|
|
|---|
Notificando exclusões e alterações nos documentos
Uma pasta ou um documento possuem proprietários e seus respectivos compartilhamentos, a partir desse momento é necessário informar o motivo pelo qual o usuário editor da tarefa está excluindo algo.
|
|---|
Logo, o proprietário da pasta ou documento é notificado através de uma mensagem localizada na parte inferior da tela ou ainda é notificado através do ícone de sino na parte superior direita da tela. Caso um usuário editor inclua um novo arquivo ou pasta, o proprietário da pasta também é notificado.
|
|---|
|
|---|
Abrindo o conteúdo localizado no menu Lixeira ou clicando em Acessar pasta é apresentado o motivo pelo qual foi excluído.
|
|---|
Realizando upload de pastas
Existe uma funcionalidade que realiza o upload de pastas através do arrasta e solta ou através do botão Upload de pasta localizado no botão flutuante na parte inferior da tela.
|
|---|
|
|---|
Ao inserir a(s) pasta(s) aparecerá o nome e a quantidade de anexos, para continuar com a ação pressione INICIAR UPLOAD. Ao finalizar é apresentada no local com todos os arquivos.
|
|---|
|
|---|
- Arquivos e pastas inválidos serão ignorados, assim como pastas com nome maior que 100 caracteres;
- A quantidade de itens exibido nas pastas é a quantidade total em todos diretórios e não há limitação para quantidade de arquivos;
Download em lote de arquivos e pastas
A ferramenta possibilita realizar um download em lote dos documentos de qualquer pasta e suas sub-pastas que o usuário tenha acesso. Mas atente-se a algumas regras para que esse download seja efetivo.
|
|---|
Será baixado o conteúdo da pasta caso tenha documentos nela, ou seja, é necessário que tenham anexos. Ao pressionar a opção Download, uma tela é apresentada informando que os arquivos serão compactados e irá preservar a estrutura da pasta atual. A ferramenta notifica quando o processo estiver finalizado, podendo ainda acompanhar o progresso do download.
|
|---|
Para realizar o download dos arquivos, pressione Baixar. Veja na imagem abaixo.
|
|---|
O arquivo fica disponível para baixar por 24 horas, após esse tempo é preciso realizar um novo download.
A barra de progresso fica localizada em Notificações > Em andamento, o tempo dependerá muito da quantidade de arquivos que necessitam ser compactados.
|
|---|
Quando a pasta não possuir nenhum anexo(s), uma notificação será apresentada informando que não há arquivos válidos para serem baixados.
|
|---|
Caso haja duas pastas e/ou arquivo com o mesmo nome será adicionado um sufixo ao lado do nome do arquivo com um número entre parênteses.
|
|---|
|
|---|
|
|---|
Acompanhar assinaturas
Através do menu Acompanhar assinaturas os usuários conseguem acompanhar o status dos documentos estão estão aguardando assinaturas, assinados, recusados, expirados e ainda os cancelados pelo remetente por meio da coluna SITUAÇÃO.
|
|---|
Na coluna Documento, o usuário visualiza a descrição dada ao documento e seu remetente. Em Prazo mostra a data de criação e final para assinatura do documento para que o usuário fique atento e não deixe que o documento expire. Pensando em alertar o usuário que o prazo para determinado documento está terminando a data ficará da cor amarela. Passando o prazo de assinatura ficará na cor vermelha, e consequentemente a situação ficará como Documento expirado.
|
|---|
Na coluna ASSINANTES aparecem todas as pessoas que foram solicitadas para assinar o documento.
Importante destacar que nesta coluna há algumas informações que precisam ser observadas. Existe uma hierarquia na ordem de assinatura de um determinado documento que precisa ser respeitado, a primeira imagem é da pessoa que precisa assinar primeiro e assim consequentemente, o ícone abaixo da foto da pessoa representa o status da assinatura. Para saber em que posição está o documento passe o mouse por cima da imagem e visualize o nome, caso já tenha assinado aparece a data e hora da assinatura.
|
|---|
No menu de Ações disponíveis, localizado nos três pontinhos, encontram-se as seguintes opções harmoniosas:
- Visualizar as Naturezas: Permite a visualização das diferentes naturezas associadas ao documento.
- Trocar a privacidade do documento: Possibilita alternar entre tornar o documento público ou privado.
- Cancelar o envio (para o remetente): Permite cancelar o envio do arquivo caso o usuário seja o remetente. Essa opção não é exibida para outros usuários.
Ainda nas ações disponíveis há ao menu a listagem de acompanhamento de assinaturas, facilitando a localização de uma pasta e permitindo o acesso ao documento no Assinador, além de gerar um link para compartilhar com outras pessoas interessadas. Essas ações incluem:
- Abrir no Explorador: Essa opção permite abrir a pasta no explorador de arquivos, facilitando a localização e acesso aos documentos relacionados à assinatura.
- Abrir no Assinador: Ao selecionar essa opção, o usuário é direcionado diretamente para o Assinador, onde pode acessar o documento relacionado à assinatura.
- Link para o Assinador: Essa opção gera um link específico para a assinatura em questão, possibilitando o compartilhamento com outras pessoas interessadas. Ao acessar esse link, as pessoas podem visualizar e assinar o documento no Assinador.
Essas informações e opções do menu, estarão habilitadas apenas se o usuário tiver acesso apropriado à pasta ou ao documento em questão. Caso o usuário não possua acesso, essas opções ficarão desabilitadas e não será possível acessá-las.
Isso garante que apenas os usuários autorizados e com permissões adequadas possam realizar as ações mencionadas, mantendo a segurança e a privacidade dos documentos.
|
|---|
Naturezas: são informações provenientes das ferramentas Relatórios e Scripts, portanto, não é possível vincular uma natureza nas ferramentas Assinaturas ou Documentos.
|
|---|
A ferramenta mostra ainda se o documento está público ou privado através do ícone de olho. Toda assinatura digital possui um verificador, sendo assim, é possível deixar o documento acessível a todos que tiverem o código de verificação visualizarem o documento na íntegra assinado ou não. É através desse ícone que pode-se alterar a privacidade do documento. Ao clicá-lo nele aparecerá uma mensagem, caso queira alterar, pressione o botão SIM, caso contrário pressione CANCELAR para desfazer a ação.
|
|---|
Por último, o remetente pode efetuar o cancelamento de um documento antes de ser assinado. Esse recurso tem por finalidade cancelar o processo de assinaturas, ou seja, não seguir adiante com um documento que foi enviado errado, por exemplo. Ao clicar em Cancelar envio uma mensagem aparece na tela para que o usuário possa efetuar ou cancelar a ação.
|
|---|
Para facilitar a busca por documentos, utilizando os filtros: Todos, Período, Tipo ou Status.
Todos: mostra todos os documentos independente de qualquer classificação;
Período: filtra por documentos em um determinado período;
Tipo: traz as informações pelo tipo do documento XML, PDF, P7S ou TXT;
Status: filtra pelo status dos documentos, as opções são: Aguardando assinante, Documento assinado, Problemas na assinatura, Assinatura recusada, Assinatura expirada e Cancelado pelo remetente.
Outro modo disponível para filtragem é através do campo de busca ou refinar uma busca pelos tópicos: Nome do arquivo, Solicitante, Assinantes, Natureza ou Rótulos.
Para atualizar a página pressione o botão ATUALIZAR.
|
|---|
Fluxo de trabalho
Ao inserir um documento, é possível atribuir um fluxo de trabalho para que outros usuários possam aprová-lo ou reprová-lo. Neste espaço ficam disponíveis todos os documentos pendentes de aprovação.
Ao analisar o documento, é necessário clicar nos botões Aprovar concordando com o documento ou Reprovar para rejeitar.
|
|---|
Na opção MINHAS SOLICITAÇÕES, acompanhe todas as solicitações e documentos que possuem fluxo de trabalho vinculado.
Todos os dados são distribuídos em colunas para identificar rapidamente documentos e suas situações. Para eliminar uma informação basta pressionar o botão CANCELAR.
|
|---|
O Fluxo de trabalho não é um campo obrigatório ao cadastrar um documento, essa funcionalidade é adicionada apenas quando há necessidade de aprovação por outras pessoas.
Lixeira
Todos os arquivos excluídos ficam armazenados na lixeira. É possível restaurá-los quando necessário. Para isso clique em Restaurar, ao realizar essa ação o arquivo volta para o menu Documentos.
|
|---|
Na lixeira, é exibida a data, a hora e o usuário responsável pela exclusão de um documento ou pasta específica. Essas informações permitem rastrear e identificar quem realizou a exclusão, bem como o momento exato em que ocorreu. Isso ajuda a manter um registro claro das ações realizadas.
|
|---|
|
|---|
Apenas o proprietário do documento pode enviar para a lixeira.
Configurações
Neste recurso apenas usuários administradores têm acesso e podem visualizar todos os conteúdos.
Automações
Ao clicar em Automações ou Receber por e-mail no menu Configurações, uma nova guia no navegador é aberta, apresentando as opções: Automações, Log de eventos e Configurações, em um ambiente separado chamado de Automações.
Nas Automações, é possível visualizar todas as integrações realizadas com os sistemas da linha Cloud. Essa informação pode ser acessada através da coluna EVENTO e, clicando no botão AUTOMAÇÃO, o usuário pode inserir uma nova automação.
No menu Log de Eventos, é apresentada uma visão geral e detalhada das automações e eventos ocorridos. Isso permite monitorar o desempenho dos sistemas e processos de forma mais eficiente, identificar problemas e oportunidades de melhoria e basear análises e relatórios em informações precisas e atualizadas.
- Automações
Para encontrar uma informação específica utilize o campo de busca e para as demais informações utilize os filtros Todos, Eventos e Situação.
Ao pressionar o botão +AUTOMAÇÃO, será aberta uma tela para que o usuário administrador possa cadastrar uma nova automação. A primeira aba, intitulada Definição dos critérios, apresenta duas opções: Evento e Critérios da execução.
|
|---|
Na seção Evento, é necessário escolher uma das seguintes opções: Documentos assinados, Relatórios emitidos, Documentos criados e E-mails recebidos.
|
|---|
Logo abaixo, informe uma descrição para a automação. Caso haja necessidade utilize uma entidade como filtro em uma automação, essa possibilidade se dá no campo Entidades vinculadas, possibilitando a criação de uma pasta para realizar uma automação de documentos oriundos da entidade vinculada, facilitando o armazenamento dos mesmos.
Escolha um ou mais sistemas e as naturezas. Já os marcadores funcionam como uma espécie de variáveis e podem ser utilizados como pré configurados, ou marcadores dinâmicos configurados diretamente pelo desenvolvedor. Portanto, ao clicar neste item, opções são mostradas na tela, mas o usuário pode também digitar o que achar necessário para cadastrar um marcador específico. Com isso, o usuário utiliza um critério a mais em um determinado documento (informações provenientes do sistema selecionado).
Para auxiliar o usuário de como utilizar as variáveis, basta clicar na parte superior da tela que será mostrado todas as informações explicando exatamente como fazer e como funciona cada uma. Ao lado desse item no ícone representado por ? abre a Central de ajuda contendo informações relacionadas às automações.
A expressão condicional possibilita a integração e comunicação das ferramentas da linha NoPaper ao adicionar ou editar uma automação, ou seja, permite criar uma expressão condicional nos campos de uma ação onde os marcadores podem ser utilizados.
Na parte inferior esquerda existe uma opção que ao habilitá-la irá entrar em vigor assim que salvar a automação.
|
|---|
|
|---|
Nas Configurações das ações, existem opções disponíveis para realizar novas ações, tanto através do acesso rápido quanto por meio da criação de documentos e pastas. O usuário administrador tem a capacidade de adicionar uma nova ação de forma rápida e descomplicada, seja clicando nos itens localizados no acesso rápido ou criando e movendo documentos e pastas.
|
|---|
Criar Documento: é possível personalizar o nome e a descrição do documento através de um texto livre ou utilizando variáveis disponíveis e dinâmicas. Para variáveis disponíveis, pressione o botão VARIÁVEIS DISPONÍVEIS ou digite $ mais o nome da variável desejada, já para as variáveis dinâmicas pressione o botão VARIÁVEL DINÂMICA ou digite # mais o nome da variável. Configure uma pasta destino para que os documentos sejam armazenados e/ou informe uma pasta inicial, podendo iniciar em Meus Documentos, neste item ainda é possível adicionar um fluxo de trabalho e um dado adicional.
Habilitando a opção Atualizar documentos já existentes, se existir um ou mais documentos de mesmo nome no destino, será atualizado para nova versão, sem gerar novos documentos.
|
|---|
Os usuários podem definir de qual variável do evento irá obter a url para baixar o anexo do documento e caso não encontre e/ou não seja possível baixar, apenas não incluirá o anexo. Possibilitando ainda utilizar variáveis dinâmicas.
|
|---|
|
|---|
|
|---|
Criar Pasta: determina a pasta pai, e vai além disso, por exemplo, a ferramenta permite personalizar o caminho que os documentos serão armazenados. Para isso, clique em Adicionar caminho personalizado, neste campo é possível inserir texto livre ou utilizar variáveis disponíveis, ou dinâmicas. Para as variáveis disponíveis, pressione o botão VARIÁVEIS DISPONÍVEIS ou digite $ mais o nome da variável desejada, já para as variáveis dinâmicas digite # mais o nome da variável.
|
|---|
Mover Documento: neste espaço é permitido adicionar um título para o documento através de um nome ou de variáveis como também configurar destino para esse documento selecionando a pasta de origem e destino. Além disso, pode-se adicionar um caminho personalizado através de variáveis tanto para pasta de origem como a de destino. Para atualizar os documentos já existentes habilite o parâmetro correspondente nesta configuração
|
|---|
Mover Pasta: permite informar a pasta de origem e destino, além disso, pode-se adicionar um caminho personalizado através de variáveis tanto para pasta de origem como a de destino. Para que pastas em duplicidade não sejam movidas, habilite a opção no final desta tela.
|
|---|
Executar script: possibilita a criação e execução de ações do tipo script em uma automação. Agora é possível definir o script, sua versão e configurar os parâmetros utilizando marcadores. Esses scripts podem ser selecionados a partir da entidade e de documentos disponíveis.
|
|---|
É importante salientar que ao adicionar a variável Arquivo no campo Caracter, é possível obter uma URL pré-assinada do arquivo recebido por meio de um evento. Essa variável permite recuperar o link para download do arquivo que está sendo enviado. No caso de um relatório que contenha vários PDFs compactados em um arquivo ZIP, o marcador Arquivo conterá o link para o download do ZIP, facilitando o envio para assinatura de todos os documentos presentes nele.
|
|---|
Para que um documento seja armazenado na ferramenta, precisa ser filtrado por alguma automação criada, pois os que não passarem por nenhum filtro não serão armazenados na ferramenta Documentos.
Logo, todos os cadastros realizados aparecem na tela de Automações, permitindo editar, excluir, habilitar ou desabilitar localizado em Opções disponíveis.
|
|---|
Diferença entre os itens:
Documentos assinados: Possibilita realizar automações quando um documento for assinado através das integrações existentes entre os produtos da Suíte Cloud. Ex.: Emissão da nota de empenho.
Atenção! As assinaturas realizadas dentro do produto Documentos não se encaixam nessa automação;Relatórios emitidos: Possibilita realizar automações quando ocorre emissão de relatórios na sua entidade e são enviados para o armazenamento no produto Documentos;
Atenção! Os relatórios só serão armazenados mediante a configuração deste item;Documentos criados: Possibilita realizar automações quando um documento for enviado pela sua entidade utilizando a API de integração por scripts ou produtos da Suíte Cloud.
Atenção! Documentos criados dentro do produto Documentos não se encaixam nessa automação;E-mails recebidos: Possibilita realizar automações quando documentos são enviados para o e-mail gerado para a entidade. Este evento necessita que a opção Receber por e-mail esteja habilitada.
- LOG DE EVENTOS
Ao clicar em Ver informações, são apresentadas as informações da automação.
|
|---|
No canto direito da tela (três pontos) são mostrados os logs detalhados para os administradores, como variáveis dinâmicas e da natureza do evento, automações acionadas e execuções de ações (incluindo tempos e erros).
|
|---|
Se nenhum critério de automação estiver cadastrado, um ícone será exibido indicando que não há nenhuma automação compatível disponível.
|
|---|
Utilizando expressões em uma automação
Esse recurso possibilita a integração e comunicação das ferramentas da linha NoPaper ao adicionar ou editar uma automação, permitindo criar uma expressão condicional nos campos de uma ação onde os marcadores podem ser utilizados.
|
|---|
Quando clicado na opção mostrada anteriormente uma nova janela é aberta possibilitando o desenvolvedor da automação criar condições complexas para personalizar as descrições e nomes dos documentos, e também o caminho em que ele será armazenado.
As expressões condicionais utilizam JavaScript ES5, permitindo inserir variáveis e variáveis dinâmicas provenientes dos gerenciadores de relatórios/scripts e possibilitando testar a expressão antes de salvar.
|
|---|
Além disso, a ferramenta possibilita adicionar variáveis nas configurações das ações, com isso pode-se criar uma nova expressão, definir um nome e utilizá-la como marcador. A diferença desta expressão é o retorno em texto, exemplo: é utilizado para nomear documentos de acordo com a variável inserida.
|
|---|
|
|---|
Realizando a execução de um script no contexto da entidade vinculada à automação
Ao executar um script é possível determinar se ele deve ser executado no contexto atual ou no contexto em que o documento se originou, ou seja, na entidade vinculada. Existe uma opção nas automações que permite ao usuário escolher se deseja que o script seja executado no contexto da entidade de origem do evento. Por padrão, o script é executado no contexto atual.
|
|---|
|
|---|
Certificado da entidade
A ferramenta disponibiliza uma funcionalidade em seu ambiente que permite gerenciar os certificados da Entidade. Por meio dela é possível selecionar um certificado no formato de arquivo e assinar os documentos diretamente pela ferramenta, sem a necessidade de instalação da aplicação local. Ainda é possível editar, desativar e excluir.
Você tem acesso aos certificados por meio do menu Certificados da entidade, para incluir um novo certificado clique no botão +CERTIFICADO e selecione o arquivo que deseja configurar.
|
|---|
Anexe o certificado e insira a senha, a seguir pressione o botão CONTINUAR.
|
|---|
|
|---|
Defina uma descrição para o certificado. Compartilhe o documento com outras pessoas se desejar. Para isso insira os nomes no campo Compartilhar com, note que há outras informações complementares do certificado que são preenchidas automaticamente pela ferramenta e não é possível alterá-las, a seguir clique em SALVAR:
|
|---|
Ao clicar em salvar o certificado fica visível nos Certificados ativados. É possível ainda Editar, Compartilhar, Desativar ou Excluir o certificado. Pressionando as opções desativar ou excluir uma mensagem aparecerá na tela confirmando a ação, pressione SIM para continuar ou CANCELAR para desfazer a ação.
|
|---|
Ao escolher a opção Desativar, o certificado fica visível em todas as listagens de certificados, porém, não será possível selecionar. Um certificado (seja registrado, upload), somente sairá da lista quando for excluído.
|
|---|
Ao expirar um certificado, ou seja, passar da validade, ele ainda pode ser utilizado para assinatura de um documento, porém, perde a validade jurídica.
Na seção de Configurações, existem três opções disponíveis. Quando uma delas for habilitada, todos os documentos enviados para assinatura no contexto da entidade só poderão ser assinados utilizando certificados qualificados.
Permissão para assinatura com Certificado Avançado para usuários com identidade verificada: possibilita restringir a assinatura de documentos com certificado avançado apenas para usuários verificados. Essa restrição pode ser aplicada de duas formas: de forma geral, para toda a entidade, ou de forma individual, em documentos específicos. Essa opção garante que apenas usuários verificados tenham permissão para assinar seus documentos utilizando certificados avançados.
Apenas os usuários administradores têm permissão para restringir as ações de envio e fazer mudanças de comportamento, se necessário. Para os demais usuários, a configuração existente na entidade é respeitada. Isso significa que, quando um usuário administrador enviar um documento para assinatura, ele poderá habilitar ou desabilitar a opção de assinatura. No entanto, um usuário que não seja administrador só poderá visualizar a opção e não terá a possibilidade de mudar a ação definida pela entidade.
|
|---|
A partir do momento que um ou mais documentos forem enviados para assinatura, na ferramenta Documentos aparece uma informação a respeito da assinatura permitida, porém o usuário administrador pode mudar a ação.
|
|---|
No Assinador é mostrado qual tipo de assinatura deve ser utilizada e o certificado avançado (NoPaper) encontra-se habilitado se o usuário for verificado.
|
|---|
Todos os documentos devem ser assinados somente com certificado qualificado: possibilita bloquear documentos, ou até mesmo documentos individuais, para que não sejam assinados com certificados do tipo Corporativo (padrão Betha). Nesse caso, o assinante só poderá utilizar certificados qualificados.
|
|---|
Quando um usuário administrador enviar um documento para assinatura ele pode habilitar ou desabilitar a opção da assinatura, porém o usuário que não seja administrador não tem possibilidade de mudar a ação que foi definida na entidade apenas visualizar a opção.
|
|---|
No Assinador é mostrado também que a assinatura deve ser realizada por um certificado qualificado e o certificado corporativo (NoPaper) encontra-se desabilitado.
|
|---|
Não permitir o uso de certificados expirados para assinaturas: impede o uso de certificados expirados no processo de assinaturas para documentos enviados no contexto da entidade. Só será possível assinar os documentos com certificados válidos, não sendo permitido utilizar nenhum certificado expirado durante o procedimento de assinatura.
|
|---|
|
|---|
Apenas usuários administradores podem restringir ou não as ações dos envios e realizar a mudança de comportamento caso necessário. Aos demais usuários, respeita-se a configuração existente na entidade.
Dados adicionais
No menu Configurações > Dados adicionais, possui um botão intitulado de +DADO. Através dele é possível inserir dados adicionais para ser utilizado no cadastro de um documento, ou seja, são informações complementares.
Caso queira que outras informações sejam preenchidas no momento da inserção de um documento basta clicar no botão +DADO.
|
|---|
Uma nova janela é aberta com informações para preenchimento. Insira um nome, no campo Tipo, escolha entre Texto ou Data e informe se esse campo será obrigatório Sim/Não.
Ao preencher os campos, clique em SALVAR para gravar as informações.
|
|---|
Salvando o cadastro, visualize a informação adicional no menu Configurações. É possível ainda Editar (ícone de lápis) ou Excluir (ícone de lixeira).
|
|---|
Fluxo de trabalho
Nesta opção os usuários administradores podem criar fluxos de trabalhos, permitindo que os demais usuários possam utilizá-los nos documentos que necessitam de aprovação. Para inserir um fluxo pressione o botão +FLUXO.
|
|---|
Ao clicar no botão mencionado anteriormente, uma nova tela é aberta para adicionar um novo fluxo. É necessário inserir nome e descrição do fluxo e logo abaixo é necessário preencher a seção.
Seção é o espaço onde o administrador irá determinar quais as pessoas da entidade que ele quer que aprovem um determinado documento, é possível inserir um número indeterminado de pessoas para cada documento. Para inserir novas seções clique em +SEÇÃO.
Todos os fluxos existentes podem ser utilizados em qualquer documento, desde que estejam com a situação Habilitado.
|
|---|
Ao inserir uma nova seção é necessário preencher os campos:
Atribuir para: o usuário administrador informa quem deve analisar o documento;
O que deve fazer: neste campo é necessário informar o que determinado usuário deverá analisar, ou seja, o que ele deve fazer em relação ao documento.
Ao inserir as informações, clique no botão SALVAR para gravar as informações.
|
|---|
Quando salvo o fluxo, aparecerá com os demais fluxos na tela principal da funcionalidade, Gerir fluxo de trabalhos.
Observe que é possível ver o nome, data da criação e a situação que o fluxo se encontra.
|
|---|
É permitido ainda editar, excluir, habilitar ou desabilitar o fluxo.
|
|---|
Desabilitando o fluxo, automaticamente mudará a situação para Desabilitado. Para desfazer a ação basta clicar em Habilitar e ele volta a situação Habilitado.
|
|---|
Apenas o usuário administrador pode criar um fluxo de trabalho.
Ao cadastrar um documento, o usuário opta pelo preenchimento ou não do FLUXO DE TRABALHO, essa funcionalidade fica disponível à todos, independentemente de serem administradores ou não.
|
|---|
Caso a entidade não tenha fluxos cadastrados aparecerá vazio, caso tenha algo aparecerá no campo Fluxo de trabalho.
|
|---|
Ao escolher um fluxo de trabalho, a ferramenta traz automaticamente os responsáveis e o que cada um deve fazer.
Realizada a inserção das informações clique no botão SALVAR para gravar as informações.
|
|---|
Os documentos pendentes podem ser visualizados de duas maneiras:
A primeira delas é através do menu Documentos, na aba Fluxo de trabalho visualize todos os documentos que estão pendentes de aprovação.
|
|---|
A segunda opção é através do menu Fluxo de trabalho, no qual o usuário poderá visualizar todos os documentos que estão pendentes de aprovação.
|
|---|
Reprovando o documento, uma caixa é aberta para que o usuário descreva um parecer sobre a reprovação do documento. Logo após, clique em CONCLUIR e o documento ficará como Reprovado.
|
|---|
Ao acessar um documento, é possível visualizar o fluxo de trabalho que foi atribuído, também fica disponível os participantes e a situação em que se encontra.
|
|---|
Clicando nos participantes ao lado da situação do documento, pode-se compartilhar com outras pessoas, porém, ao compartilhar os usuários apenas estarão recebendo o documento podendo ler ou editar dependendo da permissão que foi concedida, mas não aparece os botões de Aprovar ou Reprovar, pois são funcionalidades distintas.
|
|---|
Quando um fluxo é atribuído a um determinado documento, aparecerá os integrantes do fluxo e a situação estará Em andamento.
|
|---|
A partir do momento que o fluxo for editado e/ou inserido novas seções, os novos integrantes não farão parte dos fluxos que estiverem em andamento. É necessário cancelar, descrever o motivo e logo após atribuir o fluxo alterado, ao fazer esse procedimento os novos integrantes irão compor o documento.
|
|---|
Transferência de dados
Neste recurso a ferramenta permite que um usuário administrador transfira todos os documentos de um usuário para outro ou para ele mesmo. Essa necessidade surgiu para que os documentos não fiquem sob a responsabilidade de um usuário que não tem mais acesso ao produto ou não trabalha mais em um determinado setor.
Este recurso está disponível em Configurações > Transferência de dados.
|
|---|
Ao pressionar o botão + TRANSFERÊNCIA uma janela é aberta para que todos os materiais de um servidor sejam transferidos para outro. As informações a serem inseridas são bem simples, é preciso informar no campo De: o nome do usuário que terá seus materiais transferidos e no campo Para: o nome do usuário que receberá os materiais. Insira o motivo pelo qual está sendo transferido e clique no botão TRANSFERIR DADOS.
|
|---|
Clicando no botão mencionado acima, uma mensagem será mostrada na tela questionando a transferência de todos os dados de um usuário para outro, para continuar pressione SIM, caso queira cancelar a ação pressione FECHAR.
|
|---|
A ação fica registrada no ambiente de Transferência de dados.
|
|---|
Receber por e-mail
Ao clicar em Automações ou Receber por e-mail no menu Configurações, uma nova guia no navegador é aberta, apresentando as opções: Automações, Log de eventos e Configurações, em um ambiente separado chamado de Automações.
Existe uma funcionalidade que realiza a integração com o sistema Documentos a partir de um anexo enviado por e-mail e encontra-se no menu Configurações > Receber por e-mail.
|
|---|
A ferramenta permite integrar documentos enviados para o e-mail gerado para a entidade, e, por meio da automação, armazenar o anexo no sistema Documentos. O primeiro passo é marcar a opção Habilitar recebimento de documentos por e-mail. Logo, é gerado um endereço de e-mail e para esse endereço são enviados os anexos.
É possível copiar o endereço de e-mail dando dois cliques sobre o mesmo.
|
|---|
Adicionalmente, é possível habilitar a integração somente de e-mails enviados a partir de um servidor de e-mail autorizado pela entidade. Para isso, basta inserir o IP do servidor de origem na lista “Servidor de origem”. É possível adicionar até dez servidores autorizados. Se houver 1 ou mais endereços na lista Servidor de origem, qualquer e-mail enviado a partir de um IP não autorizado será ignorado.
Após habilitar o recurso Receber por e-mail, é necessário criar uma automação do tipo Documentos recebidos por e-mail. Caso o usuário não escolha nenhum critério serão armazenados todos os anexos enviados para a entidade.
|
|---|
É imprescindível que seja criada uma automação e que a mesma esteja habilitada para a entidade receber os anexos enviados por e-mail.
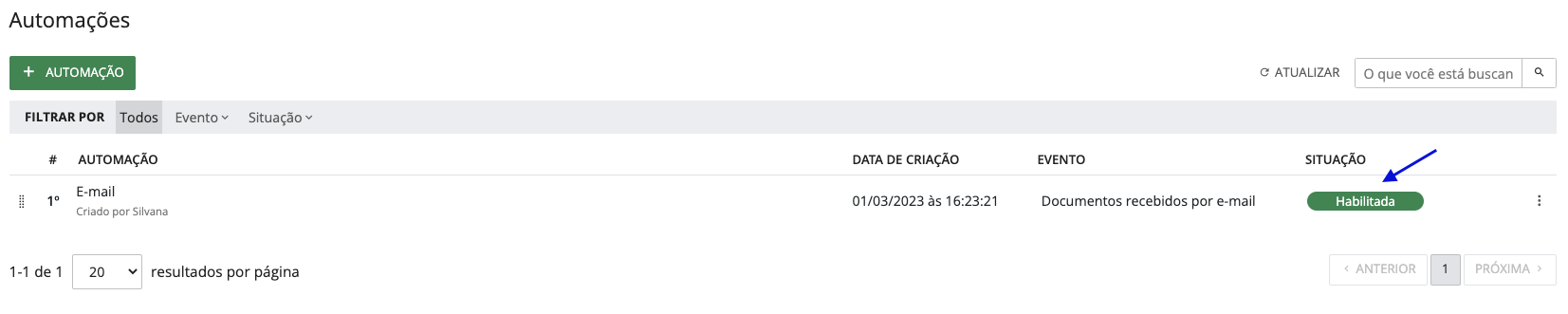
Na edição do e-mail é possível inserir chave + valor, veja nos exemplos abaixo:
- Passar uma chave + valor (alias) no endereço de e-mail inserindo antes do @ +chave#valor, essa expressão nada mais é do que um marcador dinâmico e não tem limite para cadastrar chaves e valores.
- endereço gerado pela ferramenta Documentos: bet_1474@nopaper.test.betha.cloud
- inserindo chave + valor: bet_1474+chave#valor@nopaper.test.betha.cloud
- mais de uma chave + valor: bet_1474+chave#valor+chave#valor+chave#valor+chave#valor@nopaper.test.betha.cloud
|
|---|
- A segunda maneira é inserindo no assunto do e-mail, para isso, escreva um título e em seguida acrescente @chave#valor
|
|---|
Importante ressaltar que o tamanho de cada anexo não poderá ultrapassar 5 MB e o tamanho total do e-mail não deve ultrapassar 40MB. Caso ocorra a tentativa de integração de um anexo maior do que 5 MB, a entidade ficará bloqueada pelo período de 1h e durante esse tempo nenhum novo anexo será integrado. Para verificar se a entidade está bloqueada, verifique a tela de configurações. Nesta tela, será mostrado o aviso de bloqueio e horário que o bloqueio irá expirar.
|
|---|
Vínculo entre entidades
Muitos municípios possuem diversas entidades, exemplo: prefeitura e fundo municipal de saúde. Porém, em alguns casos a entidade necessita centralizar todos os documentos e gerenciar todas as informações em apenas uma. Para suprir essa necessidade, foi implementado o recurso onde é possível realizar vínculos entre as entidades e está disponível no menu: Configurações > Vínculo entre entidades.
Para iniciar o processo de vínculo clique no botão +SOLICITAÇÃO.
|
|---|
Pressionando o botão mencionado anteriormente é apresentado uma tela que será solicitado o vínculo, para que isso aconteça é necessário informar a entidade que será vinculada e o motivo pela qual a entidade necessita se conectar a ela.
|
|---|
Logo, será mostrado que a solicitação está pendente.
|
|---|
|
|---|
Perceba que é apresentada na entidade o recebimento da solicitação, e esta pode ser aprovada ou recusada.
|
|---|
Observe nas imagens abaixo as mensagens apresentadas para aprovação e para a recusa. Para prosseguir com alguma ação clique nos botões SIM ou CANCELAR.
- APROVAR
|
|---|
- RECUSAR
|
|---|
Quando recusado, nada será alterado e continuará gerenciando sua entidade. Depois que um admin aprova um vínculo solicitado por outra entidade, a aplicação de Documentos se torna inoperante, ele para de receber e cadastrar novos documentos, porém não consegue cadastrar nada, pois tudo será gerenciado pela entidade solicitante. Na primeira imagem mostra a mensagem informando que foi aprovado a vinculação e logo abaixo é possível visualizar o histórico dos vínculos. Na segunda imagem perceba que o botão +SOLICITAÇÃO está desabilitado, pois a entidade Extensões 1 é que tem o total domínio sobre a entidade PREFEITURA.
|
|---|
|
|---|
Uma entidade responsável por outra, pode desfazer o vínculo existente entre elas, com isso, a entidade que antes estava inoperante volta a funcionar normalmente. Para separar as entidades clique em Ações disponíveis > Desvincular.
|
|---|
Será apresentado uma mensagem questionando se deseja realmente remover o vínculo, pressione SIM para prosseguir ou CANCELAR para anular a ação.
|
|---|
Ao clicar em SIM aparecerá na tela a desvinculação da entidade.
|
|---|
Autorizações
Em Utilitários > Autorizações, pode-se conceder autorizações que achar pertinente aos usuários. Ao dar permissão, automaticamente terá acesso à ferramenta.
|
|---|
Clicando em Autorizações, uma nova aba é aberta, é por meio dela que se pode visualizar e dar permissões aos usuários.
|
|---|
Por meio do ícone de engrenagem, em Ações disponíveis é possível Copiar, Editar e Excluir um integrante.
|
|---|
Ao clicar em Editar, pode-se gerenciar as permissões de um determinado usuário.
|
|---|
Desabilitando o item Administrador, novos checkboxes ficam visíveis para serem habilitados e dar os permissionamentos necessários para o usuário. Ainda é possível revogar ações para esse mesmo participante por meio da engrenagem. Ao concluir as ações clique em SALVAR E CONTINUAR para gravar as informações.
|
|---|
Para mais informações sobre a ferramenta Gerenciador de acesso clique aqui e saiba tudo que ela oferece.
Auditoria
A ferramenta Auditoria tem por objetivo permitir que o administrador do sistema acompanhe todas as movimentações dos usuários de sua entidade. Por meio desta ferramenta é possível examinar as atividades e averiguar o passo a passo das alterações ou exclusões permitindo assim maior confiança.
Existem duas formas de acessar a ferramenta Auditoria. A primeira é acessar através da ferramenta Documentos localizado em Utilitários > Auditoria.
|
|---|
A segunda maneira de acesso é por meio do endereço: https://auditoria.cloud.betha.com.br/#. É necessário informar nome de usuário (cadastrado na Central do usuário) e senha para efetuar o login.
|
|---|
Realizado o login, será apresentada a tela principal da ferramenta.
|
|---|
No menu superior esquerdo encontram-se as seguintes opções: Linha do tempo, Registros, Entidade e Sistema. Caso necessite trocar a Entidade e/ou sistema, clique na flecha ao lado do nome de ambos.
|
|---|
Na Linha do tempo são apresentadas as informações de auditoria por período. A ferramenta permite filtrar por: Período, Tipo, Usuário, Atividade ou Origem.
|
|---|
Na opção de pesquisa avançada, consulte por Código da Auditoria ou Código da Auditoria Principal em sua lista de informações.
|
|---|
Selecionando a opção Linha do tempo as informações são dispostas por ordem de data e hora. Em cada linha são apresentadas as informações do código da auditoria, nome do usuário e qual ação foi realizada.
|
|---|
Além das informações mencionadas acima, há um botão que possibilita a visualização dos detalhes da auditoria.
|
|---|
|
|---|
Selecionando a opção Registros, são apresentados os dados mais recentes dos cadastros conforme a última informação enviada e processada na ferramenta.
As informações apresentadas são: Tipo de registro, Identificação, Primeira auditoria, Última auditoria, Nº de alterações.
|
|---|
Para obter mais informações sobre a ferramenta Auditoria clique aqui.