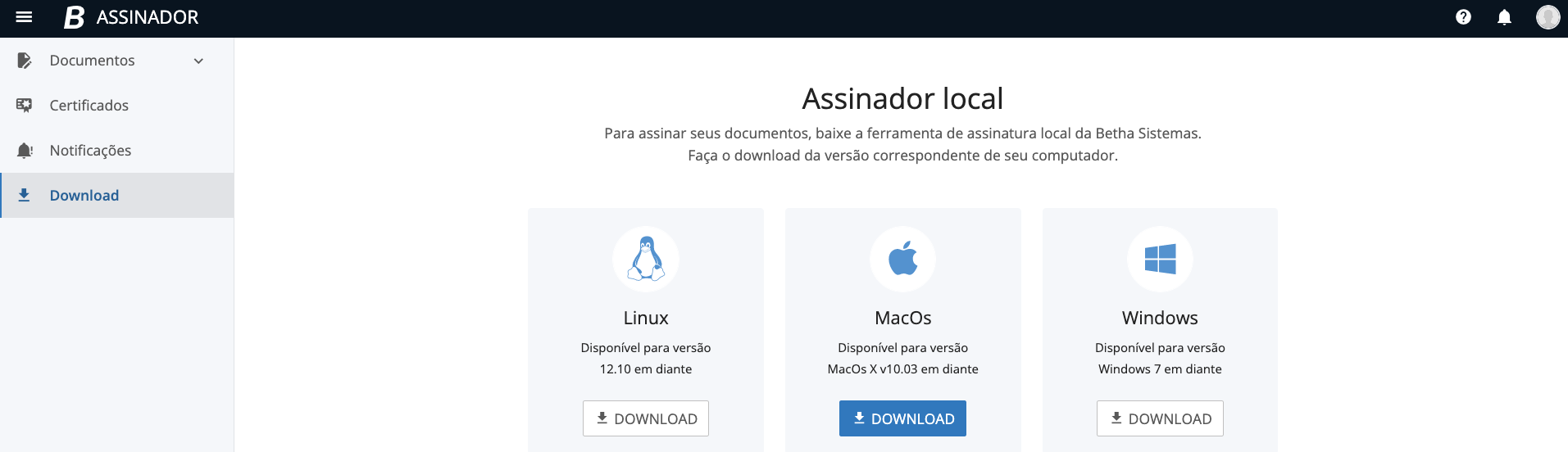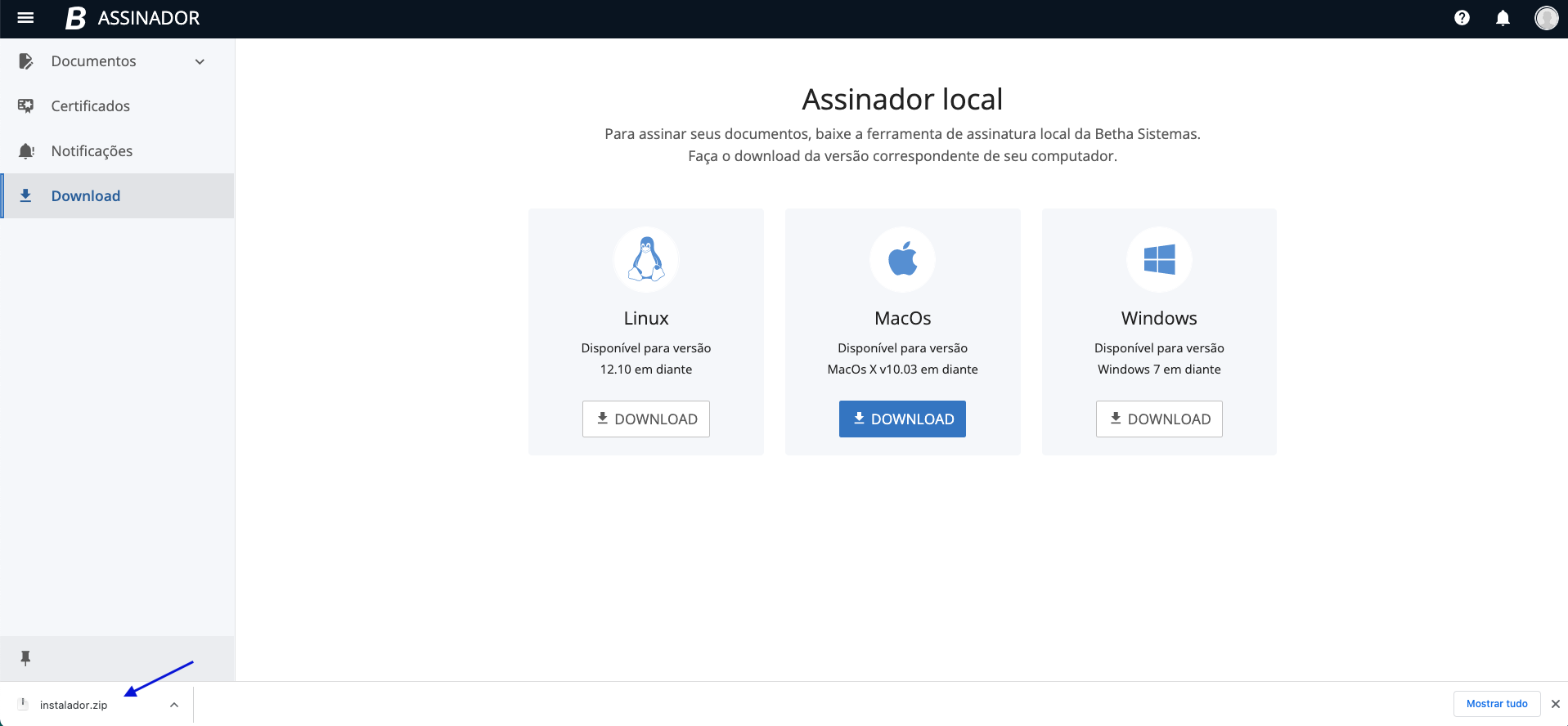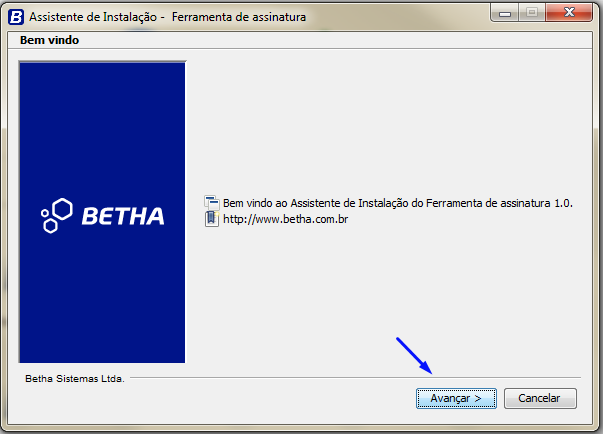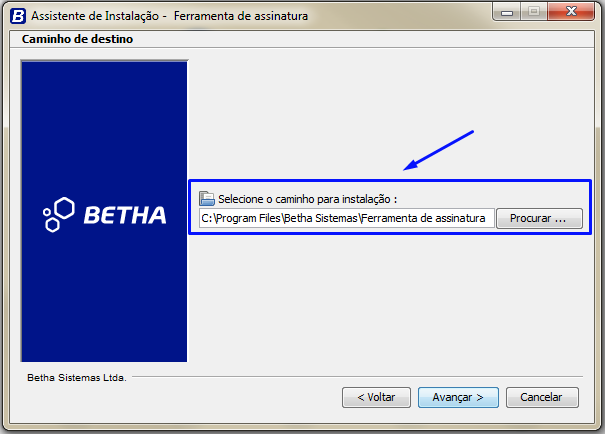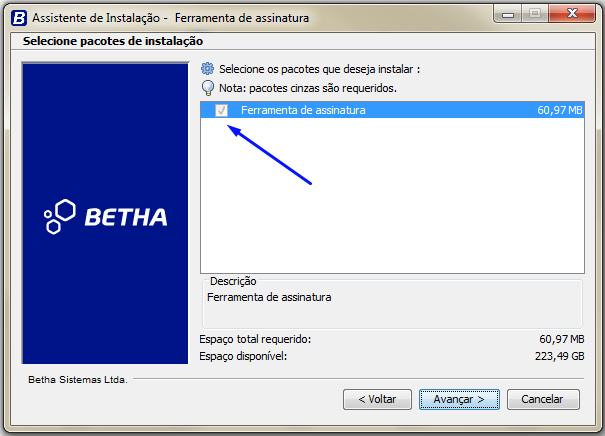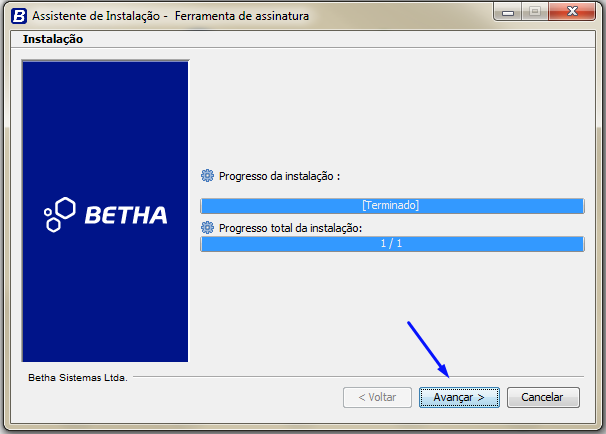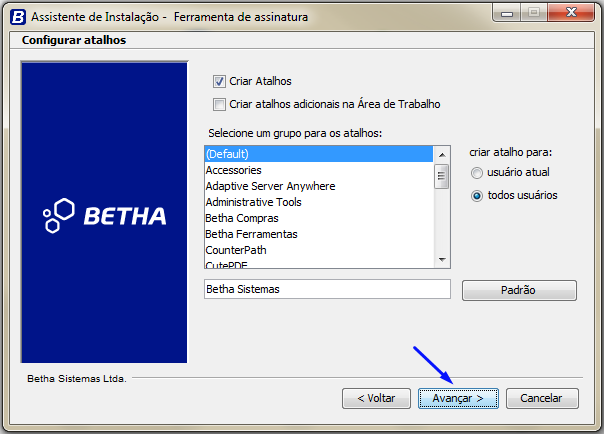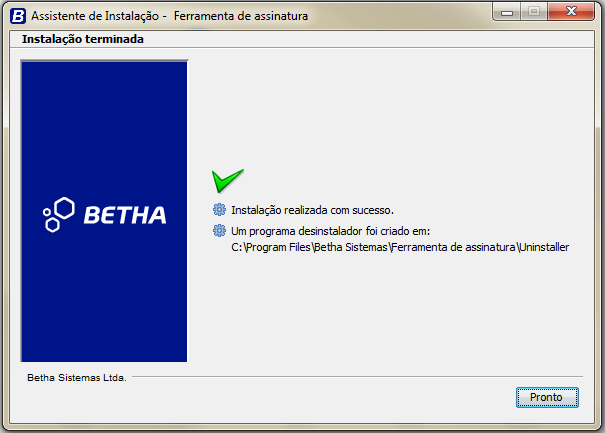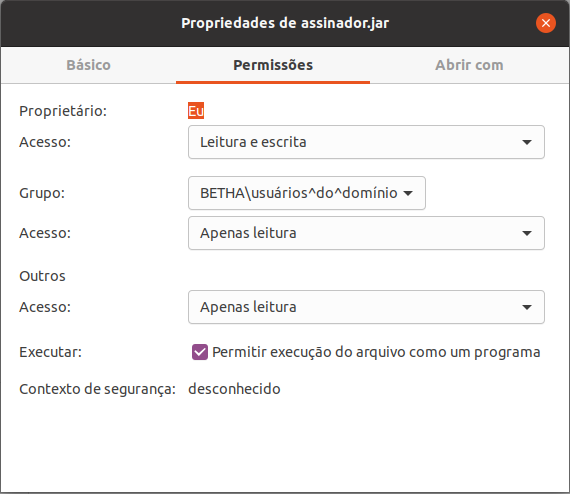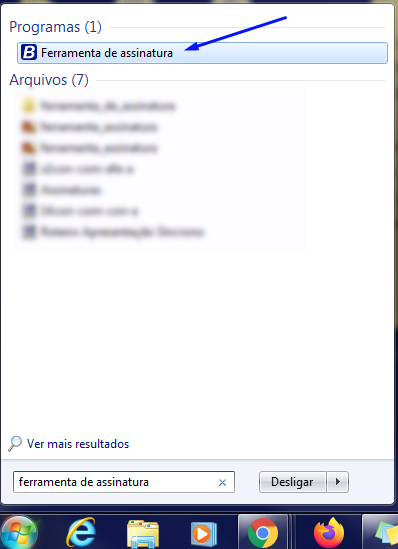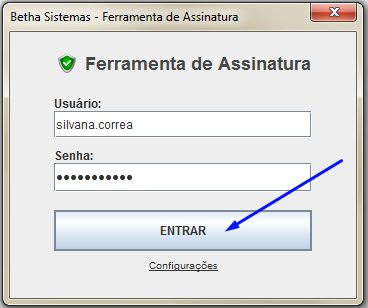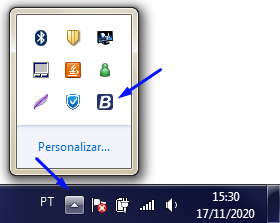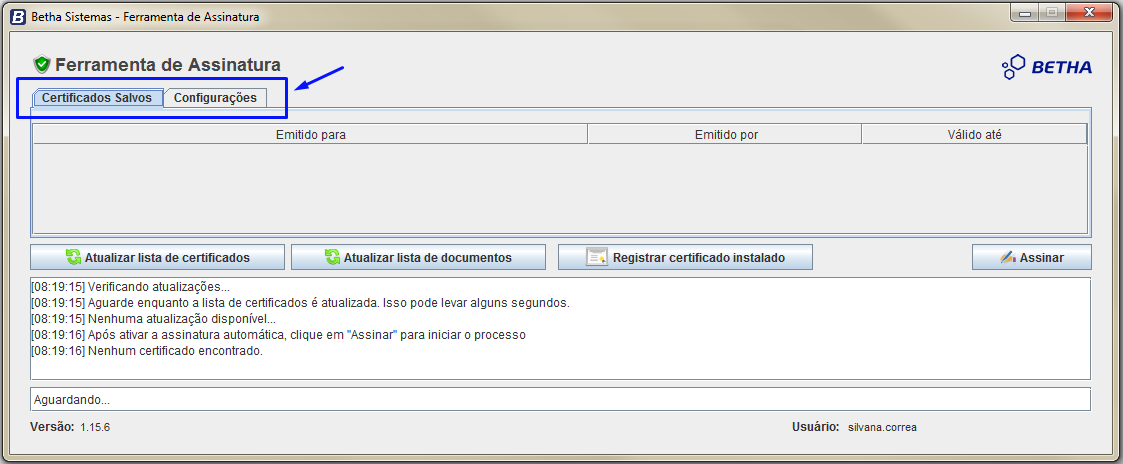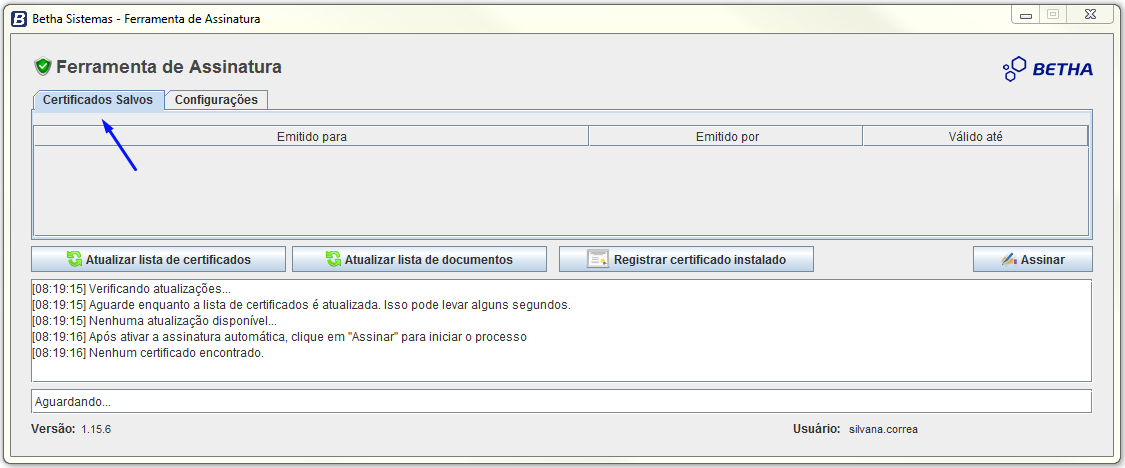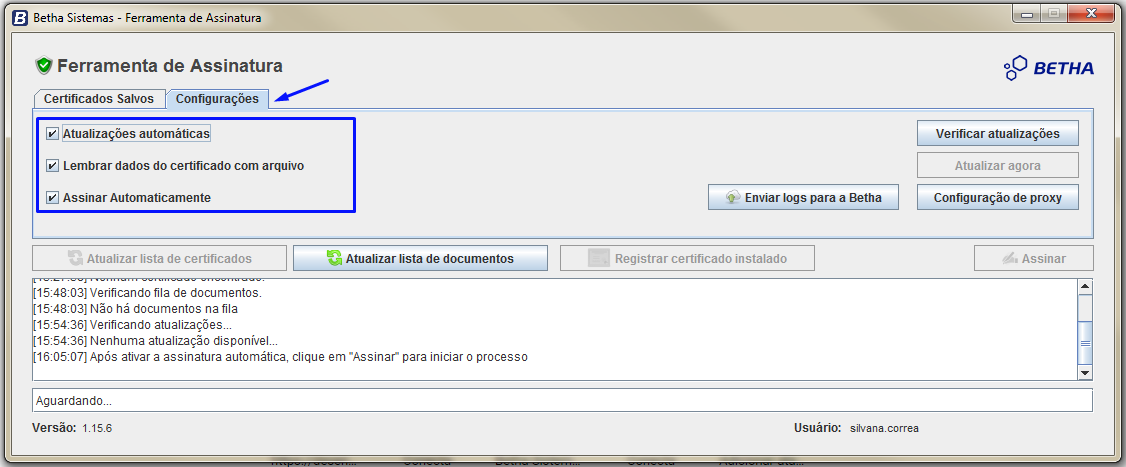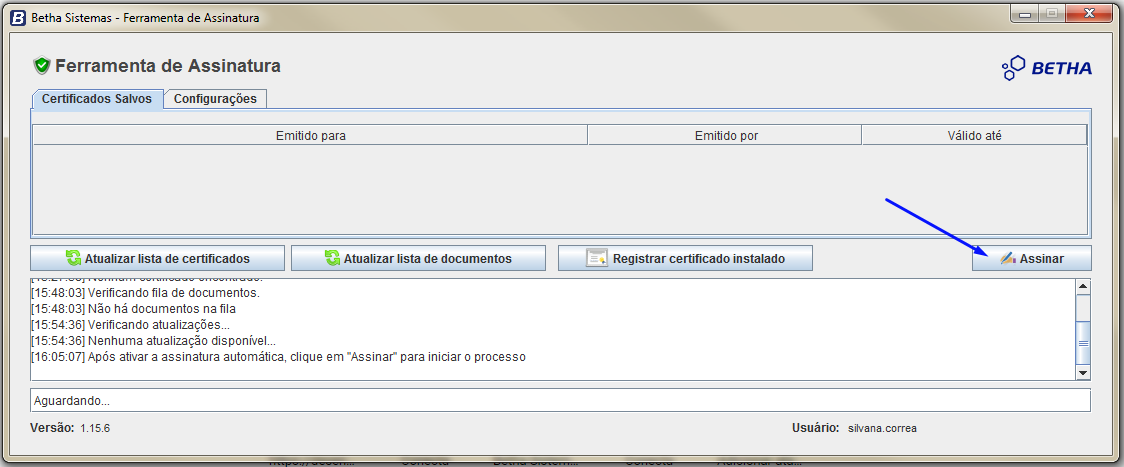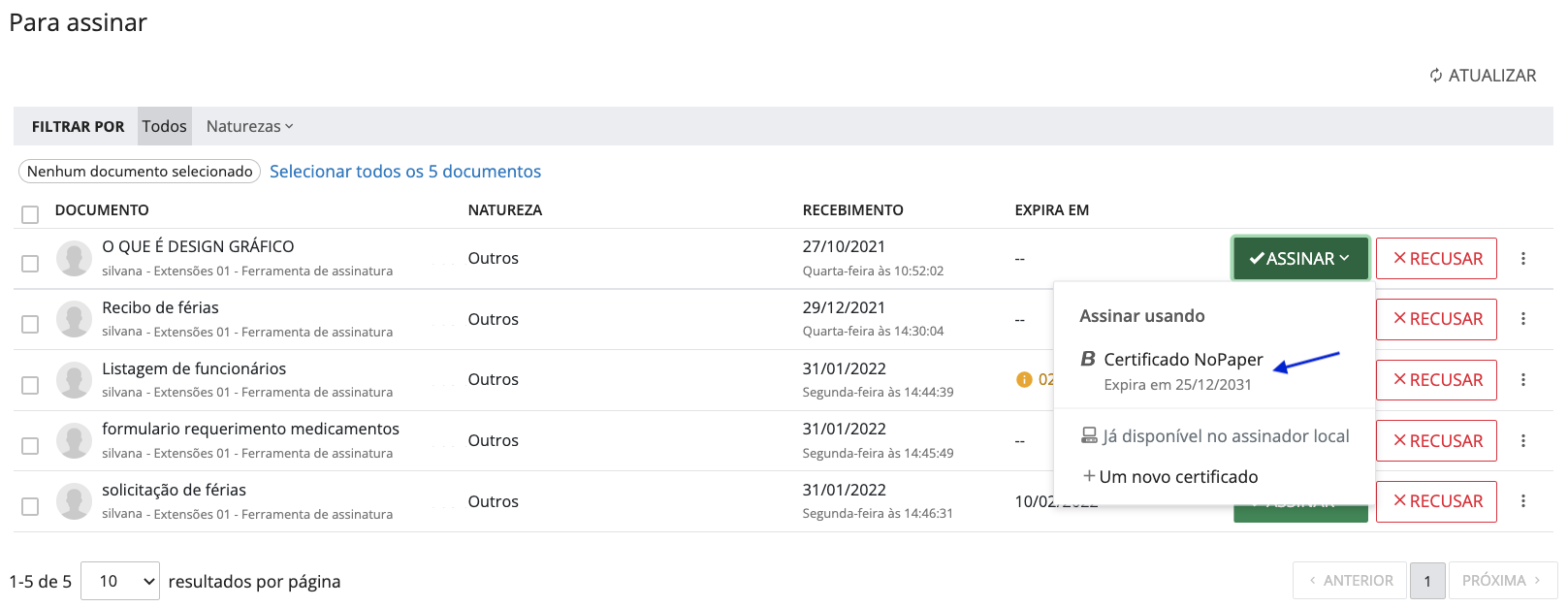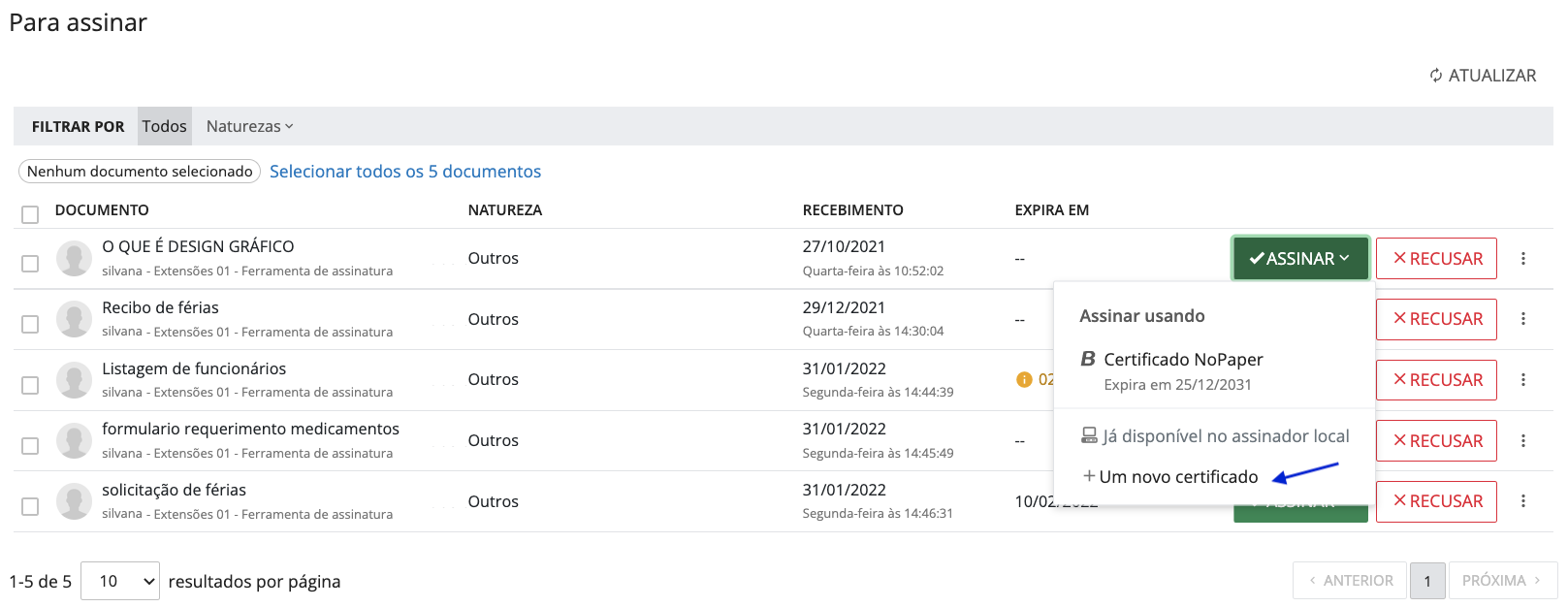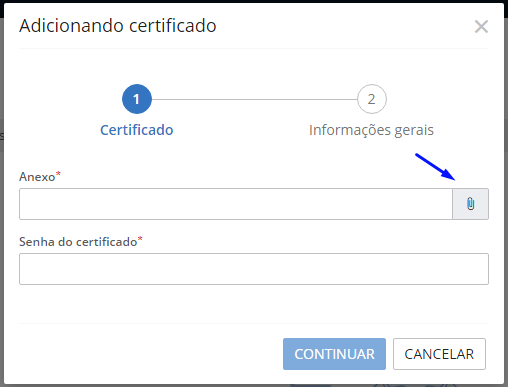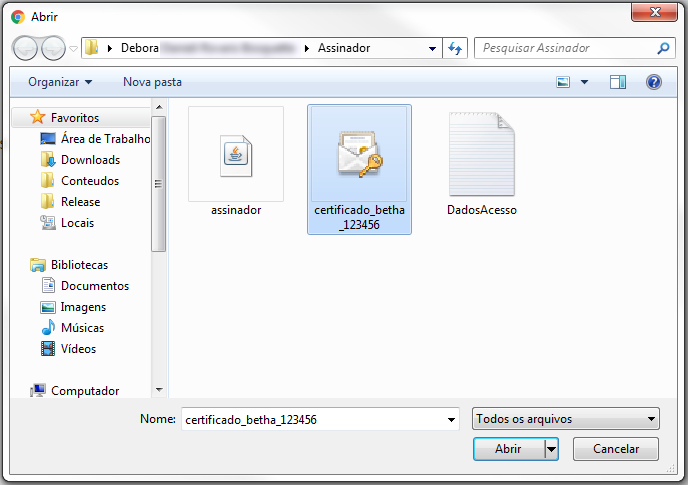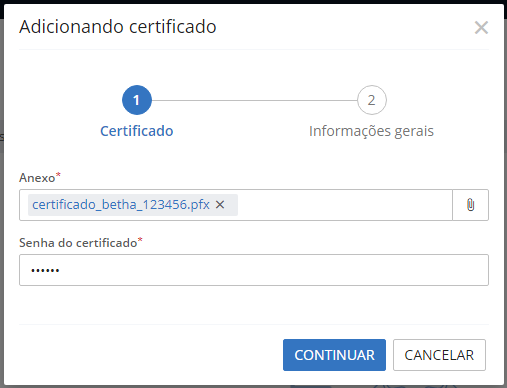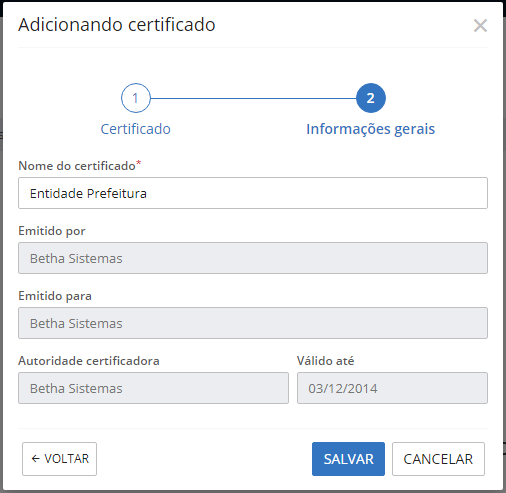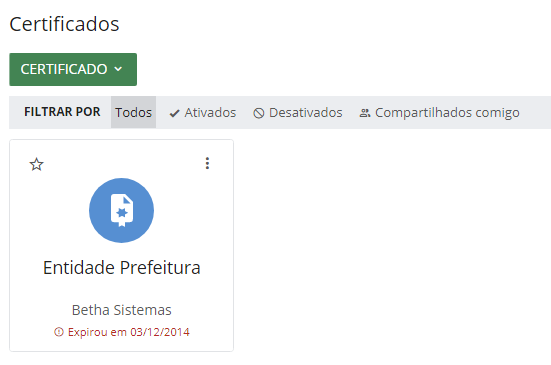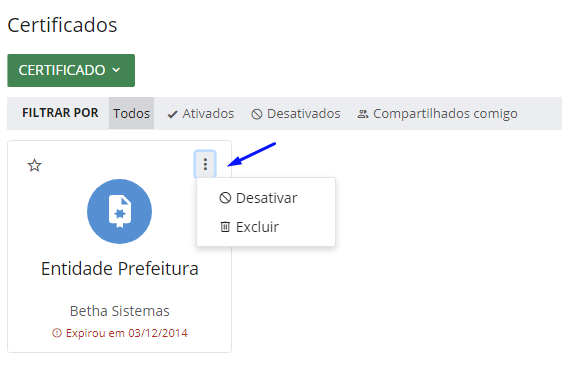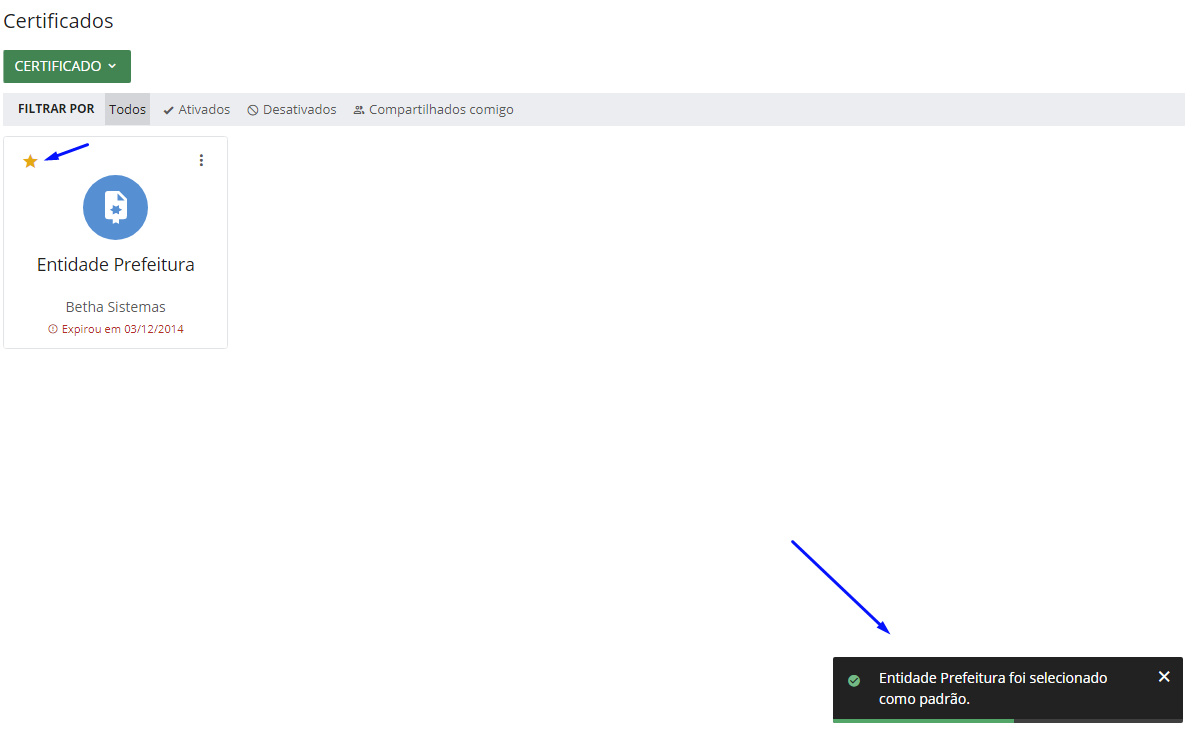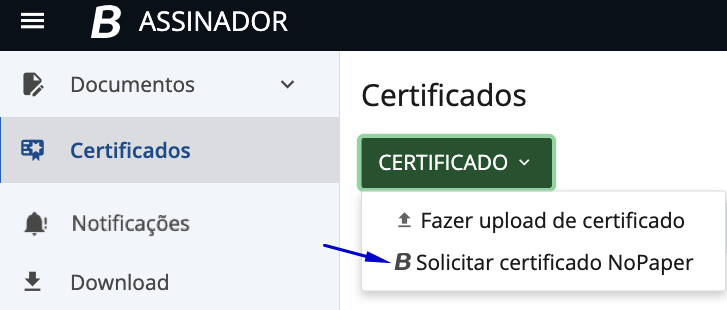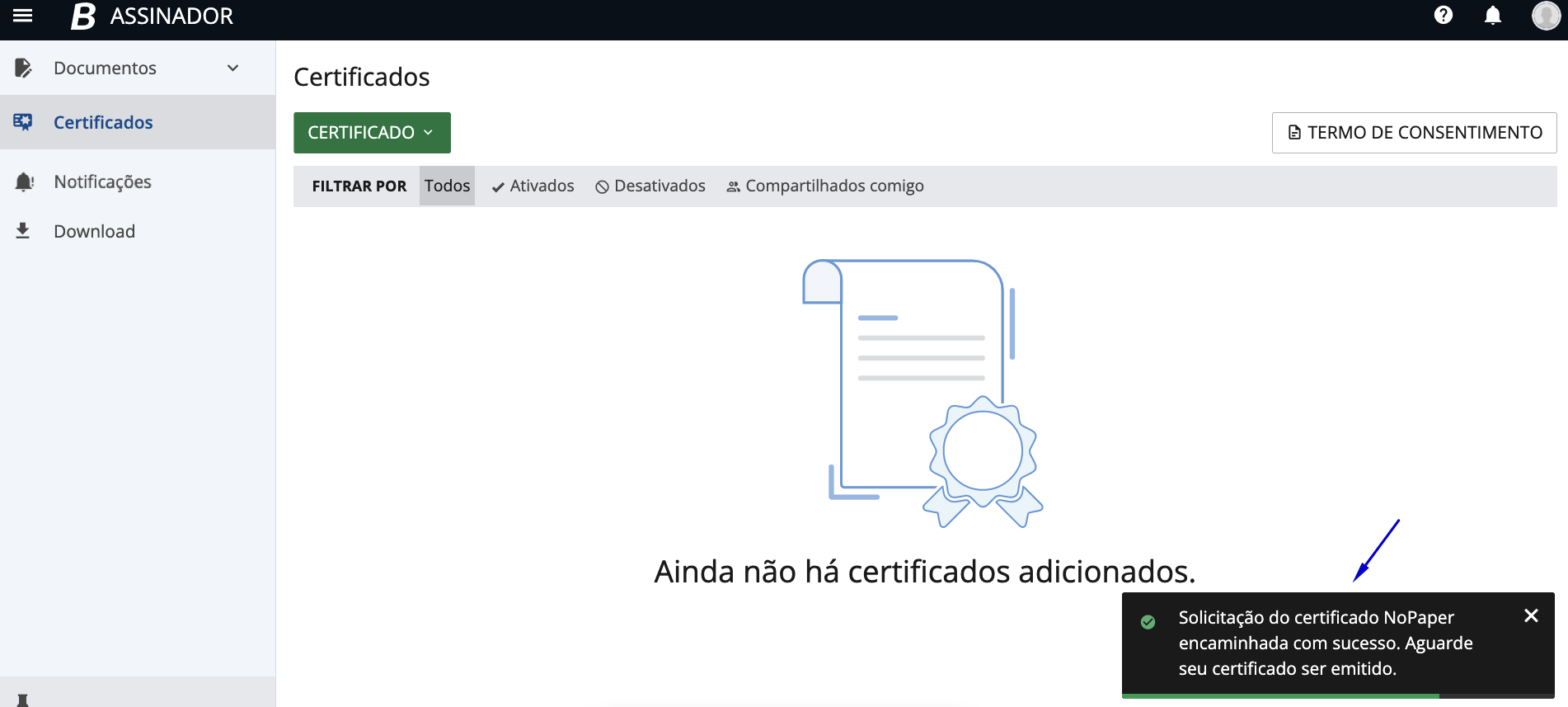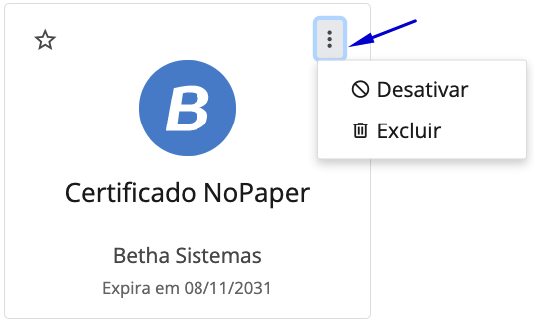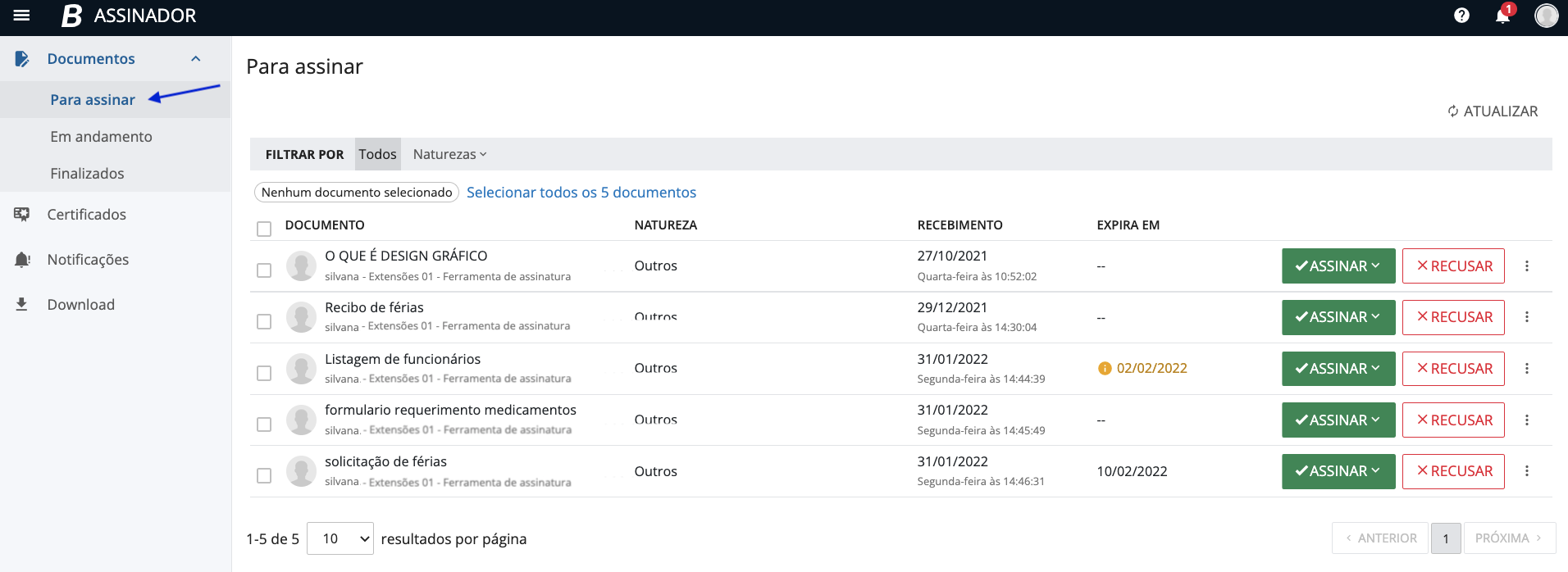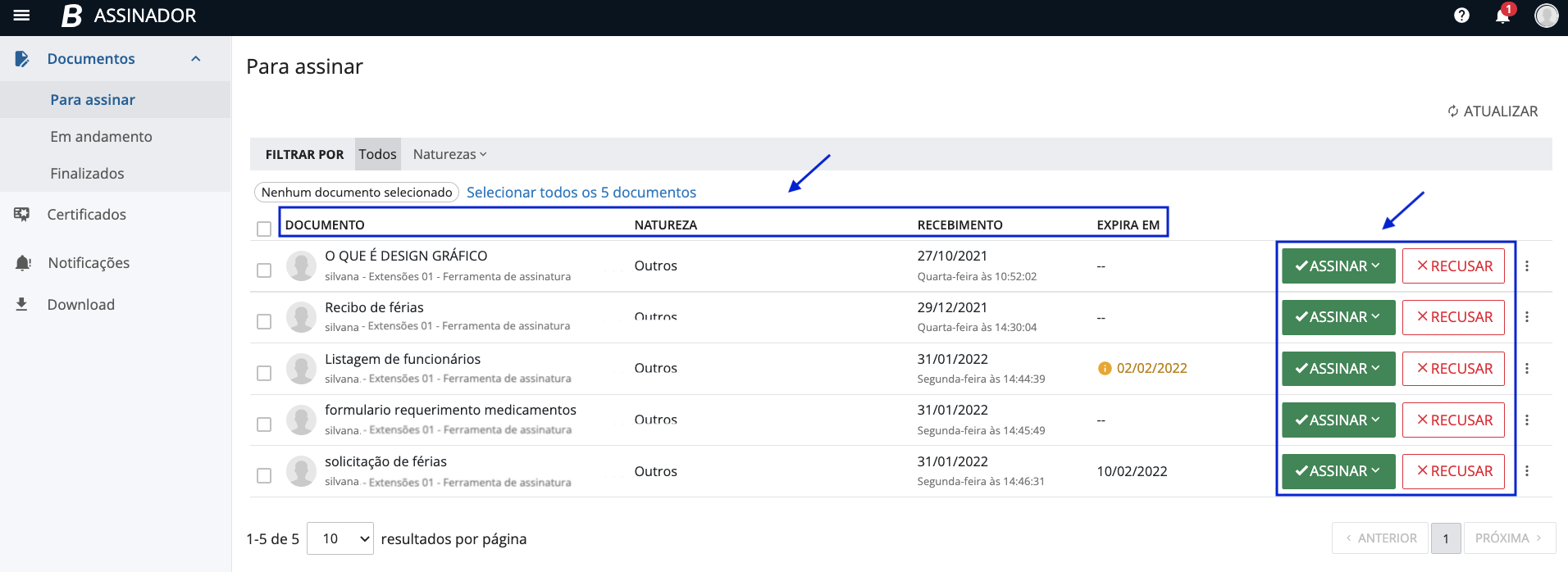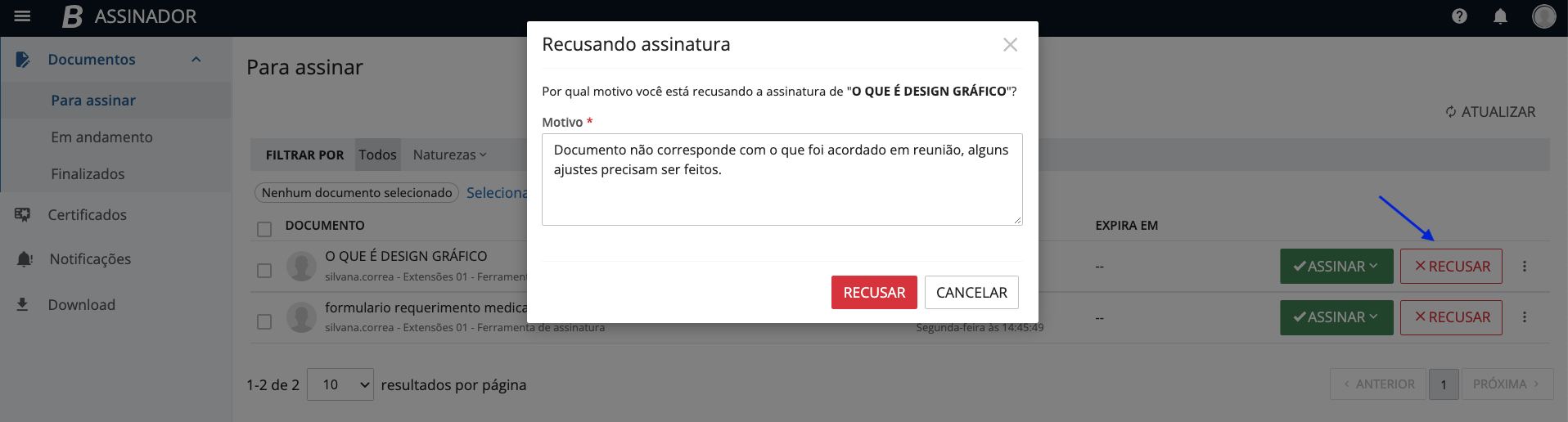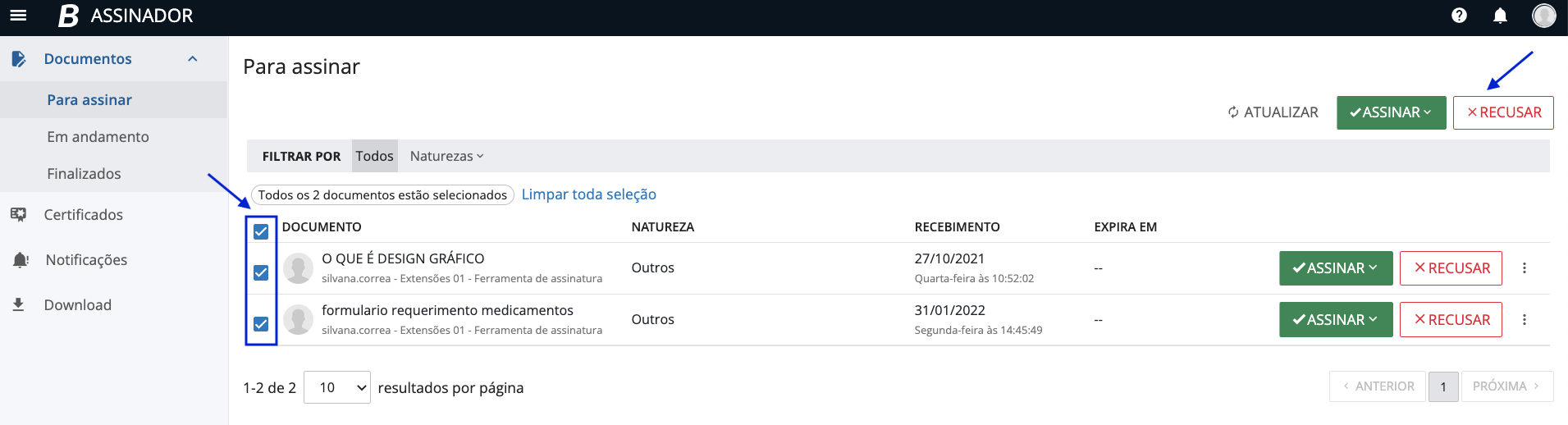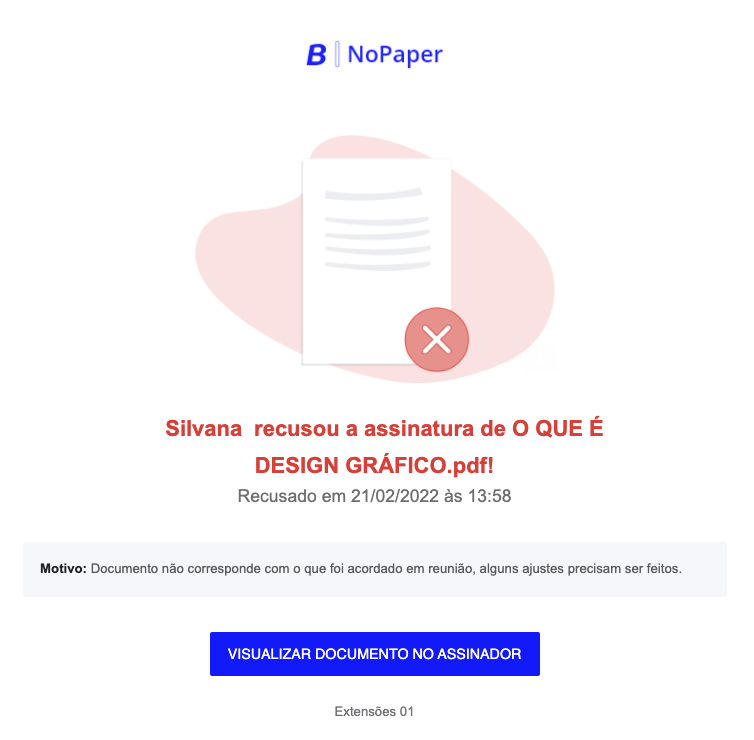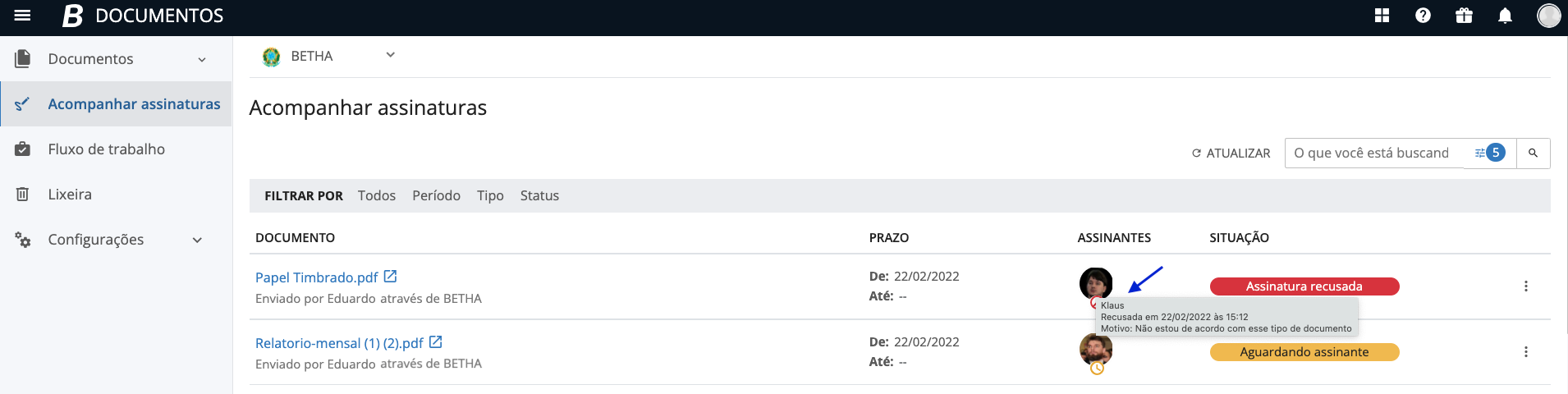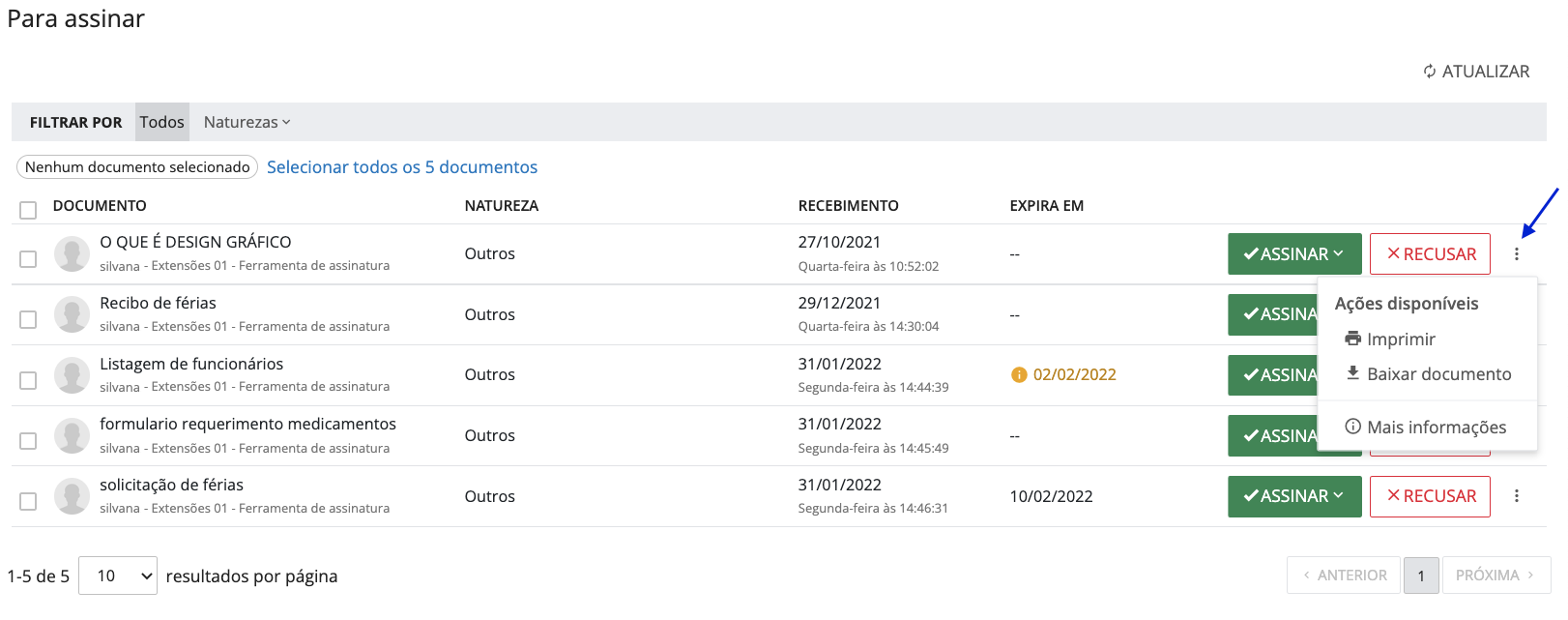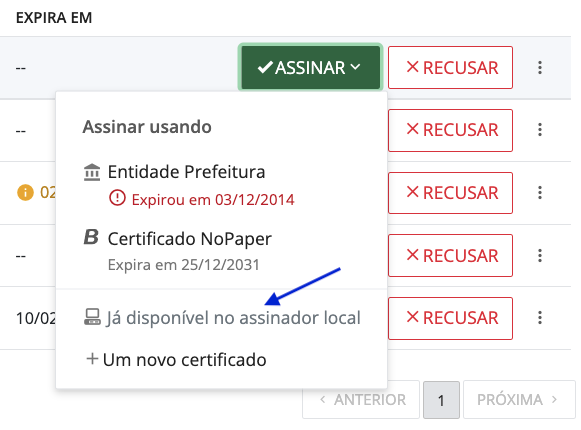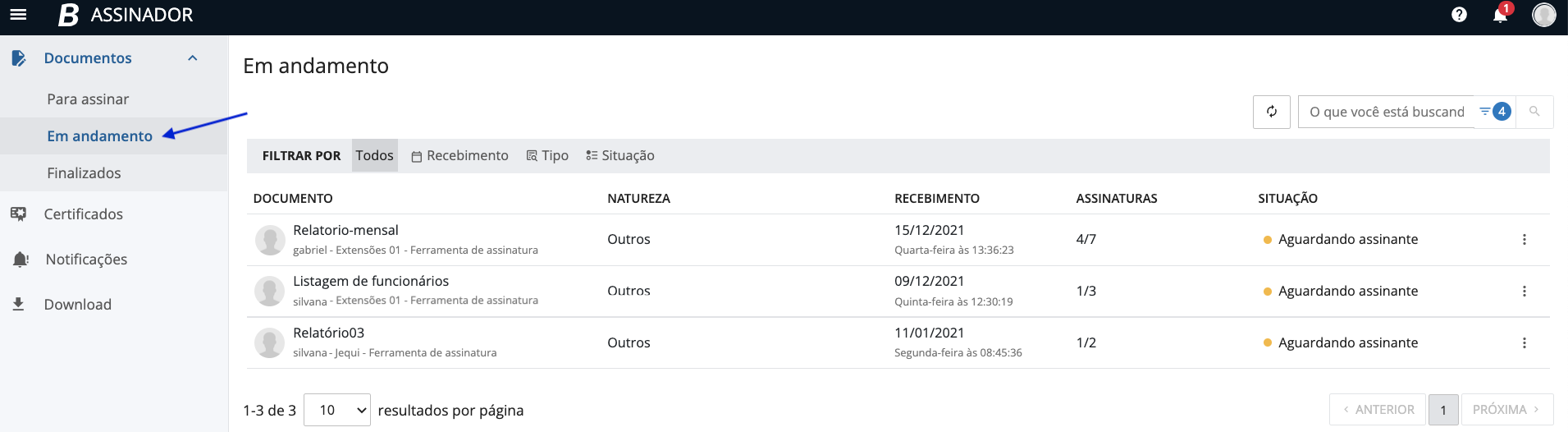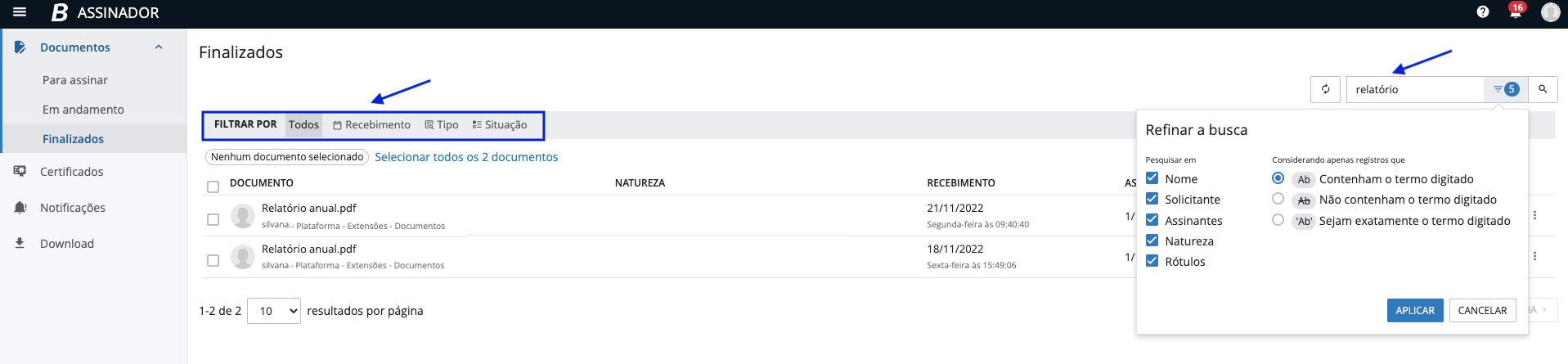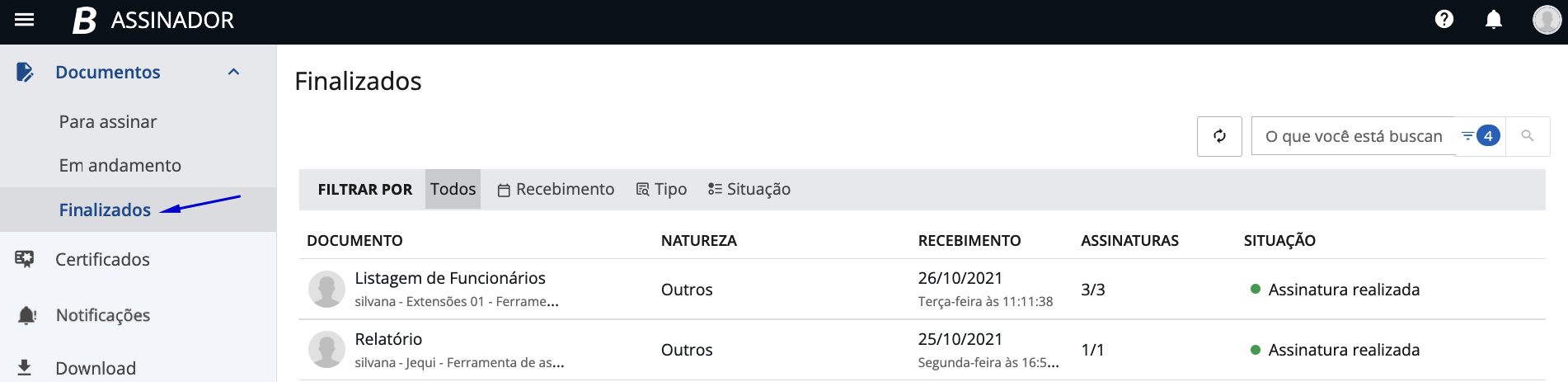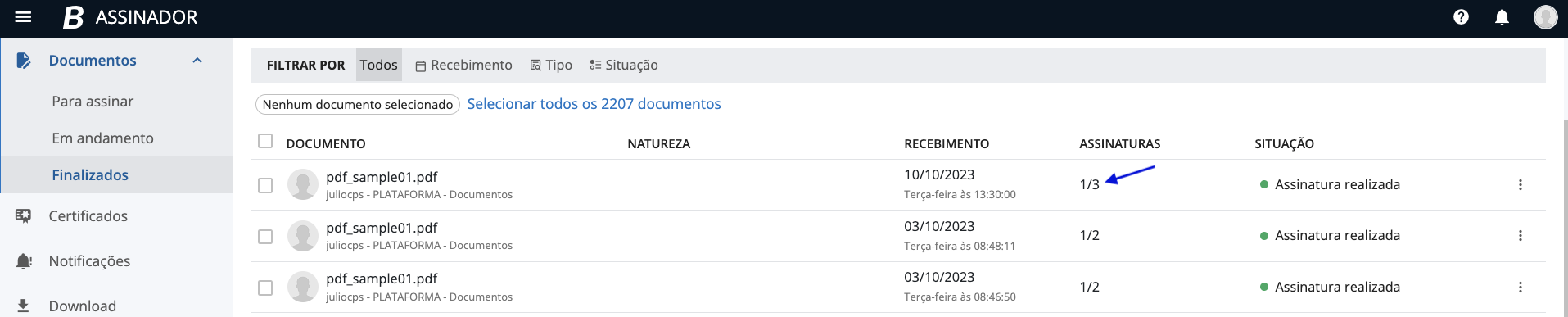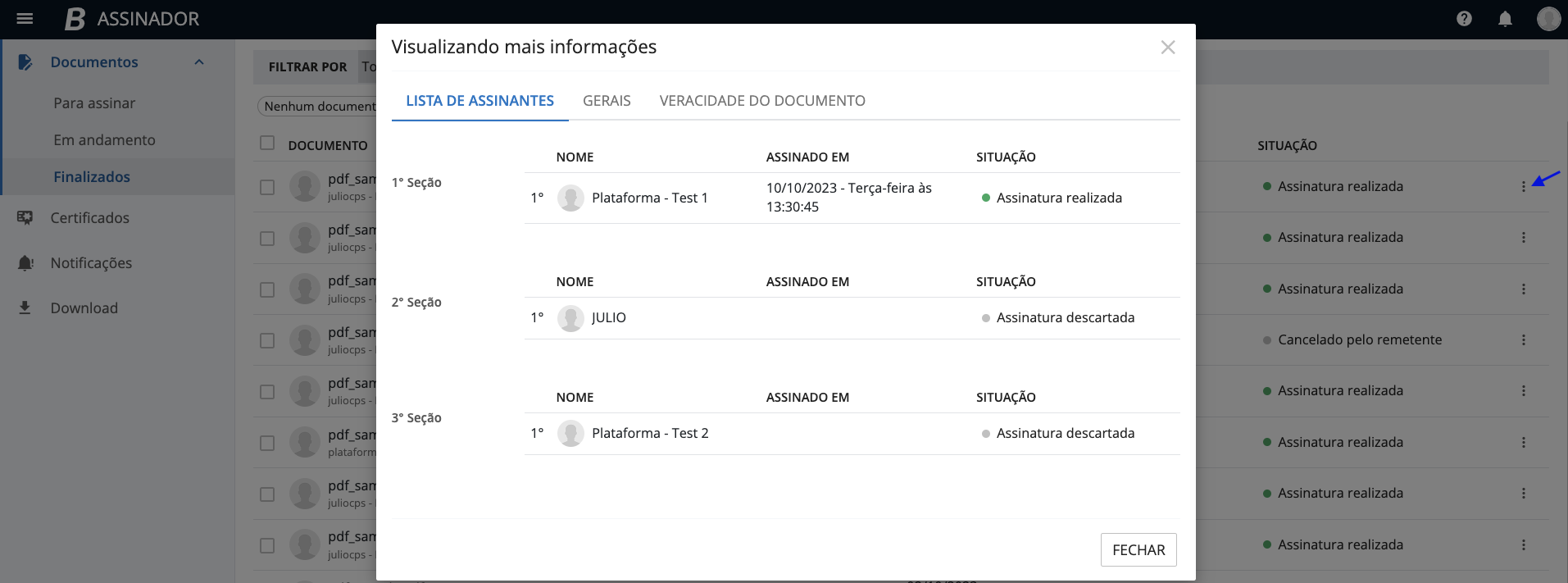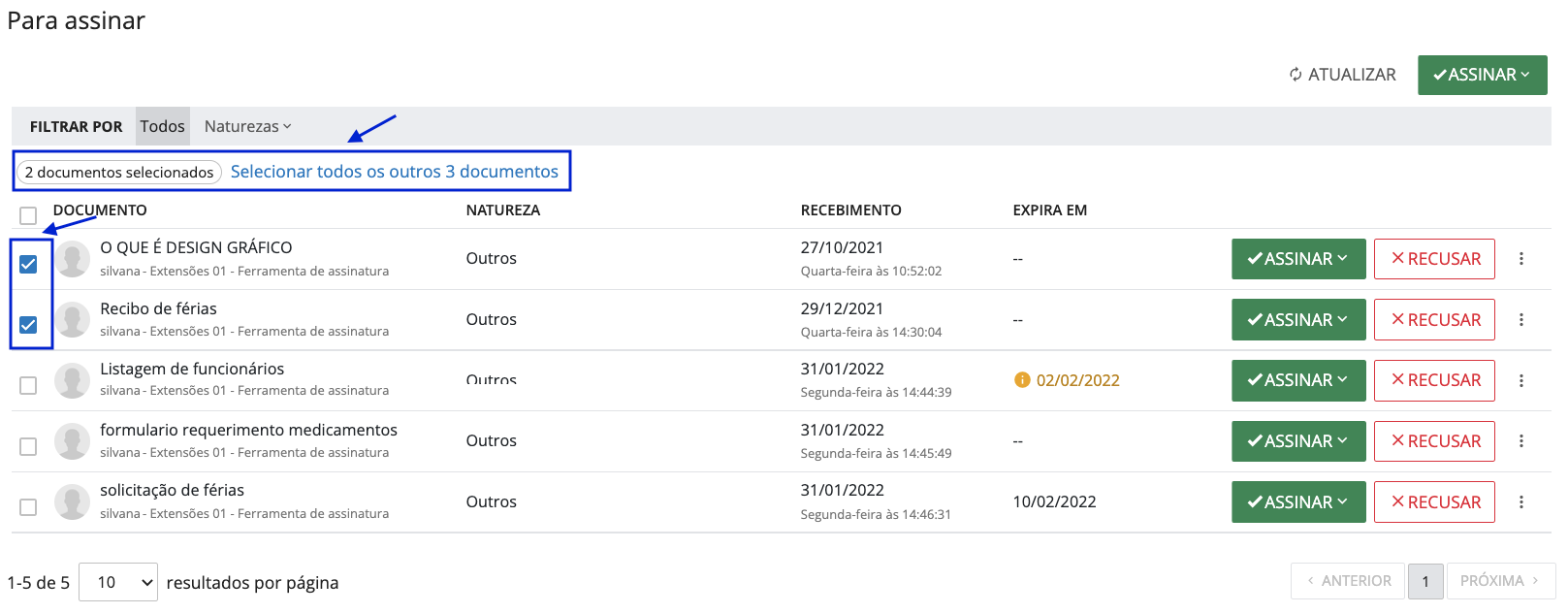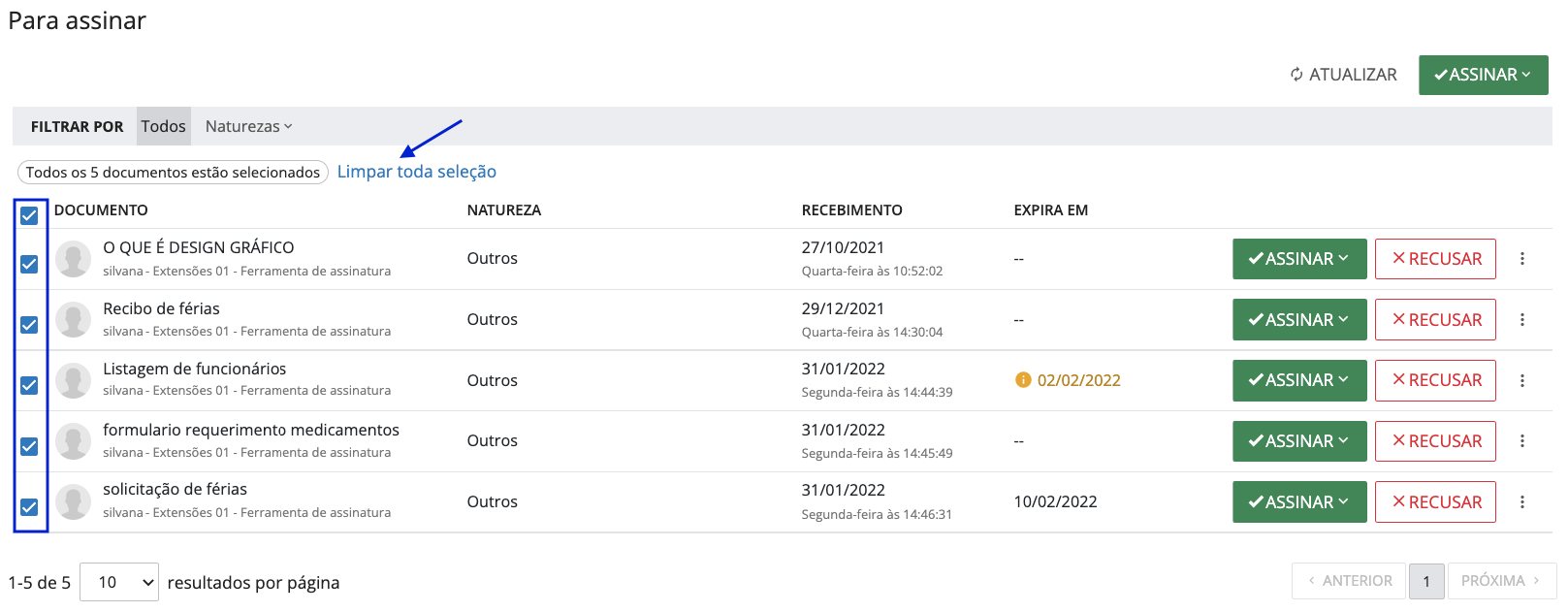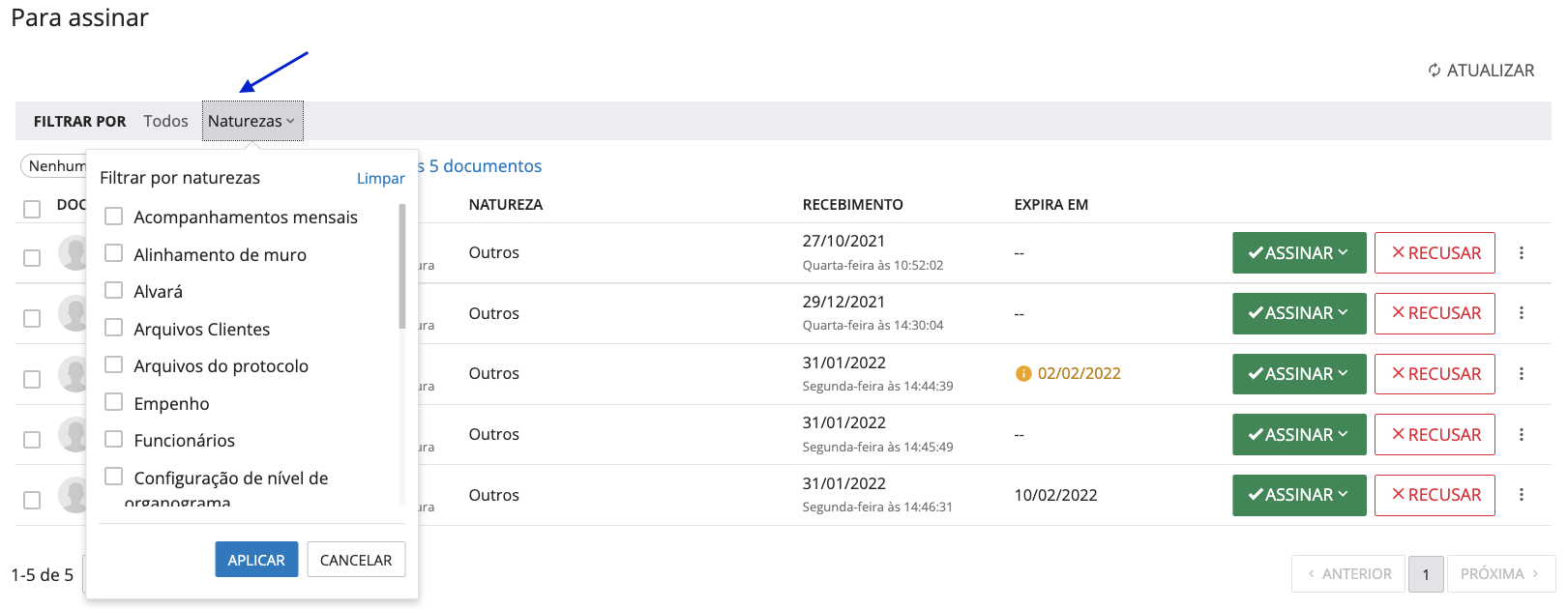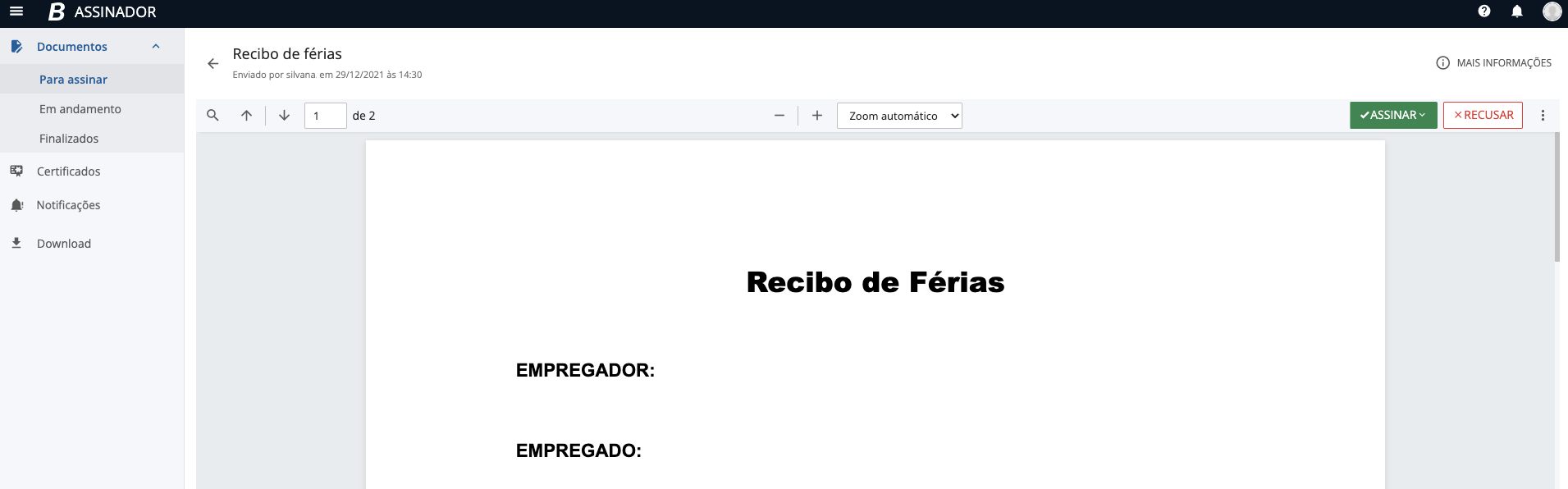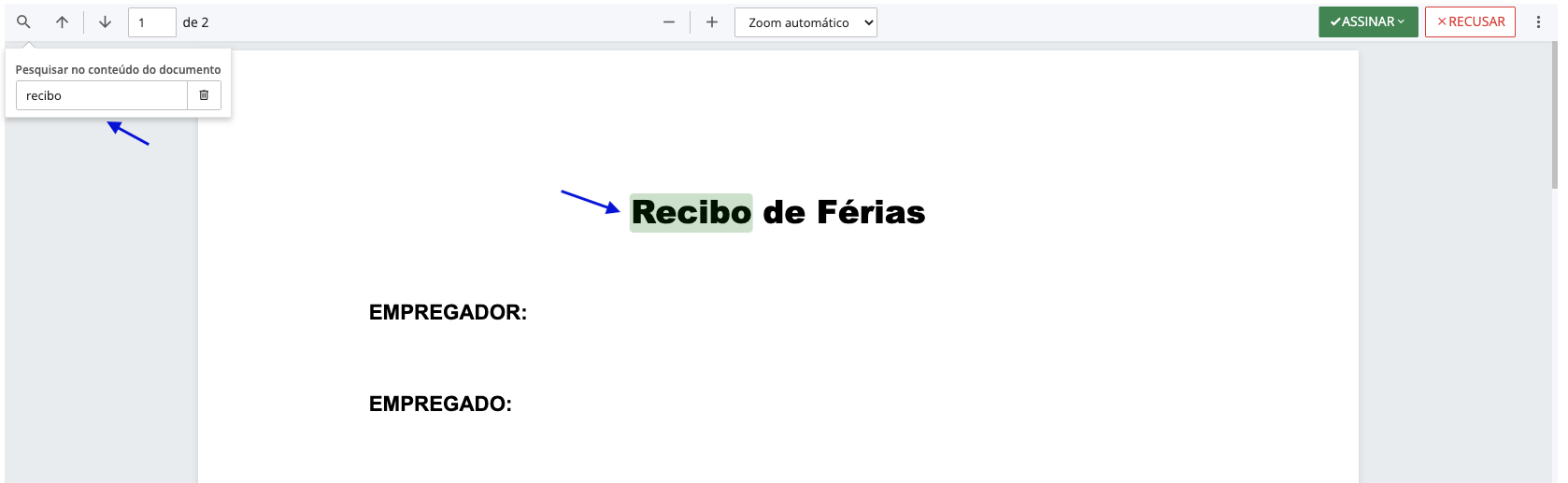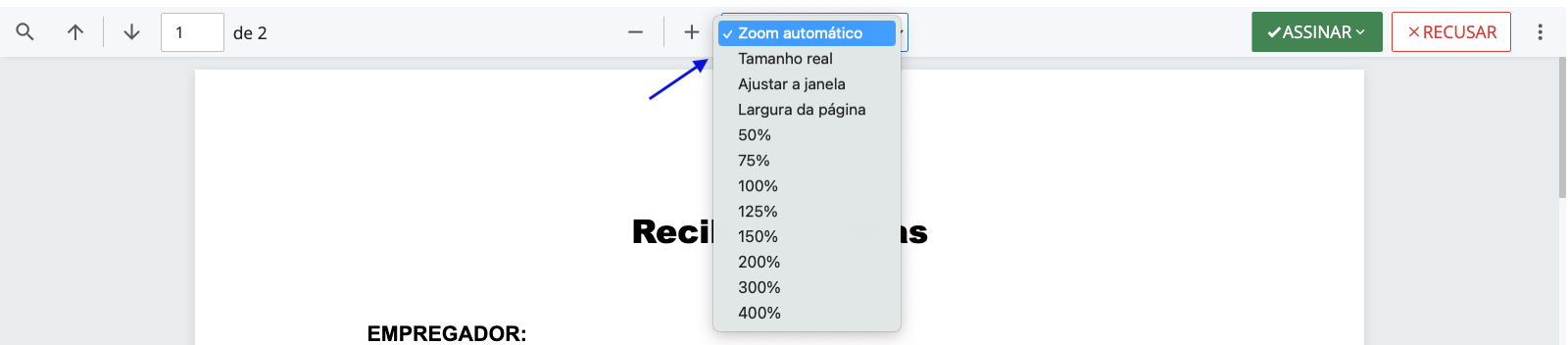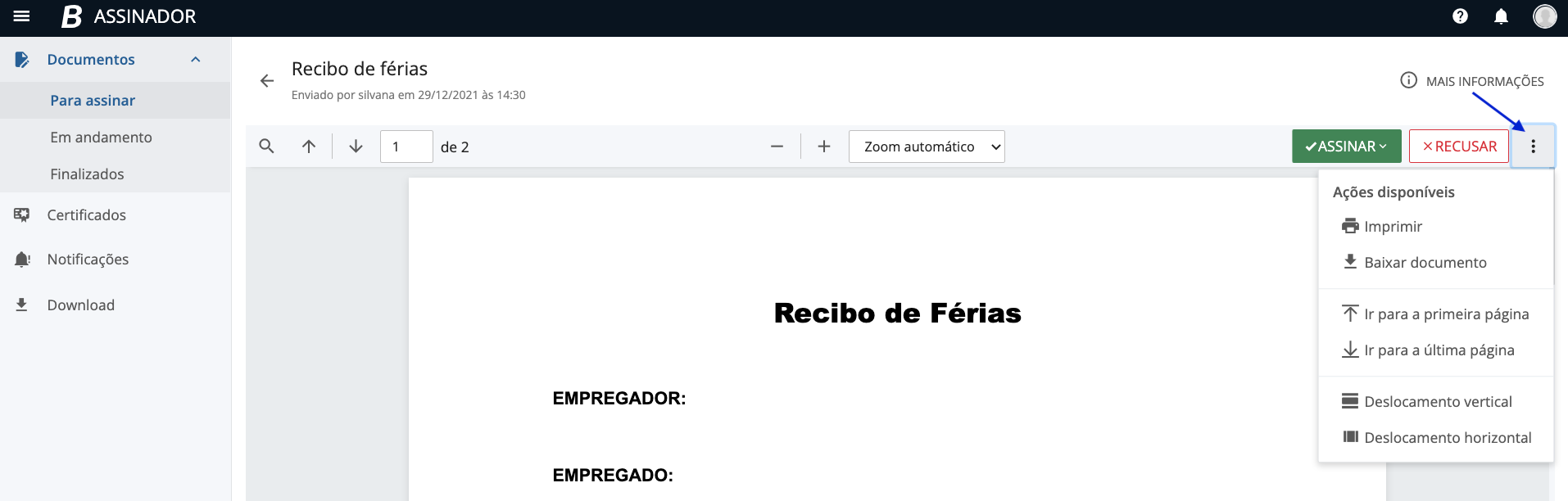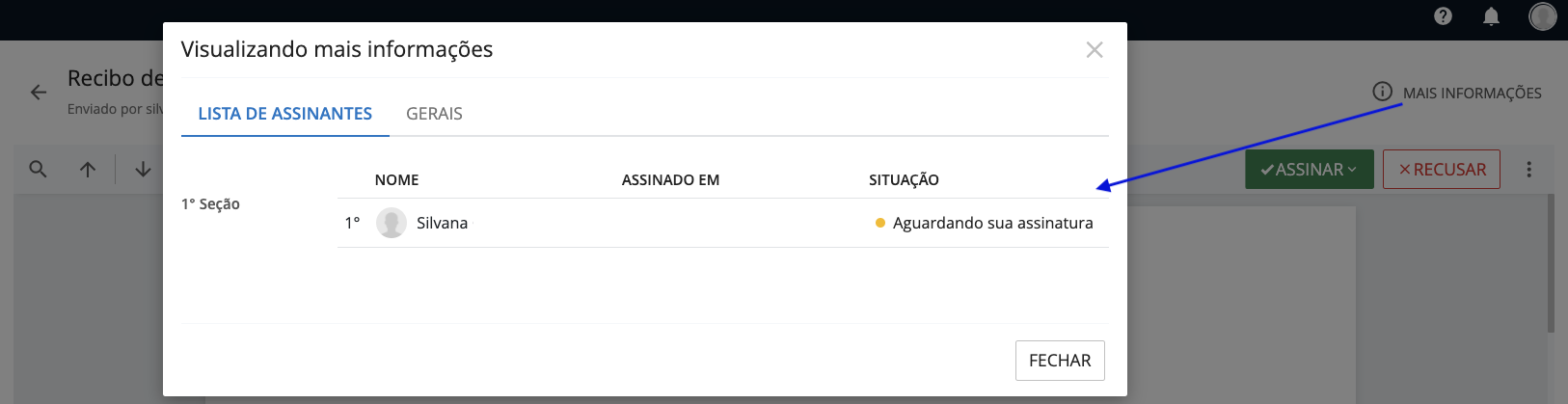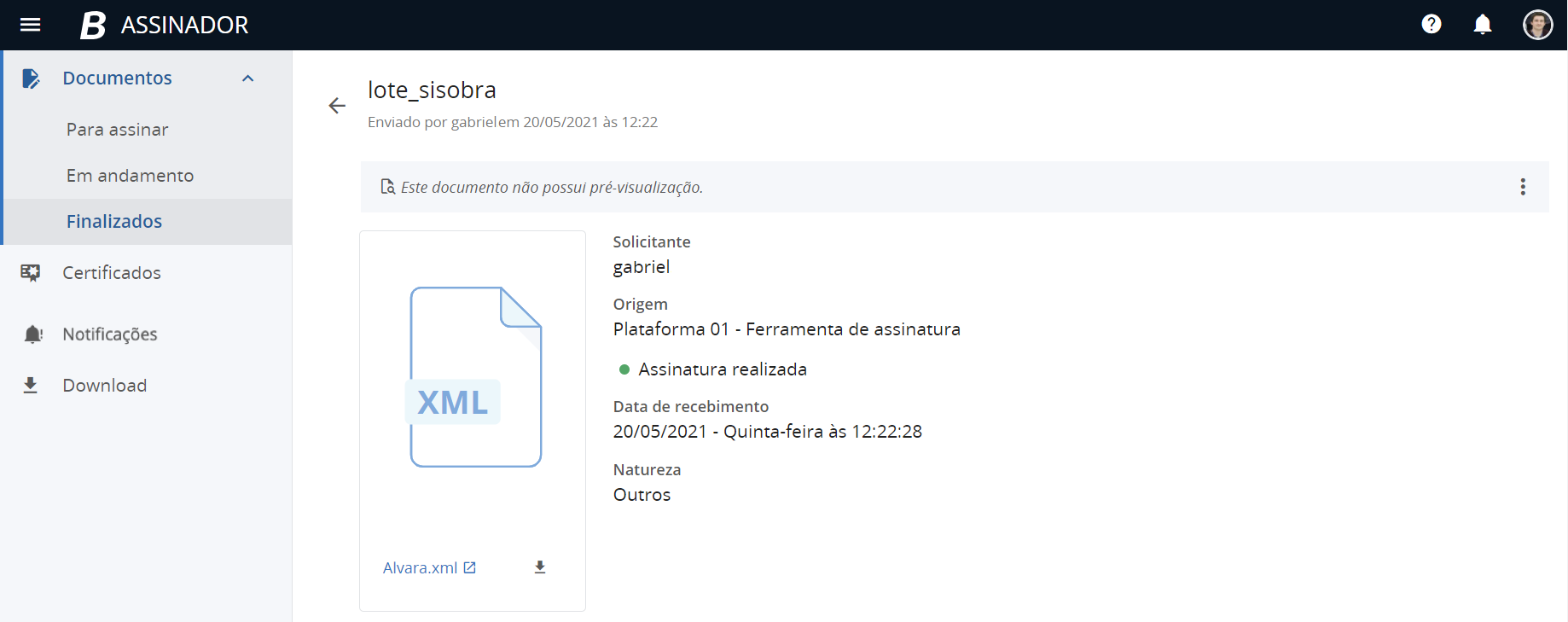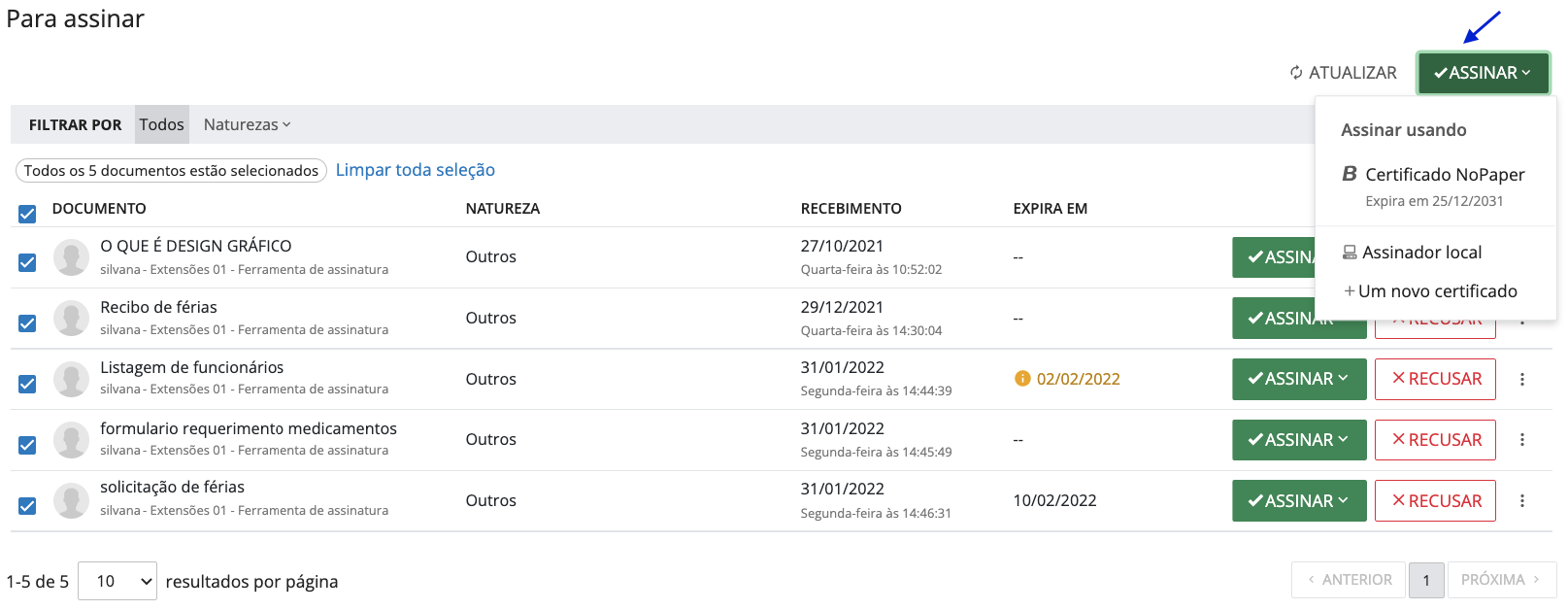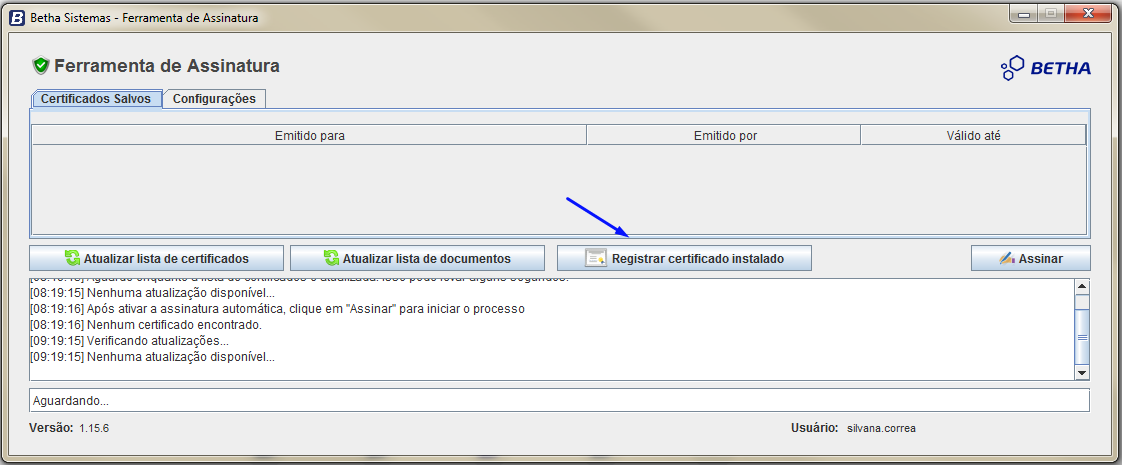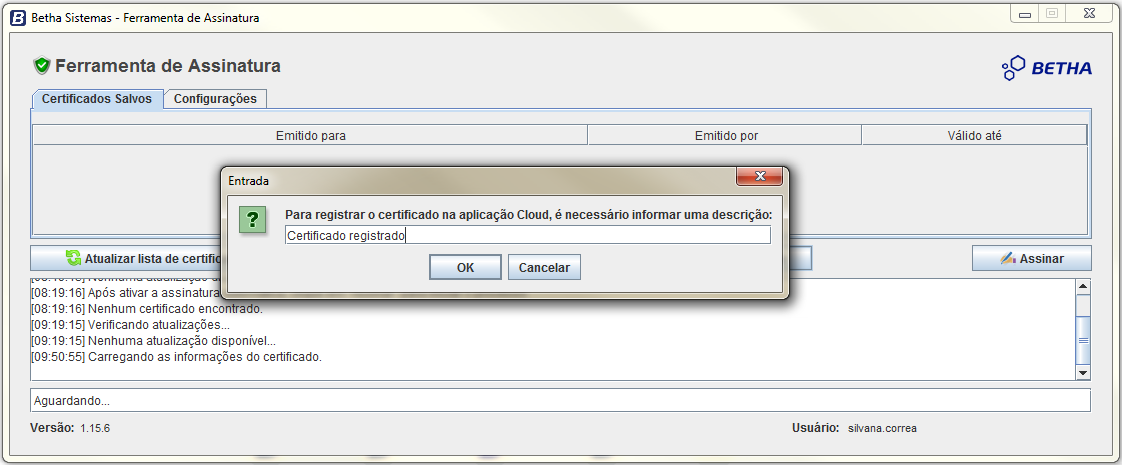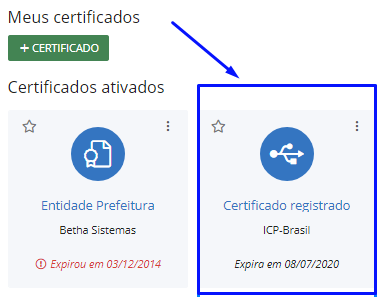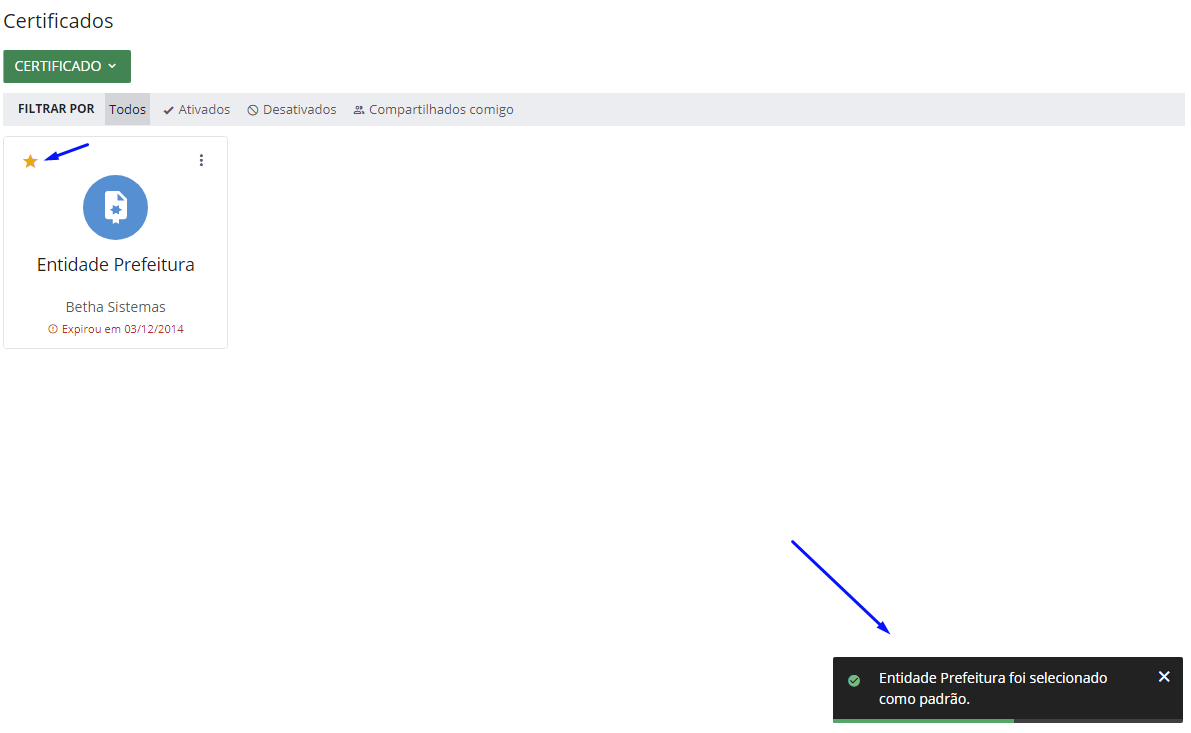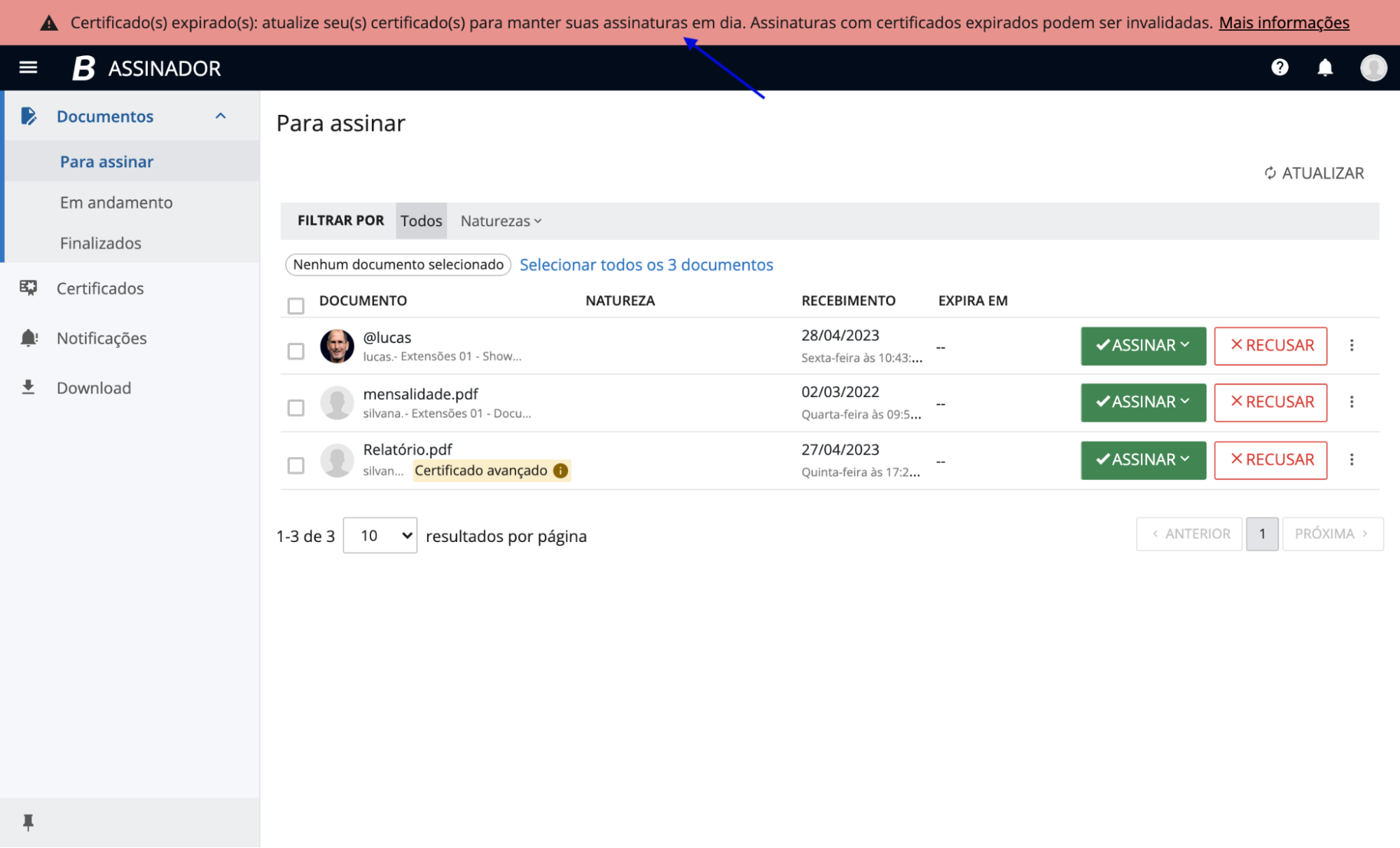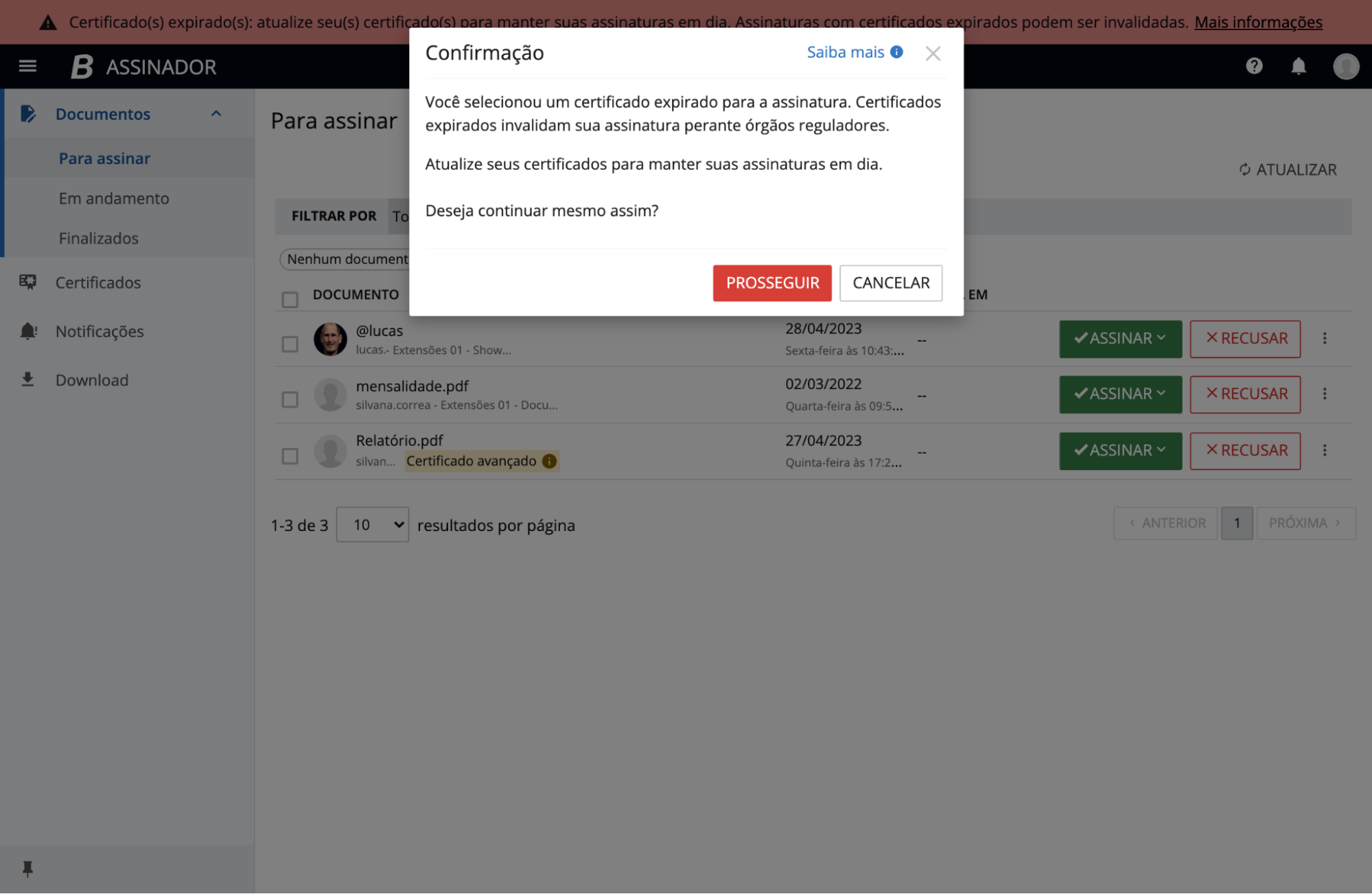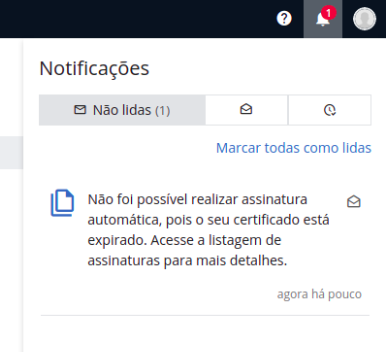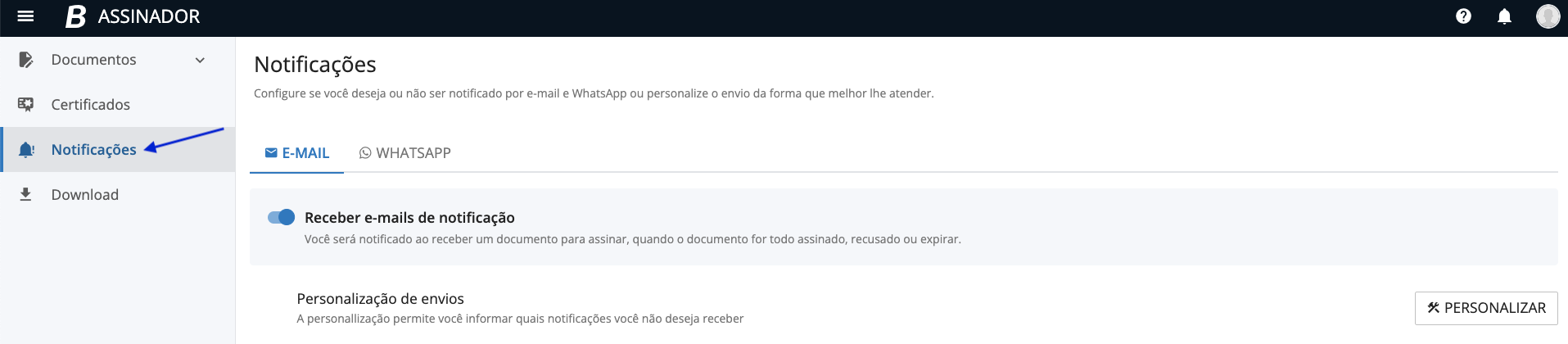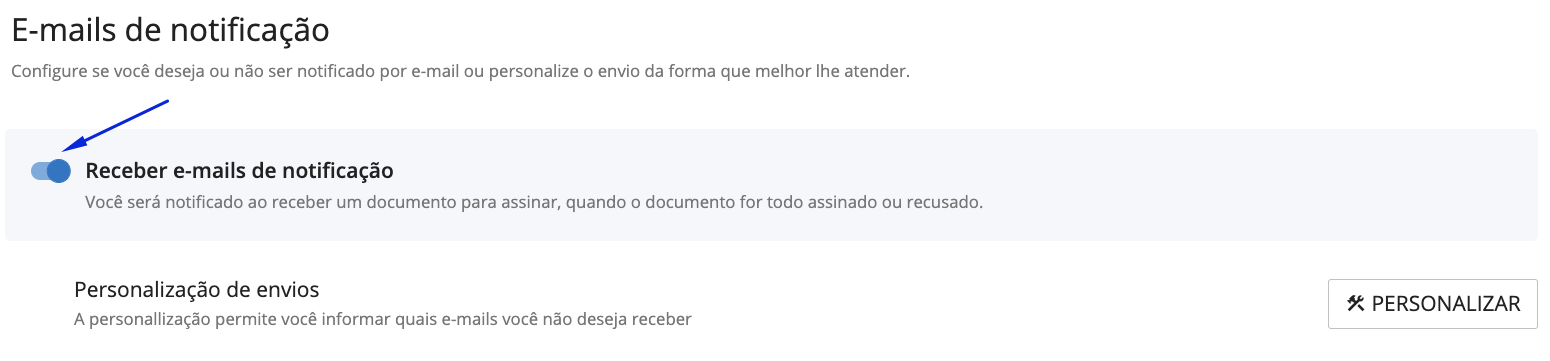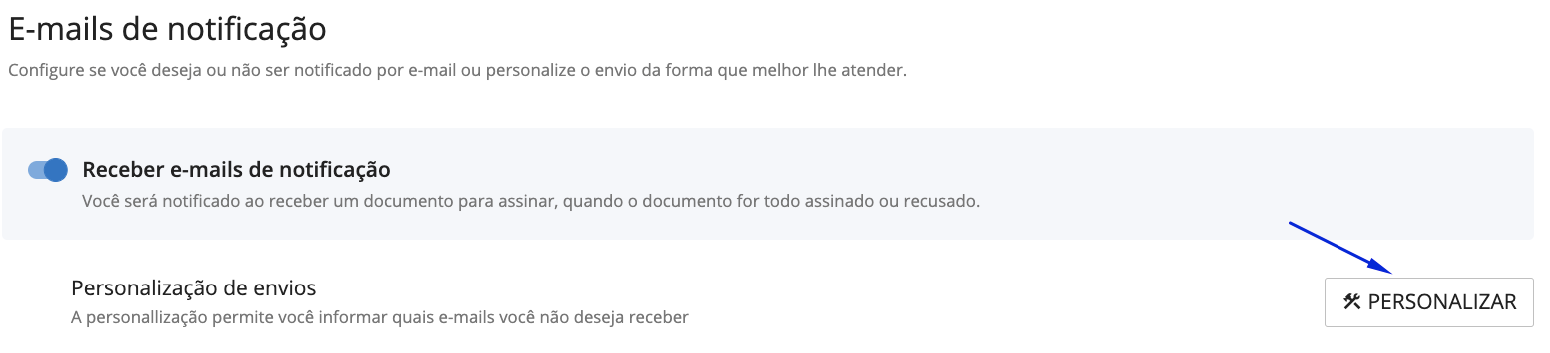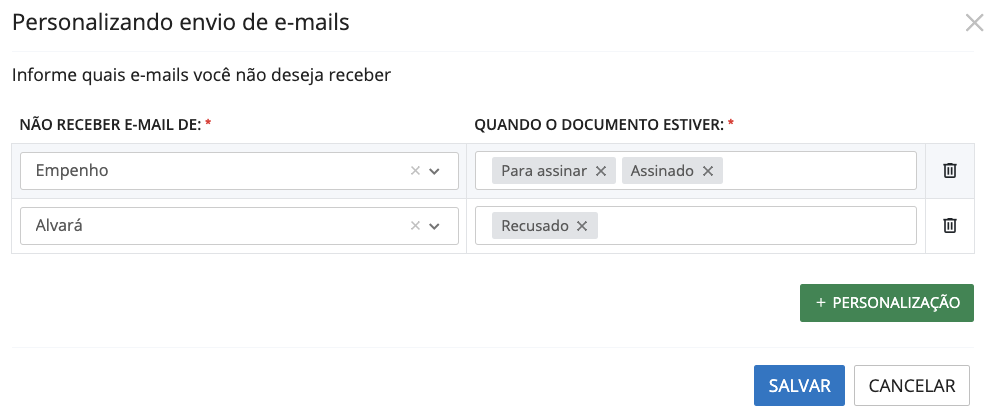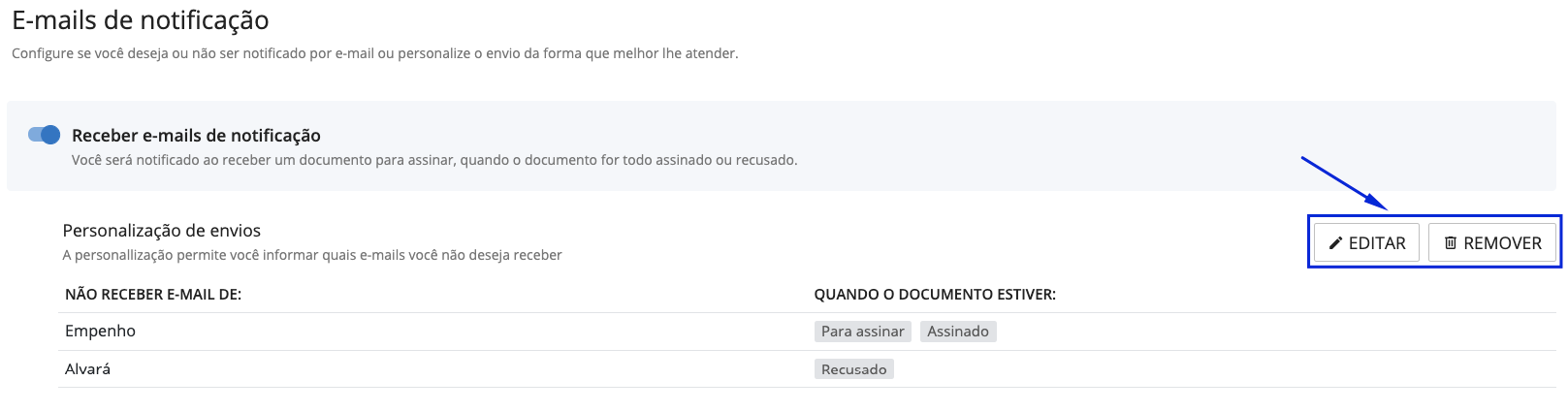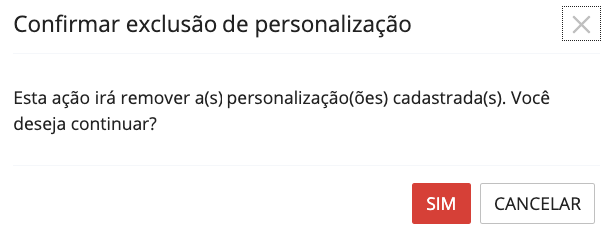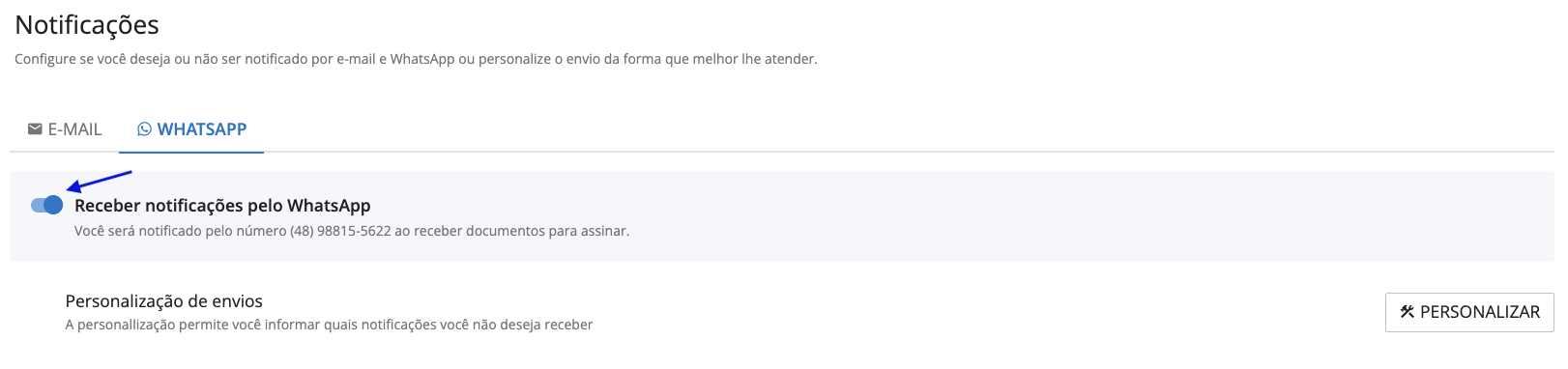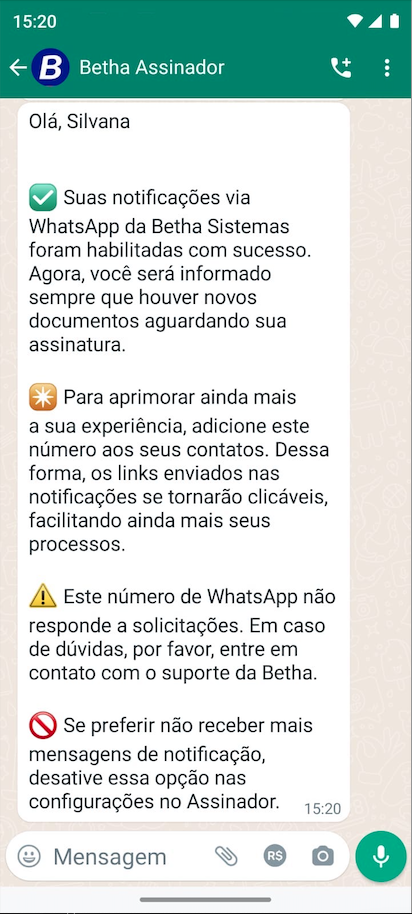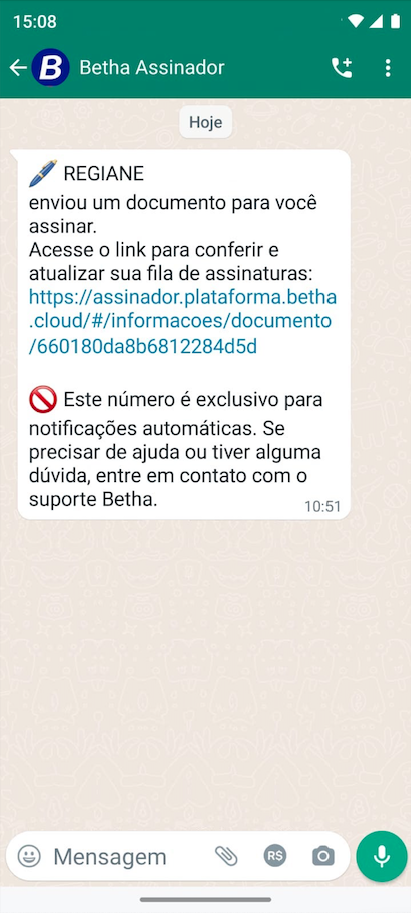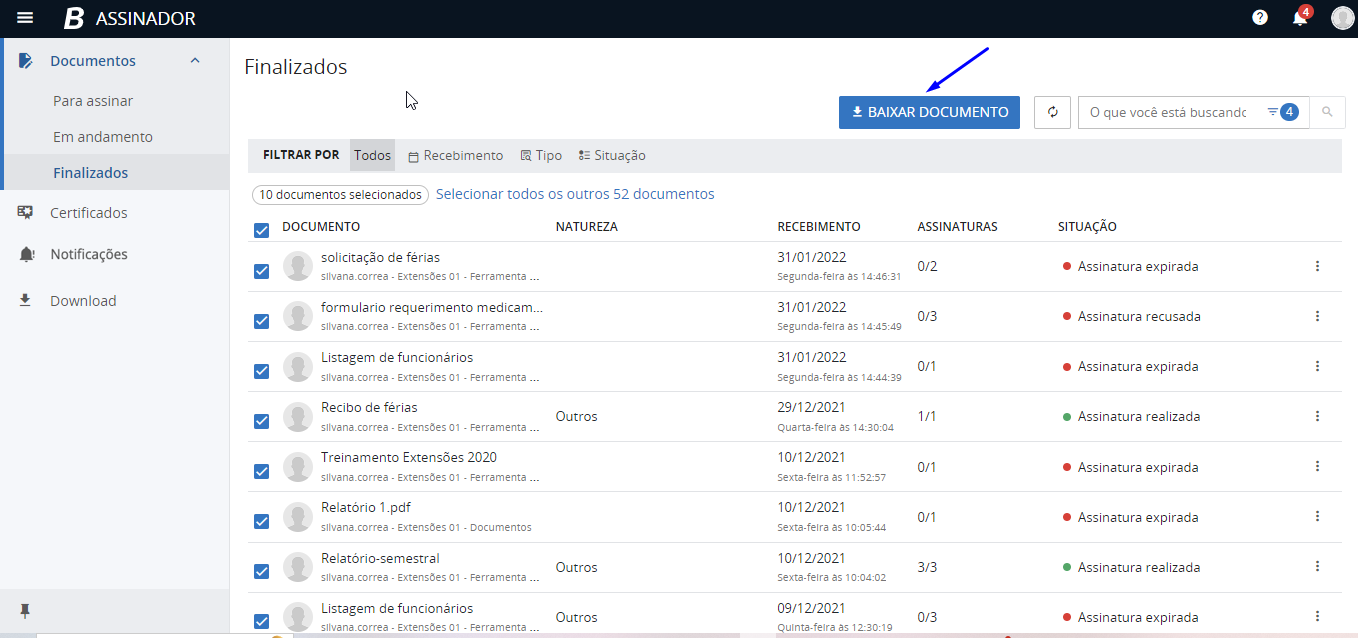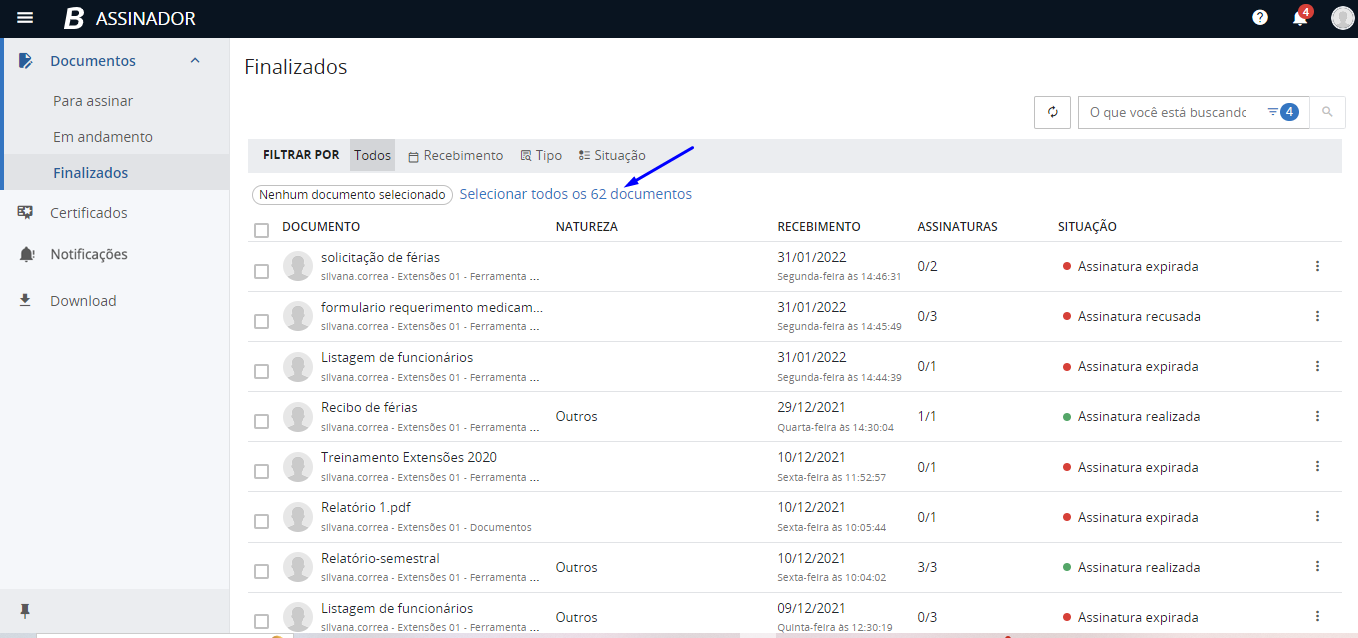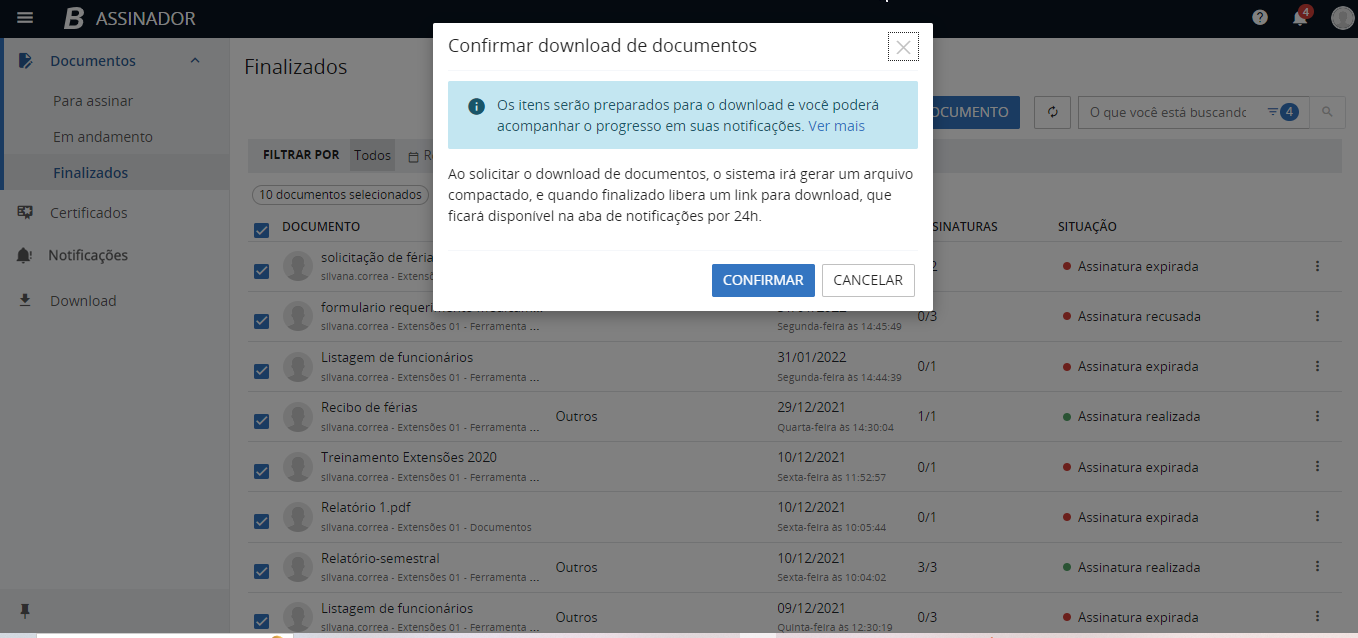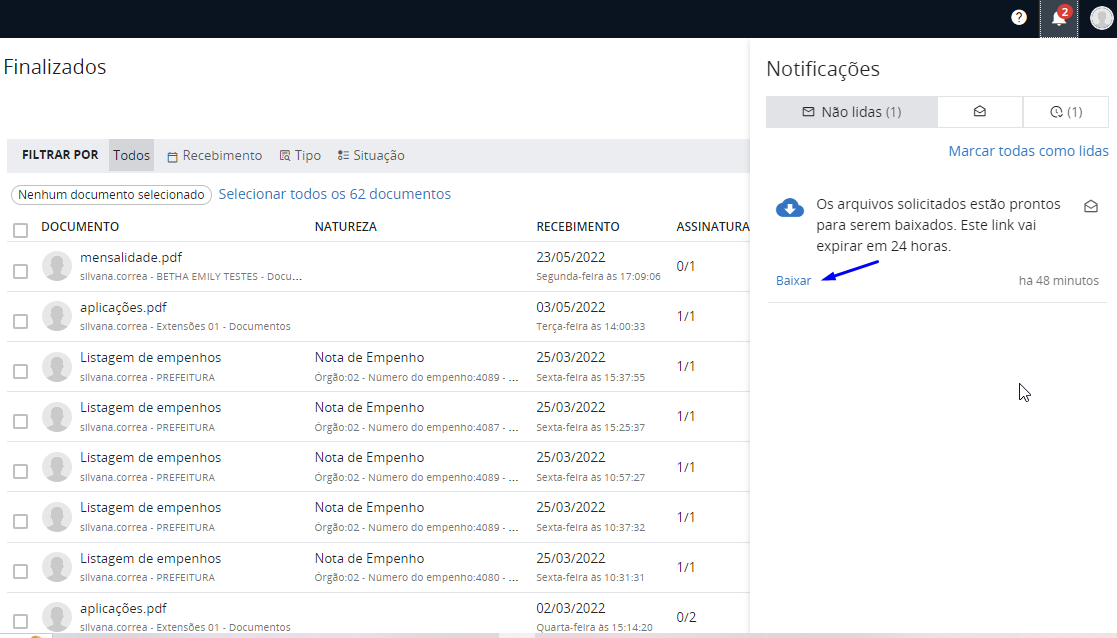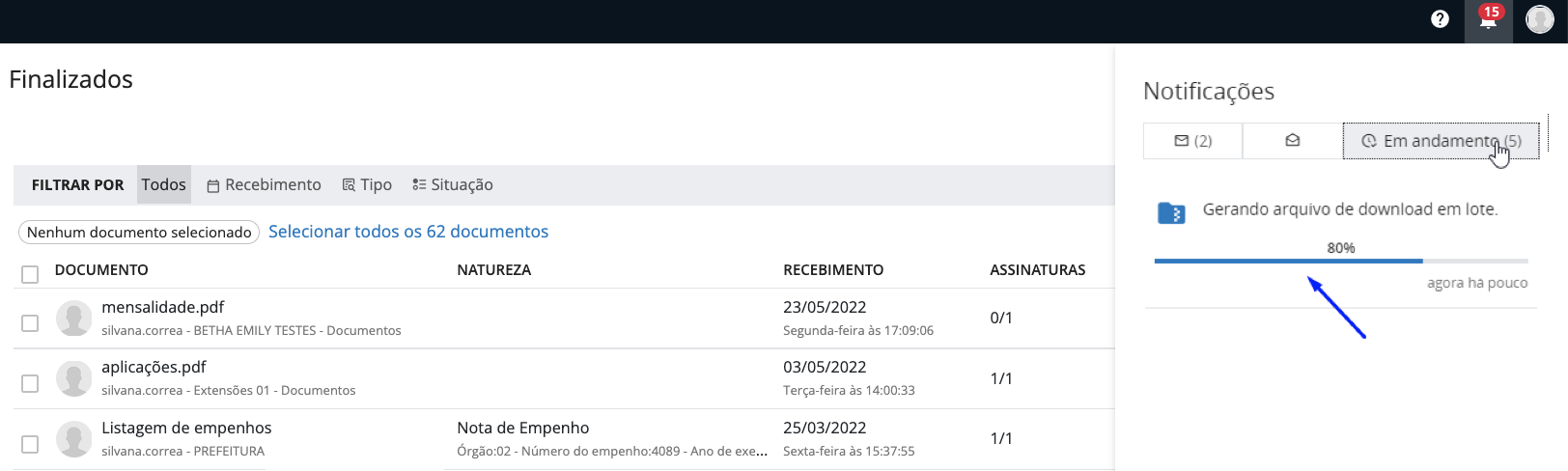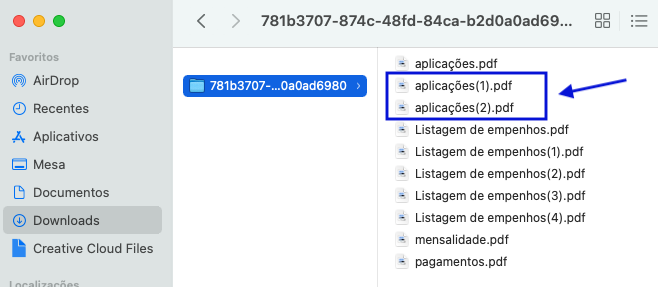Certificado digital
Para utilizar a ferramenta é necessário instalar e configurar seu certificado digital. Configure a aplicação local no desktop ou configure diretamente neste link.
A seguir será mostrado como configurar cada aplicação e suas diferenças:
Pré requisitos
- Certificado digital instalado no sistema operacional
- Java 8
Certificado digital instalado no sistema operacional
Nossa ferramenta depende do gerenciador de certificados do sistema operacional, portanto, é essencial que ele esteja instalado diretamente no sistema operacional. Você pode verificar a presença de um certificado no seu sistema operacional seguindo os passos abaixo:
- Windows
- Abra o menu Iniciar e digite Executar. Na janela que abrir, digite certmgr.msc e pressione Enter.
- Na janela que abrir, expanda a opção Pessoal e clique em Certificados.
- Na lista de certificados, procure pelo seu certificado. Caso ele esteja instalado, ele aparecerá na lista do assinador local.
- Linux
Dependendo da distriuição Linux, o gerenciador de certificados pode variar. No sistema operacional Ubuntu, por exemplo, é possível verificar os certificados instalados seguindo os passos abaixo:
- Pressione o botão Super (tecla com o símbolo do Windows) e digite seahorse. Na janela que abrir, clique em Certificados.
- Na lista de certificados, procure pelo seu certificado. Caso ele esteja instalado, ele aparecerá na lista do assinador local.
Nos sistemas Linux, o certificado deve estar instalado no repositório de certificados do sistema operacional, e não no repositório de certificados do navegador.
Isso ocorre porque o assinador local utiliza o gerenciador de certificados do sistema operacional, e não o gerenciador de certificados do navegador.
Java 8
Para utilizar a ferramenta é necessário ter o Java 8 instalado em seu computador.
Configurando a aplicação local
Efetuando o download e instalação da aplicação
O primeiro passo é realizar o download da ferramenta e efetuar a sua instalação no desktop. Para isso acesse o menu na ferramenta Assinador na opção Download:
|
|---|
Faça o download conforme o seu sistema operacional instalado em sua máquina. Pressione o botão DOWNLOAD para iniciar a transferência de dados para o seu computador. Repare que o arquivo baixado é um arquivo compactado (ZIP). Para realizar a instalação se faz necessário a extração do arquivo "Instalador.zip". Ao descompactar execute o arquivo "Instalar.exe".
|
|---|
|
|---|
O Assistente de Instalação será aberto, clique em Avançar:
|
|---|
Escolha o local de instalação, pressione mais uma vez o botão Avançar:
|
|---|
Na próxima etapa da instalação mantenha a caixa de checagem da Ferramenta de assinatura marcada e continue avançando:
|
|---|
Aguarde o progresso da instalação completar e clique em Avançar:
|
|---|
Para finalizar a instalação da aplicação basta pressionar o botão Avançar:
|
|---|
Pronto! A instalação da aplicação foi concluída.
|
|---|
Instalação no linux
É necessário antes de abrir o arquivo de instalação do assinador, instalar um pacote para a execução de programas em Java, como por exemplo o openjdk. No terminal do Linux digite o comando abaixo:
sudo apt-get install openjdk-8-jre
Após baixar o arquivo .jar, haverá a opção no menu do botão direito do mouse, de Executar/Abrir com o Java/JDK. Essa ação instalará o assinador na pasta do usuário chamada "Betha Sistemas/Ferramentas de Assinaturas". Dentro dessa pasta, você encontrará o .jar, que é o executável do assinador, que é possível abri-lo pelo mesmo processo.
Se o arquivo .jar estiver configurado para abrir com Java/JDK por padrão ele irá executar no duplo clique, caso contrário será preciso definir ele para abrir sempre esse tipo de arquivo. É possível que atalhos foram criados no processo de instalação no menu de aplicações do sistema operacional, caso contrário será necessário criá-los manualmente ou navegar até a pasta para executar o assinador sempre que desejar.
Um ponto crucial é garantir que o arquivo .jar seja marcado nas propriedades Permitido execução do arquivo como um programa, como mostrado na imagem abaixo, tanto durante o download quanto após a criação na pasta do usuário. Caso essa opção não esteja marcada em ambos os processos, o sistema operacional irá abrir o explorador de documentos com o conteúdo de dentro da pasta, o que não é necessário ao processo.
|
|---|
Configuração da aplicação local
Para acessar a ferramenta de Assinatura, clique no botão Iniciar do seu sistema operacional _windows _e execute a aplicação:
|
|---|
Informe seu Usuário(cadastrado na central do usuário), Senha e pressione o botão ENTRAR:
|
|---|
Ao clicar em ENTRAR, o logotipo da Betha fica visível na barra de tarefas do sistema operacional, ou seja, é um atalho para você acessar a ferramenta.
|
|---|
Veja que nesta janela há duas guias: Certificados Salvos e Configurações.
|
|---|
- Certificados Salvos:
Nesta guia são mostrados os certificados instalados em seu desktop. Caso não tenha nenhum certificado na lista (imagem acima), verifique se os certificados foram instalados corretamente em seu computador.
Para certificados do tipo arquivo ou que utilizam algum tipo de periférico como token ou cartão com leitora, é necessário realizar a instalação pelo assistente de importação de certificados do próprio sistema operacional, após isso, clique no botão Atualizar lista de certificados na ferramenta de Assinatura para verificar o seu certificado.
Você pode ainda, clicar no botão Atualizar lista de documentos encaminhados a ferramenta e Registrar certificado instalado.
|
|---|
- Configurações:
Nesta guia há três checkboxes e podem ser habilitados caso você achar necessário.
O primeiro checkbox se refere a Atualizações automáticas, ao ser habilitada a ferramenta será atualizada de forma automática.
Ao marcar a opção Lembrar dados do certificado com arquivo, você será notificado dos dados do certificado. Na última opção Assinar automaticamente, você define se a ferramenta realizará a assinatura de documentos automaticamente.
|
|---|
Mesmo com o último checkbox habilitado se faz necessário realizar uma assinatura manual por meio do botão Assinar, habilitando assim a assinatura automática para os demais documentos.
|
|---|
A ferramenta de Assinatura instalada no seu desktop não é inicializada automaticamente. Sendo necessário abri-la para que o responsável possa assinar seus documentos.
Erros de rede ou de permissão
- Se você estiver enfrentando problemas de conexão, siga estas etapas:
- Verifique se o dispositivo está conectado à Internet.
- Tente acessar outros sites ou serviços para garantir que a conexão esteja ativa.
- Reinicie o roteador/modem e aguarde alguns minutos antes de tentar novamente.
- Caso esteja usando Wi-Fi, certifique-se de estar dentro do alcance do roteador.
- Caso esteja enfrentando problemas de permissão, siga estas etapas:
- Certifique-se de estar logado com uma conta que tenha as permissões necessárias.
- Verifique as configurações de privacidade e permissões do sistema.
- Acesse as configurações de permissão e garanta que as permissões relevantes estejam habilitadas para o sistema em questão.
- Se você suspeita que problemas de proxy estão ocorrendo, faça o seguinte:
- Verifique as configurações de proxy no sistema e assegure-se de que estejam corretas.
- Caso esteja em uma rede corporativa, confirme com o administrador se as configurações de proxy estão corretas.
- Se não for necessário um proxy, desative as configurações de proxy no sistema.
- Caso esteja enfrentando bloqueios de firewall, proceda da seguinte maneira:
- Verifique se você possui um firewall ativo no seu dispositivo ou rede.
- Certifique-se de que o serviço em questão esteja adicionado à lista de exceções do firewall.
- Se estiver em uma rede corporativa, entre em contato com o administrador da rede para obter assistência.
- Mesmo com todas as configurações corretas, continuar enfrentando problemas, considere o seguinte:
- Verifique se há atualizações de software disponíveis para o sistema. Problemas conhecidos podem ser corrigidos em versões mais recentes.
- Entre em contato com o suporte técnico, fornecendo detalhes específicos sobre o erro, suas ações até o momento e mensagens de erro exibidas.
Conhecendo e Configurando o Assinador
A ferramenta Assinador faz parte da ferramenta Assinaturas, ou seja, uma depende da outra para que a assinatura seja realizada, porém os certificados cadastrados no Assinador não são da Entidade, eles são do usuário. Portanto, essa ferramenta disponibiliza uma funcionalidade em seu ambiente onde permite gerenciar os certificados.
Por meio do Assinador é possível selecionar um certificado no formato de arquivo e assinar os documentos diretamente pela ferramenta, sem a necessidade de instalação da aplicação local. Ainda é possível ativar, excluir e definir um certificado como padrão para assinaturas.
Por meio do menu Certificados, no botão CERTIFICADO realize um _upload _do certificado ou solicite um certificado NoPaper.
|
|---|
Outra maneira de solicitar ou realizar o download de um certificado é através do botão ASSINAR localizado no menu Documentos > Para assinar. Ao clicar no botão ASSINAR é exibido o Certificado NoPaper, abaixo dessa informação é exibido que o certificado é gerado pela Betha Sistemas.
Caso o usuário não tenha nenhum certificado NoPaper registrado e clicar sobre a opção de assinar com Certificado NoPaper, o sistema automaticamente gerará o certificado com uma data de expiração e assinará o documento, agilizando o processo do usuário. Simples assim!
|
|---|
Um caminho rápido e eficiente para realizar o download de um certificado é clicar na opção +Um novo certificado.
|
|---|
Ao escolher a opção Fazer upload de certificado no menu Certificados ou pelo botão ASSINAR, uma janela será aberta para que seja anexado o documento. Clique no ícone mostrado na imagem abaixo e escolha o documento desejado.
|
|---|
|
|---|
Anexado o documento, insira a Senha do certificado e pressione o botão CONTINUAR:
|
|---|
|
|---|
No campo Descrição, insira um nome para este certificado e clique em SALVAR:
|
|---|
|
|---|
Pronto! O certificado foi instalado corretamente e já pode ser utilizado para assinar documentos.
Pode-se ainda Desativar ou Excluir o certificado clicando em mais opções no canto superior direito do certificado.
|
|---|
Para facilitar a assinatura em um documento, defina um certificado como padrão, assim ao mandar um documento para assinatura será assinado automaticamente sem a necessidade de acessar qualquer aplicação:
|
|---|
Para requisitar um certificado pressione Solicitar certificado NoPaper, logo a solicitação será encaminhada. Atualize a página para visualizar certificado.
Ao solicitar um certificado NoPaper, essa opção não aparecerá mais para você, pois é possível realizar apenas um upload desse tipo de certificado.
|
|---|
|
|---|
Ele ficará disponível com os demais certificados. Marcando a estrela ele se tornará um certificado padrão e nos três pontinhos é possível Desativar ou Excluir o certificado.
|
|---|
A ferramenta possui controle dos documentos a serem assinados e está disponível em Documentos > Para assinar.
|
|---|
Todas as informações encontram-se disponíveis através das colunas DOCUMENTO, NATUREZA, RECEBIMENTO e EXPIRA EM.
Ao lado das colunas encontram-se os botões ASSINAR e RECUSAR, ou seja, ao clicar em assinar e escolher alguma das opções de certificado o usuário aceita o documento, caso recuse será rejeitado.
|
|---|
O usuário que não quiser assinar um documento terá que justificar a recusa. Isso acontece da seguinte forma: clique no botão RECUSAR, na sequência uma janela é mostrada para que seja inserida uma justificativa no campo MOTIVO, para prosseguir com a ação cliquem em recusar caso contrário cancele a ação.
|
|---|
É possível ainda recusar vários documentos de uma só vez. Para isso, marque os checkboxes dos documentos desejados, a seguir pressione o botão RECUSAR no canto superior direito da tela, aparecerá a mesma janela mostrada anteriormente para que seja inserido o motivo da recusa.
|
|---|
Um e-mail é enviado informando que o documento foi recusado e o motivo.
|
|---|
É possível verificar o motivo pelo qual o documento foi recusado através da ferramenta Documentos no menu Acompanhar assinaturas. Para isso, pare o mouse sobre a imagem do usuário que recusou que o documento, logo, aparecerá data, hora e a justificativa do mesmo.
|
|---|
Para imprimir, baixar documentos ou obter mais informações clique em Ações disponíveis localizado no canto direito da tela simbolizado por três pontos.
|
|---|
Só é possível imprimir documentos com extensão .PDF, documentos com outros tipos de extensões o recurso fica desabilitado.
Alguns documentos são assinados no próprio computador do usuário através de um certificado realizando download _em sua máquina como mostrado anteriormente, mas para assiná-lo de fato é necessário pressionar o botão ASSINAR e clicar na opção Já está disponível no assinador local que estará habilitado, assim, o usuário tem a opção enviar para o assinador local e assinar em seu computador ou ainda realizar um novo _upload de um novo certificado.
|
|---|
Certificados da entidade que foram compartilhados com o usuário não podem ser definidos como padrão, apenas certificado dele mesmo.
Para verificar os documentos pendentes de assinatura acesse o menu: Documentos > Em andamento.
|
|---|
Utilize os filtros Todos, Recebimento, Tipo ou Situação para localizar um documento com mais agilidade. Outra meio para encontrar um documento é por meio da busca, onde é possível Refinar a busca.
|
|---|
Acompanhe todos os arquivos assinados no menu Documentos > Finalizados, neste ambiente ficam todos os arquivos finalizados com todas as informações disponíveis desde o nome do documento até sua situação.
|
|---|
É possível finalizar um documento que tenha sido assinado parcialmente por outros signatários e, mesmo assim, tornar válido. Observe na imagem abaixo que há três pessoas designadas para assinar um documento, no entanto, somente uma delas concluiu a assinatura, e a situação está marcada como Assinatura realizada.
|
|---|
Ao clicar na opção Mais informações, representada pelos três pontos no canto direito da tela, é possível visualizar as informações dos usuários cujas assinaturas foram descartadas. Esse comportamento é visível tanto nas ferramentas Conecta como em Documentos.
|
|---|
Filtrando documentos e seleção múltiplas no Assinador
No Assinador é possível filtrar por natureza e realizar uma seleção múltipla de documentos a serem assinados de uma única vez, realizando assim a assinatura em lote.
Ao selecionar os checkboxes são exibidos totalizadores referentes a quantidade de documentos selecionados e a quantidade de documentos não selecionados.
|
|---|
Ao pressionar a opção Selecionar todos os documentos, todos terão seus checkboxes habilitados independentemente se estiverem em outras páginas. Se o usuário optar por marcar os documentos individualmente ele pode navegar por entre as páginas sem que desabilite nenhum item. Para desmarcar todas as seleções realizadas clique em Limpar toda seleção.
|
|---|
Foi adicionado também o recurso FILTRAR POR, aqui o usuário filtra por: Todos ou Naturezas.
Ao clicar em naturezas são apresentadas todas as opções disponíveis, basta selecionar os desejados e pressionar o botão APLICAR e logo as informações são mostradas na tela.
|
|---|
Visualização de um arquivo PDF no Assinador
A ferramenta possui o visualizador de documentos, com isso é possível visualizar arquivos do tipo PDF sem precisar abrir uma nova página no navegador ou baixá-lo. Basta clicar sobre o documento que deseja visualizar e pronto!
|
|---|
No visualizador existem alguns recursos que vão agregar ainda mais valor na ferramenta, como, por exemplo: pesquisar por uma frase ou palavra específica do documento.
|
|---|
Possibilidade de dar zoom no documento, ajustando a melhor forma de visualização, independente da resolução da tela.
|
|---|
Navegar entre as páginas do documento de forma ágil por meio dos ícones de “seta” para cima e para baixo ou informar o número da página que deseja visualizar.
|
|---|
Além de possuir o botão de assinar ou recusar no próprio visualizador, existem outros recursos disponíveis no ícone representados por três pontinhos.
|
|---|
No botão de MAIS INFORMAÇÕES é apresentado em uma tela uma lista com todos os assinantes entre outras informações complementares do documento.
|
|---|
Documentos que não possuem extensão PDF serão mostrados de forma diferente, pois esses não possuem pré-visualização.
|
|---|
Assinaturas em lote
Para assinar os documentos em lote é muito simples!
Os documentos aguardando assinaturas ficam disponíveis no menu Documentos > Para assinar. Marque os checkboxes dos documentos desejados localizados do lado esquerdo, logo, pressione o botão ASSINAR no topo da tela e pressione o certificado que deseja assinar.
|
|---|
Registrando um certificado com token ou cartão com leitoras
Para os certificados que possuem token ou cartão com leitoras, é necessário realizar a configuração do certificado digital na aplicação local, ou seja, em seu computador para que seja possível utilizar o mesmo na ferramenta Cloud.
Realizada a configuração apresentada no tópico anterior, já é viável utilizar o botão Registrar certificado instalado, este irá registrar o certificado no servidor do Cloud para a utilização na ferramenta.
|
|---|
Informe uma descrição para o certificado e clique em OK.
|
|---|
Agora, acesse a ferramenta Cloud e observe que o certificado já está disponível:
|
|---|
Definindo um certificado como Padrão
Para facilitar a assinatura em um documento, você pode definir um certificado como padrão, assim ao mandar um documento solicitando assinatura será assinado automaticamente sem a necessidade de acessar qualquer aplicação. Quando o usuário solicitar o certificado corporativo (NoPaper) e não possuir nenhum cadastrado ainda esse será automaticamente marcado como padrão.
|
|---|
Certificados mais utilizados
Os certificados A1 e A3 são os mais populares e possuem características diferentes. São determinados de acordo com o armazenamento que você pretende utilizar para essa ferramenta.
Em linhas gerais, o Certificado Digital do tipo A1 é expedido diretamente no seu desktop e fica armazenado no seu navegador de internet ou em dispositivos móveis. Ele tem 1 ano de validade, sendo criptografado por um software específico e protegido por senha. Também no arquivo gerado constará o número do seu pedido. Para sua segurança, transfira esta cópia para um local seguro fazendo o upload no assinador cloud da Betha.
Notificando sobre um certificado expirado ou prestes a expirar
A ferramenta Assinador notifica os usuários por meio de banners na parte superior da tela em diferentes situações relacionadas a certificados expirados:
- Quando houver certificados expirados, um banner vermelho será exibido para chamar a atenção do usuário sobre a existência de certificados vencidos;
- Quando houver certificados prestes a expirar, um banner amarelo será exibido para alertar sobre a proximidade da data de expiração.
|
|---|
Ao tentar assinar um documento com um certificado expirado, um alerta será exibido informando que o certificado está expirado. Nesse alerta, será questionado se deseja prosseguir e realizar a assinatura mesmo assim. Permitindo ao usuário tomar uma decisão informada sobre a continuidade do processo.
|
|---|
Além disso, quando um certificado cloud padrão estiver expirado, não será realizada a assinatura automática e uma notificação será emitida para informar ao usuário sobre a situação.
|
|---|
Configurando recebimento de notificações via e-mail e/ou WhatsApp
A ferramenta possibilita que o usuário configure se deseja receber notificações via e-mail ou WhatsApp. Na guia e-mail é permitido configurar as naturezas e situações que desejar receber e-mails. Este recurso está localizado na ferramenta Assinador na opção E-mails de notificação.
|
|---|
Habilitando o parâmetro Receber e-mails de notificação, todos os processos da assinatura de um documento serão notificados, incluindo: documentos a serem assinados, recusados e concluídos. Para não receber nenhum tipo de notificação, basta desabilitar o parâmetro.
|
|---|
Para personalizar os recebimentos via e-mail pressione o botão PERSONALIZAR.
|
|---|
Nessa janela, o usuário irá informar no campo NÃO RECEBER E-MAIL DE quais e-mails não deseja receber notificações, e no campo QUANDO O DOCUMENTO ESTIVER escolherá Para assinar, Assinado ou Recusado.
Para inserir uma nova especificação pressione o botão +PERSONALIZAÇÃO.
|
|---|
Ao salvar, o usuário visualiza todas as informações e também pode editar ou remover as personalizações.
|
|---|
Clicando em remover, a ferramenta apresenta uma mensagem para que o usuário confirme a exclusão da personalização. Clique em SIM para remover ou CANCELAR para invalidar a ação.
|
|---|
Na guia WhatsApp é possível configurar para receber notificações sobre um processo de assinaturas. Para isso é necessário cadastrar que o número de celular esteja cadastrado no Central do Usuário, caso ainda não esteja cadastrado clique em Cadastrar.
|
|---|
Ao cadastrar um número, o parâmetro Receber notificações pelo WhatsApp será automaticamente exibido. Para receber os documentos para assinatura, basta habilitar a opção apresentada na imagem.
|
|---|
Ao ativar a opção mostrada na imagem acima, o usuário receberá uma mensagem de boas-vindas. Além disso, caso não queira mais receber notificações, deve desativar o recurso.
|
|---|
Quando um documento for enviado para assinatura, o usuário será notificado via WhatsApp, permitindo que ele abra e assine pelo celular. Além disso, será exibida uma mensagem informando que as mensagens são automáticas e não requerem resposta.
|
|---|
Realizando download de documentos em lote
A ferramenta permite realizar o download em lote de documentos finalizados. Para que isso seja executado, selecione os arquivos que deseja baixar e logo aparecerá um botão intitulado BAIXAR DOCUMENTO para que a ação seja realizada.
|
|---|
Se desejar selecione todos os documentos de uma única vez de forma rápida e prática clicando em Selecionar todos os documentos.
|
|---|
Marcando os itens a serem baixados e pressionando o botão mencionado acima, uma mensagem aparecerá na tela para que o usuário confirme a ação.
|
|---|
Será apresentada uma notificação informando que os arquivos já podem ser baixados no computador do usuário.
|
|---|
O arquivo fica disponível para baixar por 24 horas, após esse tempo é preciso realizar um novo download.
É possível acompanhar o progresso do download, essa funcionalidade fica disponível em Notificações > Em andamento, e o tempo dependerá muito da quantidade de arquivos que necessitam ser compactados.
|
|---|
Caso haja duas pastas e/ou arquivo com o mesmo nome será adicionado um sufixo ao lado do nome do arquivo com um número entre parênteses.
|
|---|