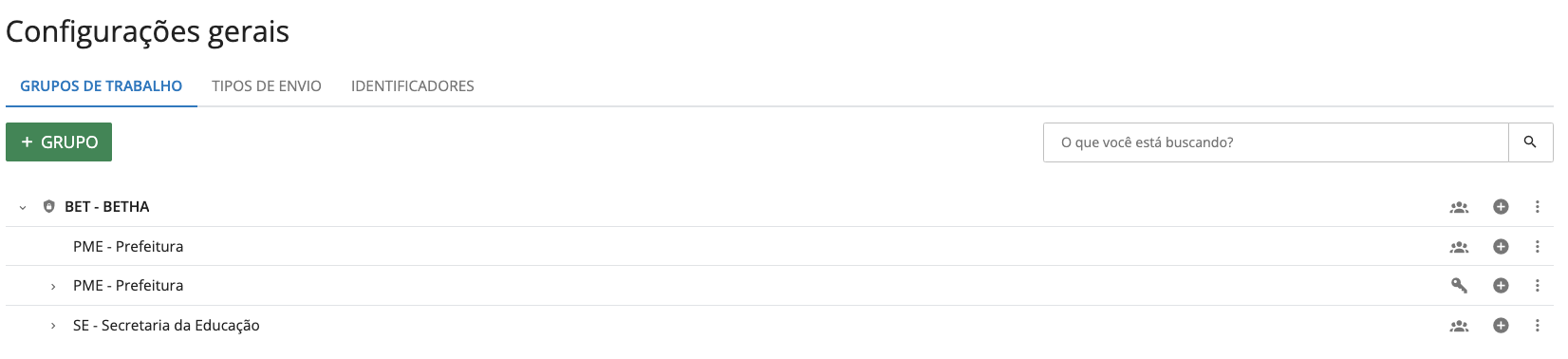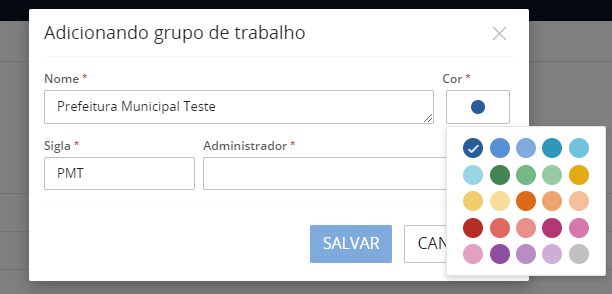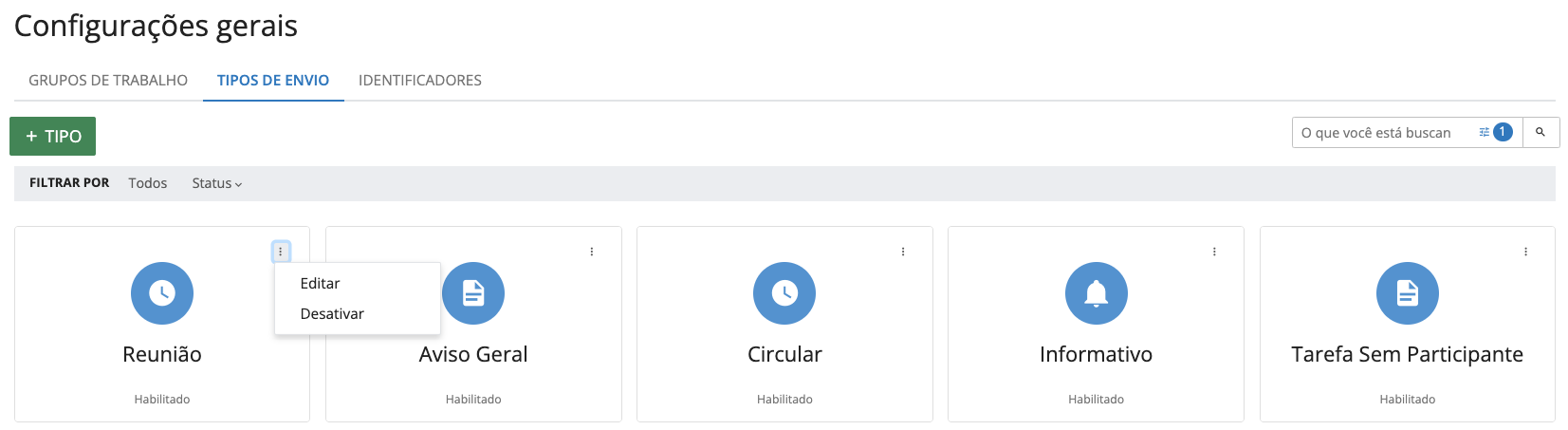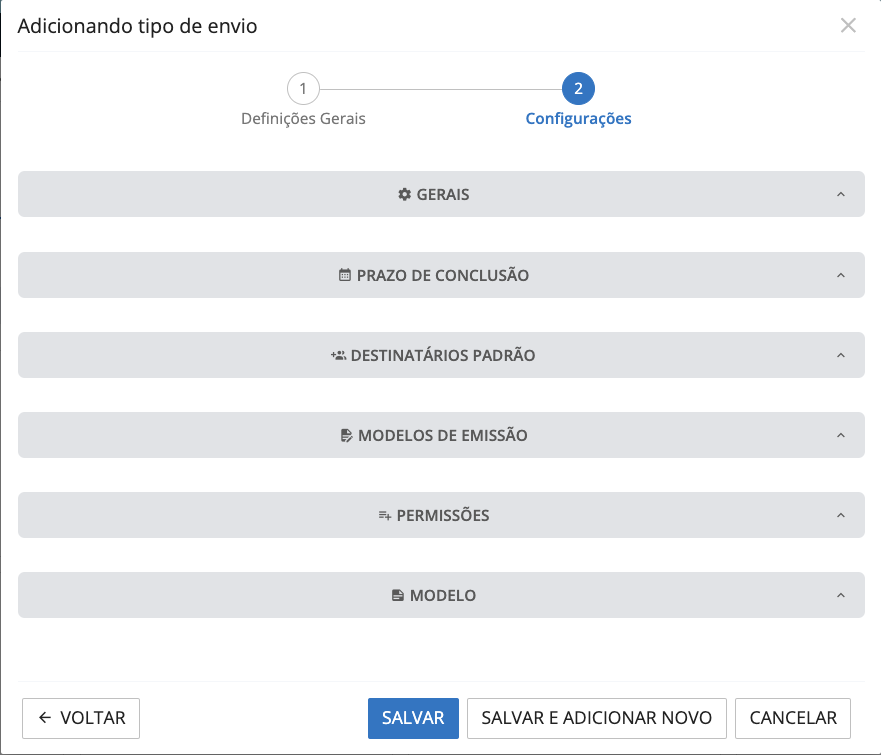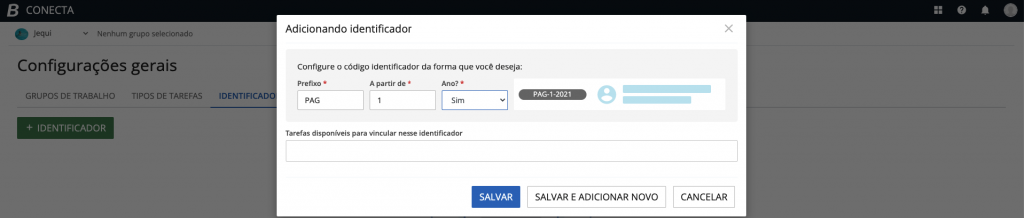Configurações
Grupos de trabalho
Este espaço foi projetado para inserir novos grupos e subgrupos, editar/excluir, gerenciar usuários e visualizar todos os grupos criados. Pode criar vários grupos e subgrupos conforme necessário para sua entidade.
Algumas características a serem observadas:
- O primeiro item apresentado é o grupo principal, ao qual todos os outros grupos, subgrupos e usuários da entidade pertencem. Esse grupo não pode ser editado ou excluído, tem o mesmo nome da entidade e é criado automaticamente ao cadastrar uma entidade. Quando um usuário é removido de um grupo comum e não pertence a mais nenhum outro, ele será removido do grupo principal.
- Para criar um novo grupo, basta clicar no botão +Grupo;
- Ao cadastrar e/ou editar um grupo/subgrupo, é possível inserir uma sigla de até 10 caracteres;
- Ao cadastrar e/ou editar um grupo/subgrupo, é possível selecionar uma cor para o avatar;
- O ícone representado por um sinal de adição (+) é utilizado para adicionar um novo subgrupo de trabalho.
- O ícone de pessoas é utilizado para visualizar usuários. Para adicionar novos usuários, clique no ícone de chave, que abrirá a ferramenta de Autorizações. Somente administradores do grupo podem incluir ou excluir usuários.
|
|---|
Avatares personalizados para cada grupo
Ao criar ou editar um grupo, é possível definir uma sigla, além de definir a cor que será mostrada no avatar. Dessa forma, é possível diferenciar os grupos adicionados em uma tarefa através da sigla e cor do seu avatar.
|
|---|
A visualização do avatar dos grupos ficará de acordo com a sigla e cor escolhida, como demonstrado abaixo:
- Se o campo Sigla contiver até 4 caracteres: a sigla será usada como avatar do grupo.
- Se o campo Sigla contiver mais de 4 caracteres: as iniciais do nome do grupo serão usadas como avatar.
- Se o campo Nome possuir mais de 4 palavras: apenas as iniciais das 4 primeiras palavras serão usadas como avatar.
Tipos de envio
Neste item, são apresentados todos os tipos de envios cadastrados, permitindo a inclusão de novos tipos, bem como a edição ou desativação dos existentes.
|
|---|
Ao clicar no botão +Tipo, são apresentados dois passos essenciais para cadastrar um novo envio: Definições Gerais: necessário inserir um nome e um ícone; Configurações: espaço para configurar os envios e definir permissões conforme desejado. Confira abaixo todas as opções disponíveis:
Gerais: As configurações desejadas para um tipo de tarefa podem ser facilmente selecionadas, marcando ou desmarcando as opções nos checkboxes. Cada item possui checkboxes autoexplicativos para tornar o processo mais intuitivo.
Prazo de conclusão: Ao marcar o checkbox Data e hora de bloqueio obrigatório, torna-se necessário preencher a data e hora de bloqueio ao cadastrar uma tarefa. Isso significa que os usuários designados para a tarefa precisam concluí-la até o prazo determinado, após o qual a tarefa será bloqueada automaticamente. A opção Conclusão automática, quando ativada, a tarefa será concluída automaticamente quando o prazo estimado chegar ao fim.
Destinatários Padrões: permite adicionar e excluir participantes individualmente para cada tipo de tarefa. Os remetentes não têm permissão para alterar ou adicionar participantes a uma tarefa. Caso necessário, é possível configurar o tipo de tarefa para evitar mudanças nos destinatários do rascunho. Ao ativar a opção Restringir a edição dos participantes pelo remetente, a tarefa ficará restrita aos destinatários padrões desse tipo e estará disponível quando houver um ou mais destinatários padrões configurados. Quando o usuário cadastra uma tarefa e os destinatários padrões estão definidos, eles serão automaticamente incluídos na tarefa.
Modelos de emissão: ao cadastrar ou editar um tipo de tarefa, o administrador pode incluir modelos de relatórios padrões. Isso significa que serão listados os relatórios cuja natureza tenha sido selecionada no gerenciador de relatórios, como Emitir tarefa. Ao pressionar o ícone representado por um lápis, é possível adicionar uma descrição, tornando o nome mais amigável no menu. Os relatórios inseridos são então apresentados nas Ações disponíveis em uma determinada tarefa, facilitando as operações diárias dos usuários. Ao clicar em um dos relatórios listados, uma nova janela é aberta, permitindo a emissão do relatório. Após enviar o relatório por e-mail aos interessados (sejam cadastrados ou não na Central do Usuário), será fornecida uma notificação indicando que o relatório foi enviado por e-mail. Quando as pessoas mencionadas abrirem ou lerem o e-mail, receberão uma nova notificação, informando a data e hora em que visualizaram o relatório.
Permissões: Permite definir permissões para cada grupo de tarefas pertencentes ao contexto da entidade, o que permite acessar e criar novas tarefas com base no modelo escolhido, definindo os grupos na tarefa correspondente. Para adicionar os participantes, basta inseri-los (individualmente) e pressionar Adicionar para que sejam efetivamente incluídos.
Modelo: Permite criar um texto padrão que será automaticamente preenchido ao criar uma tarefa, utilizando o mesmo editor disponível na criação de tarefas. Se nenhum modelo for criado, a tarefa será exibida em branco, possibilitando que o usuário crie o texto manualmente para cada tarefa.
|
|---|
Identificadores
Na opção Identificadores, o usuário administrador pode facilmente adicionar identificadores a serem utilizados nas tarefas clicando no botão +Identificador. Isso abrirá uma tela onde os identificadores podem ser inseridos e vinculados aos tipos de tarefas disponíveis.
O campo Prefixo aceita apenas letras maiúsculas; mesmo que o usuário digite em minúsculas, a ferramenta automaticamente converte para maiúsculas. O campo A partir de, aceita apenas números e deve ser inserido o número que dará início ao identificador. No campo Ano, ao escolher a opção sim, o ano corrente será incluído. Por fim, no campo Envios disponíveis para vincular nesse identificador, são mostradas todas as opções disponíveis, que servirão como gatilho para a geração dos identificadores sequenciais. Ao lado, é exibida uma prévia de como o identificador aparecerá nas tarefas.
|
|---|
Ao excluir um identificador, todas as tarefas vinculadas a ele perderão o código correspondente. Portanto, é importante que o usuário esteja ciente dessa exclusão antes de prosseguir.