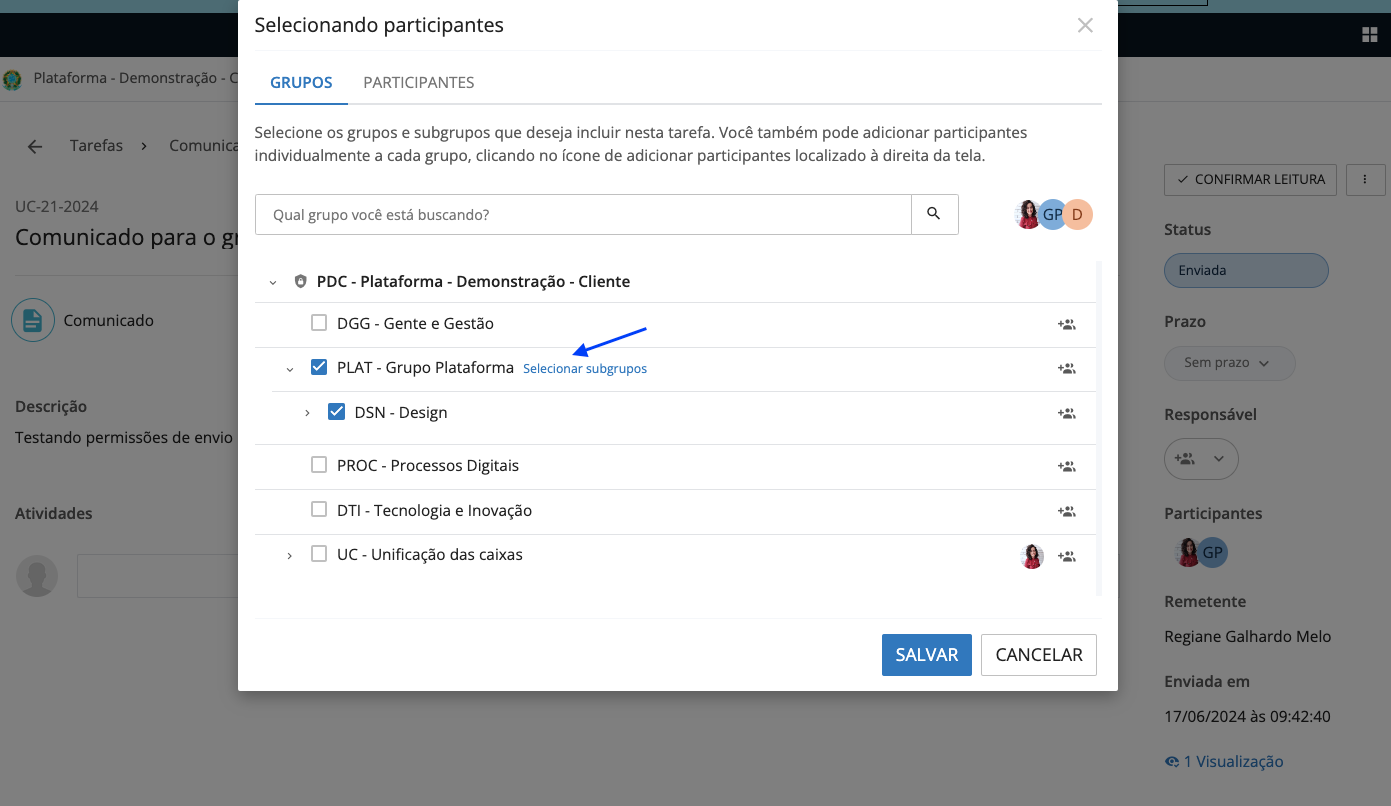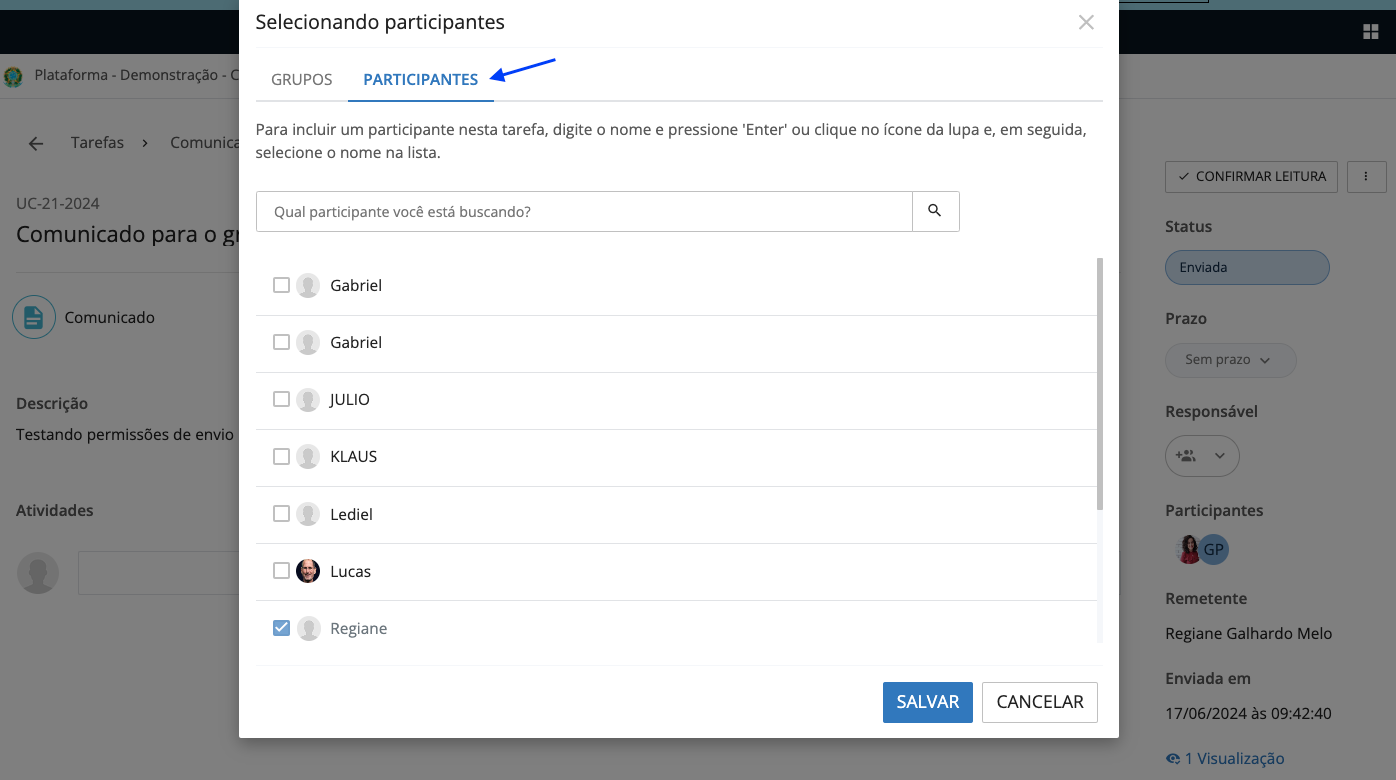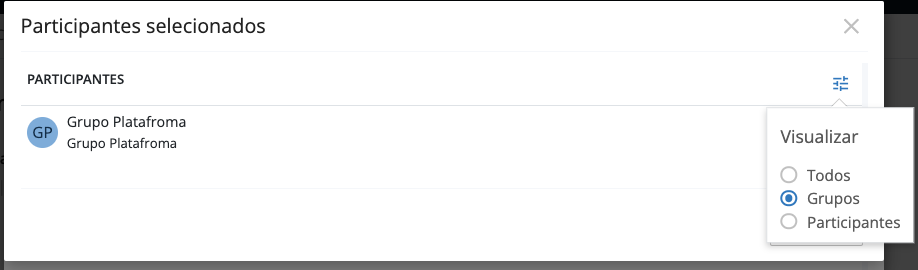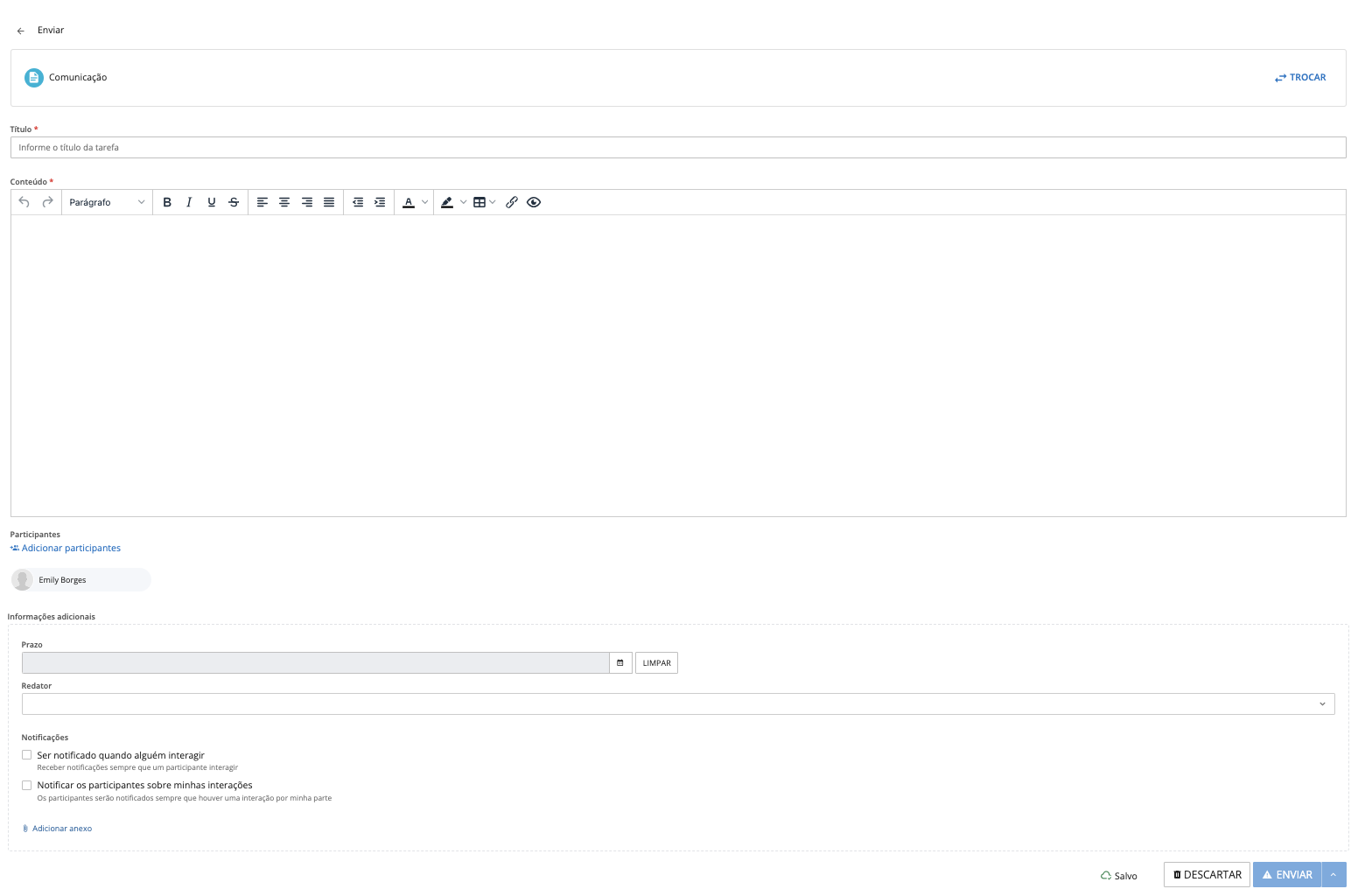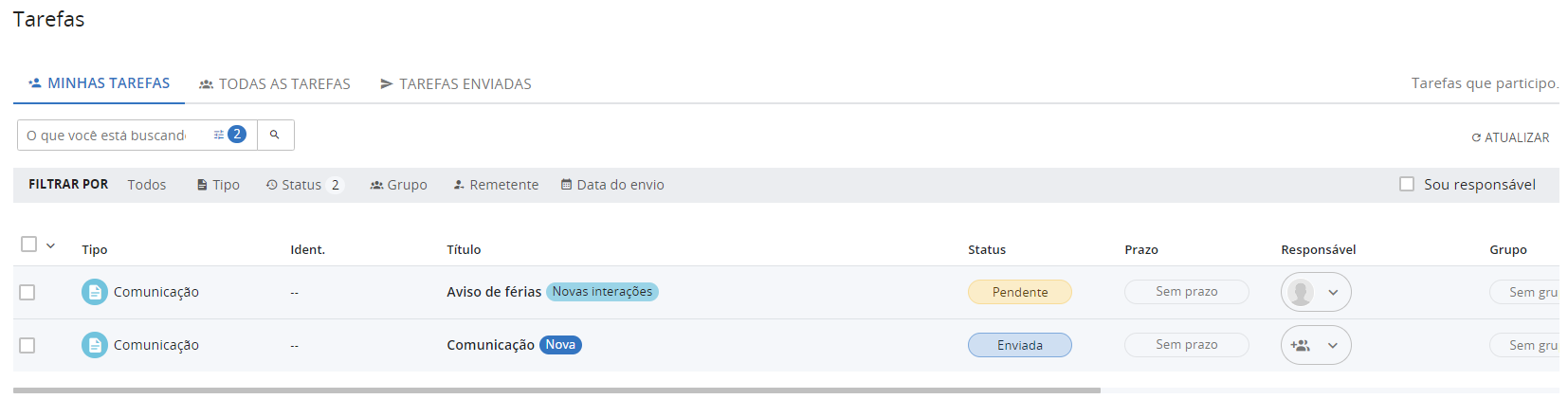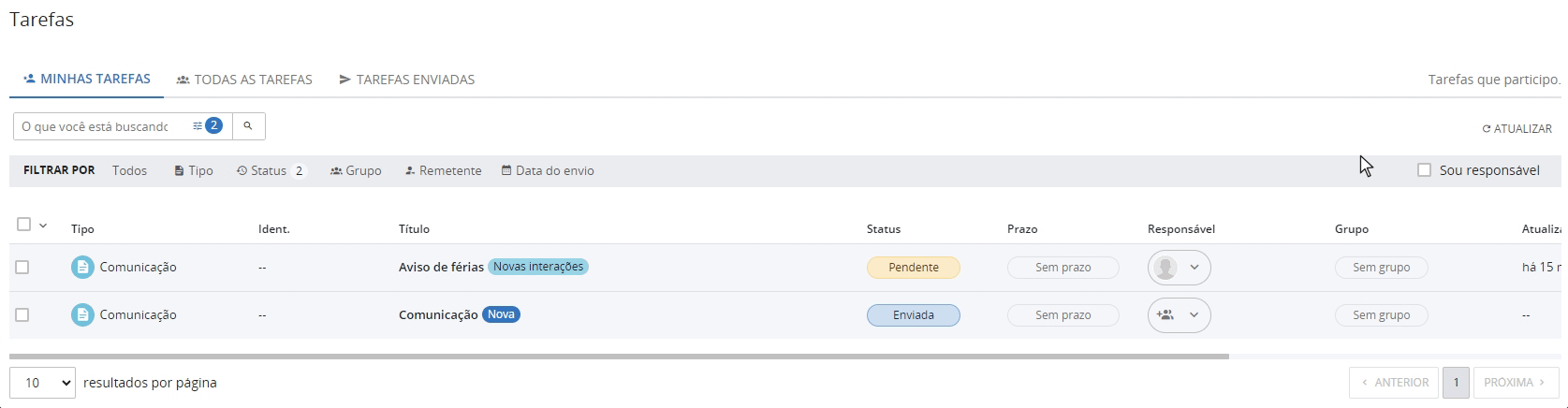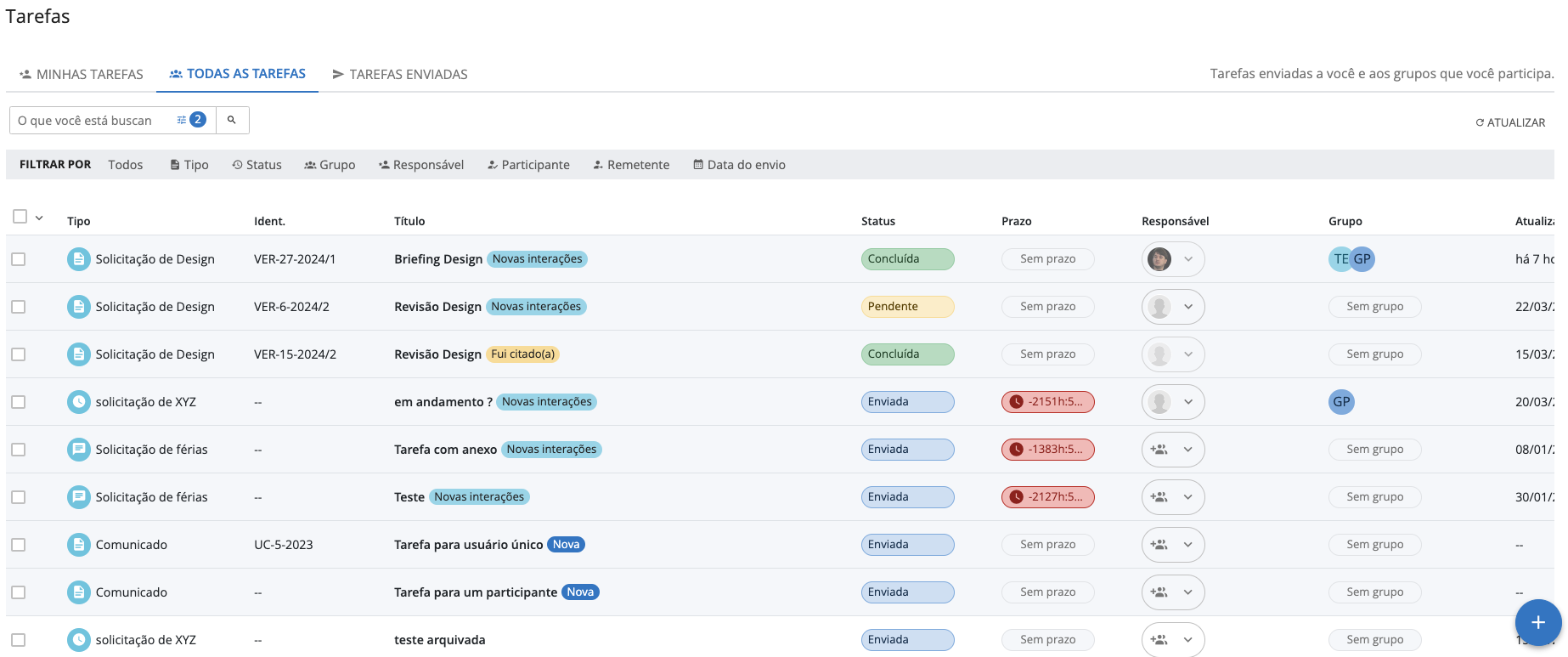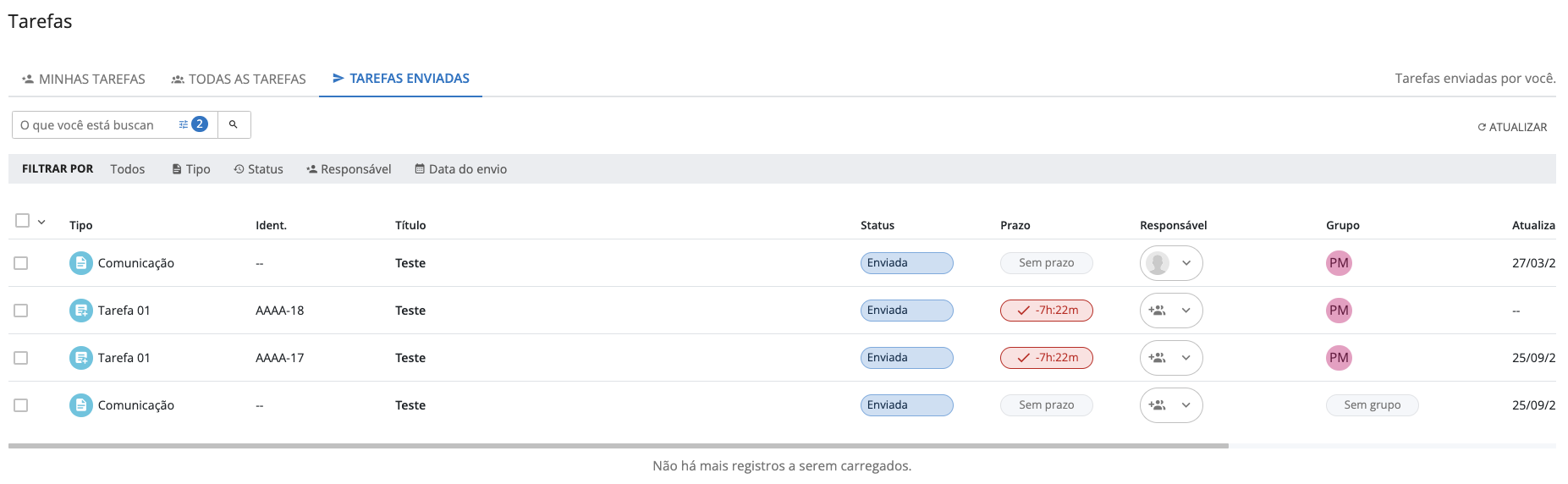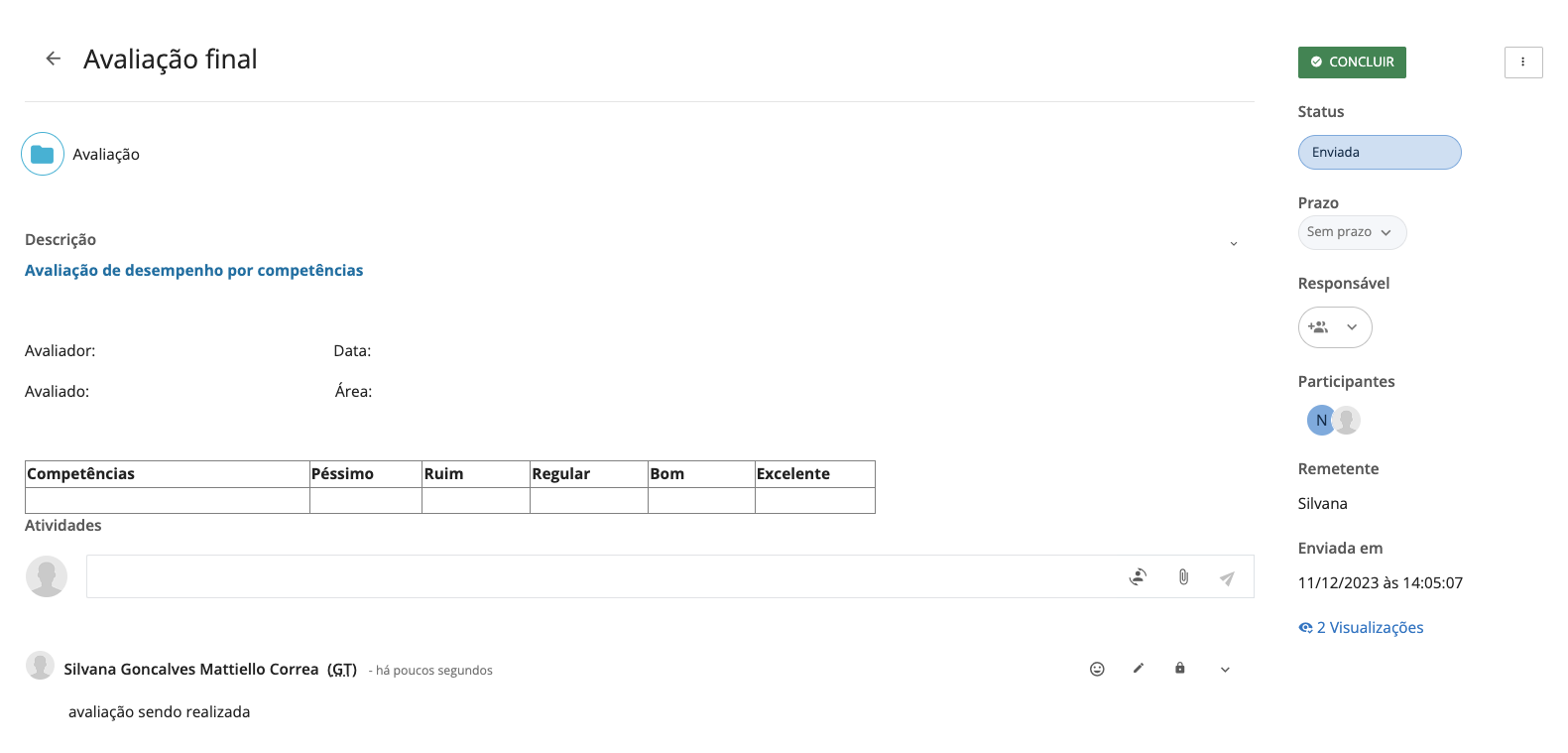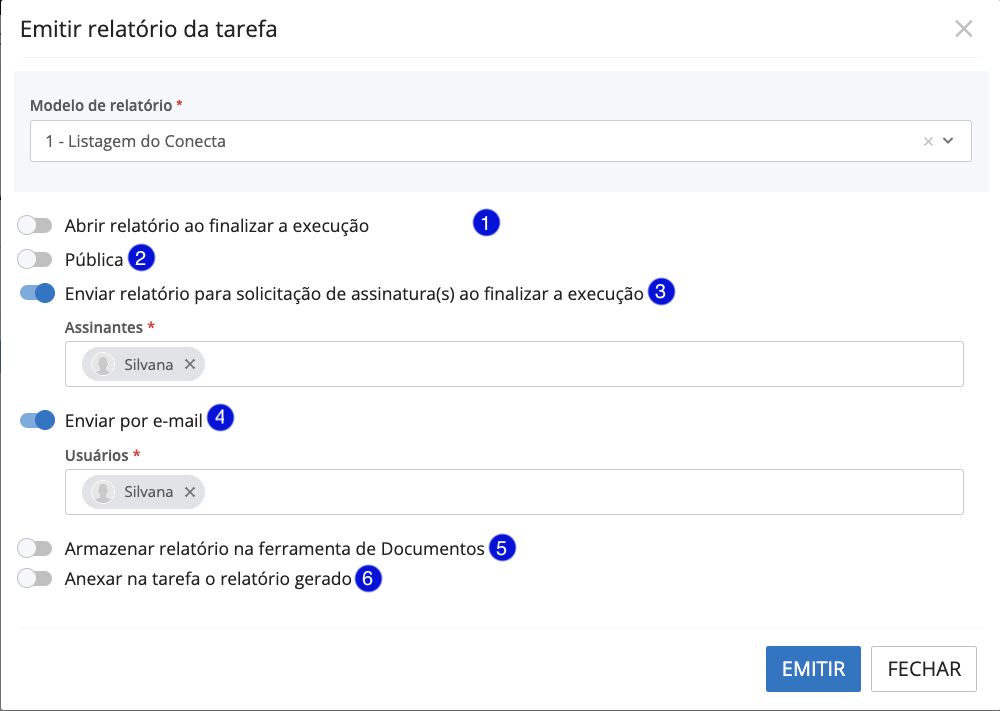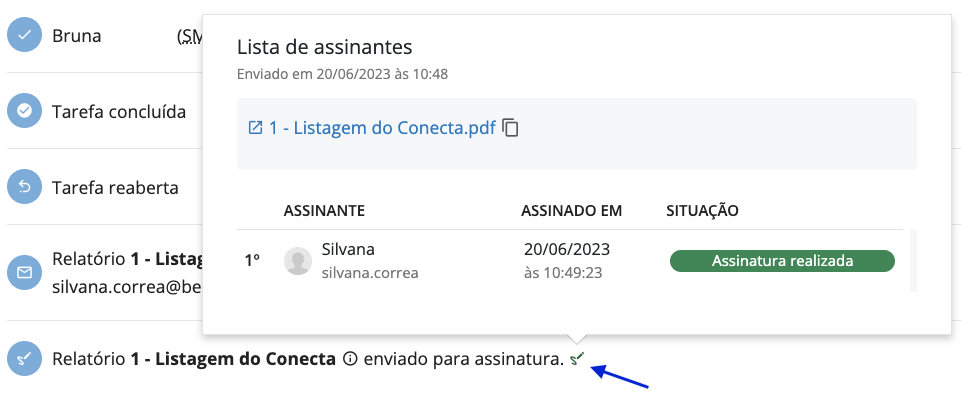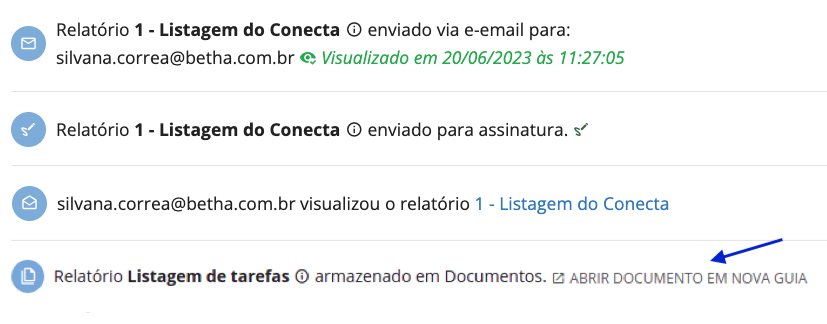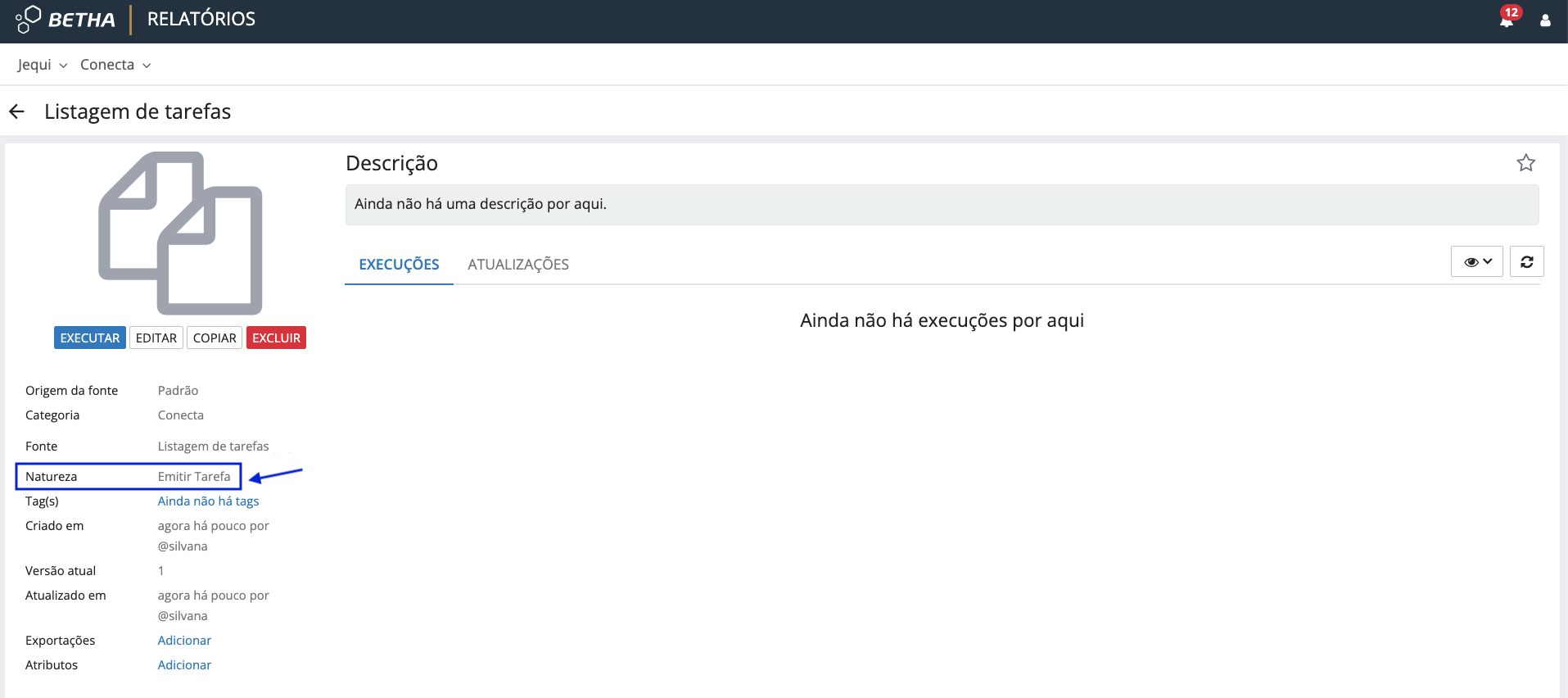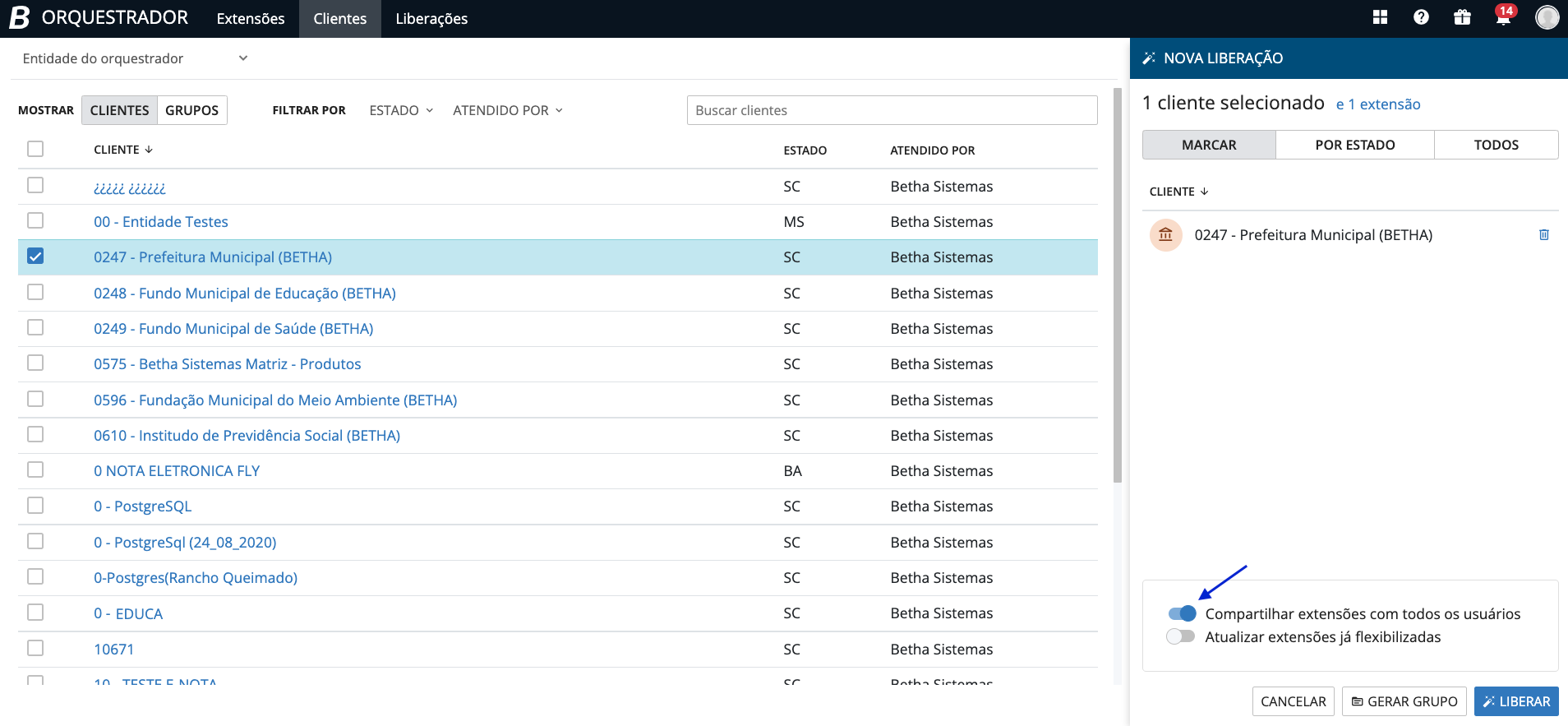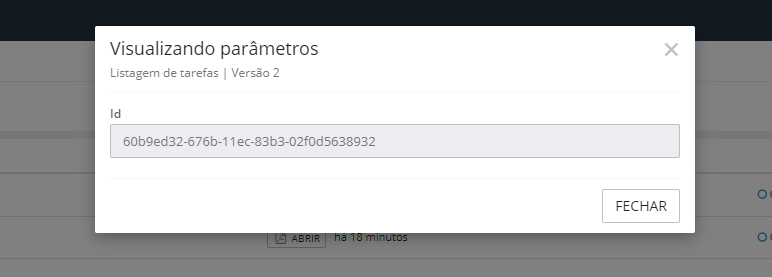Tarefas
No Conecta, as tarefas são categorizadas em três opções distintas, proporcionando aos usuários a consulta e visualização de todas elas. Isso permite filtrar as opções específicas para encontrar o que desejam de forma rápida e eficiente. A seguir, será apresentado uma descrição de cada opção, juntamente com suas particularidades.
Nova tarefa
Após clicar no botão azul flutuante para criar uma nova tarefa, escolha o tipo de tarefa desejada e preencha os campos disponíveis para descrever detalhadamente a tarefa selecionada.
Caso deseje trocar o tipo de tarefa, o assunto e o conteúdo digitado serão preservados, assegurando que nada relevante seja perdido durante a mudança. Além disso, se o novo tipo de tarefa tiver um texto padrão, o sistema perguntará se deseja substituir o conteúdo atual por esse texto. Essa mensagem será exibida na tela, oferecendo a opção de iniciar com um texto pré-definido, o que economiza tempo e evita retrabalhos.
Ao prosseguir, o texto atual será substituído pelo texto padrão do novo tipo de tarefa. No entanto, se preferir manter o que já escreveu, o tipo de tarefa será alterado sem nenhuma modificação no texto.
Participantes
Ao criar um novo rascunho ou adicionar participantes a uma tarefa, a seleção é feita hierarquicamente, exibindo os grupos ativos da entidade e seus subgrupos ativos correspondentes. Cada grupo apresenta um ícone à direita que, ao ser clicado, abrirá uma nova janela contendo os participantes desse grupo específico, possibilitando a adição individual.
Quando um grupo é selecionado através do checkbox, apenas o grupo é marcado, excluindo seus subgrupos. Se houver subgrupos, ao expandir o grupo, um atalho Selecionar subgrupos é exibido, permitindo a seleção conjunta dos subgrupos.
|
|---|
Busque participantes diretamente pelo nome na aba Participantes permitindo uma busca rápida e eficiente.
Alguns participantes são exibidos como desabilitados para marcação, como os participantes padrões e o solicitante da tarefa. Além disso, existem três situações em que todos os participantes podem ser desabilitados: quando a tarefa está bloqueada, quando apenas o remetente pode alterar os participantes, ou quando os participantes são visualizados através da opção Visualizar participantes das ações disponíveis nas tarefas listadas na caixa de enviados.
|
|---|
Vale ressaltar que qualquer grupo ou participante selecionado só será efetivamente adicionado ao rascunho ou tarefa após clicar em salvar.
Ao clicar nos ícones dos participantes, é possível aplicar filtros às informações de três maneiras diferentes: Todos, Grupos e Participantes. Essa funcionalidade oferece uma forma organizada de visualizar os dados de acordo com as preferências e necessidades específicas de cada usuário.
|
|---|
Anexos
Os arquivos a serem anexados podem estar armazenados no computador ou ser acessados através das pastas e documentos disponíveis na ferramenta Documentos, desde que o usuário tenha permissão para acessá-los.
Quando não possui permissão nos documentos da entidade conectada ao Conecta e tentar anexar um arquivo proveniente do Documentos, uma caixa será exibida informando que a pasta está vazia. Para garantir a integração, é essencial possuir acesso à entidade em ambas as ferramentas.
Ao selecionar documentos, lembre-se de que está anexando arquivos que estão dentro de um documento. Se esses arquivos forem alterados ou substituídos, serão automaticamente atualizados na tarefa do Conecta. Se os documentos forem excluídos, uma mensagem informará que os arquivos foram removidos do local de origem.
Notificações
Notificações do sistema: são mensagens recebidas por outros participantes do mesmo grupo quando o conteúdo de uma tarefa é modificado. Além disso, notifica outros participantes sobre suas próprias atualizações.
Modo redator: Para designar um participante como responsável pela redação da tarefa, selecione o campo correspondente a essa função. Mas por que isso ocorre? Porque embora uma pessoa específica redija o texto, quem enviará a mensagem é o participante designado como responsável no campo mencionado acima. A tarefa será automaticamente movida para a caixa de rascunho desse participante, que poderá revisar o conteúdo. Se forem necessárias alterações, o redator deverá ser solicitado a fazer as modificações e, após as correções, a tarefa poderá ser enviada aos demais participantes.
Enviar e/ou agendar
Após inserir todas as informações necessárias, o usuário tem duas opções de envio disponíveis. A primeira é enviar imediatamente, pressionando o botão Enviar e a segunda é agendar o envio, acessível através do botão Agendar envio localizado ao lado do botão Enviar. Ao optar pelo agendamento, uma nova tela é aberta para inserir a data e hora. Após o envio, a tarefa será mantida na lista de Agendadas até o momento programado para o envio.
Após concluir o agendamento, a ferramenta não permitirá mais alterações na tarefa, exceto a exclusão.
|
|---|
Minhas tarefas
Nesta seção, o usuário tem acesso a todas as tarefas atribuídas a ele como responsável e como participante. Isso proporciona uma visualização clara e organizada de todas as atividades que precisa realizar, facilitando o acompanhamento do seu trabalho e a gestão do seu tempo. Essas tarefas podem abranger uma variedade de atividades, desde projetos específicos até tarefas diárias ou recorrentes. Ao ter uma visão completa de suas responsabilidades, o usuário pode priorizar suas tarefas de acordo com sua importância e urgência, garantindo uma melhor eficiência no cumprimento de suas obrigações. Além disso, pode utilizar filtros como Tipo, Status, Grupo, Remetente e Data de Envio. Quando não houver nenhuma tarefa pendente de avaliação, nada será exibido.
Por meio das colunas, é possível obter um resumo detalhado, permitindo uma visão rápida e clara de suas principais informações e status.
|
|---|
É possível também filtrar as tarefas apenas pelas quais o usuário é responsável, para isso, basta selecionar o filtro Sou Responsável.
|
|---|
As tarefas onde o usuário é o remetente não serão exibidas na aba Minhas Tarefas, e sim em Todas as Tarefas.
Todas as tarefas
Nesta opção, são listadas todas as tarefas às quais o usuário tem acesso, independentemente de ter ou não responsáveis atribuídos, e independentemente do status. Isso inclui tarefas enviadas diretamente ao usuário logado, bem como aquelas enviadas aos grupos dos quais ele faz parte. Os usuários podem filtrar as tarefas de várias maneiras, incluindo por Tipo, Status, Grupo, Responsável, Participante, Remetente e Data de envio. Além disso, no filtro de Status, é possível selecionar entre Enviadas, Pendentes e Concluídas, sendo que as tarefas concluídas são aquelas em que o responsável indicado finalizou a atividade.
Por meio das colunas, os usuários têm acesso a um resumo minucioso de cada tarefa, proporcionando uma visão instantânea e clara de suas informações essenciais.
|
|---|
Tarefas enviadas
Aqui, são apresentadas todas as tarefas enviadas pelo usuário logado em sua conta, além das direcionadas a outros participantes e/ou grupos. Os usuários têm a capacidade de filtrar as tarefas por Tipo, Status, Responsável e Data de Envio. Nas colunas, assim como nas demais já mencionadas, é exibido um resumo detalhado de cada tarefa, proporcionando uma visão rápida e clara de suas informações essenciais.
|
|---|
Detalhamento da tarefa
Ao clicar na tarefa, uma nova janela se abre, mostrando todas as informações cadastradas. É nesse espaço que todas as interações com os outros participantes ocorrem. Qualquer evento ou mudança na tarefa será registrada e exibida através de uma linha do tempo.
Nessa tela, é possível adicionar novos integrantes ou mencionar alguém que já está participando da tarefa digite @ no campo de texto e todos os possíveis integrantes serão exibidos para seleção, permitindo adicionar vários participantes de uma vez, tornando o processo mais rápido, e se um usuário mencionar um participante que ainda não faz parte da tarefa, ele será automaticamente adicionado como um novo participante. Uma outra forma de adicionar ou remover participantes, é clicando no ícone que mostra os participantes, que abrirá a lista de grupos e participantes. Os participantes também têm a opção de interagir em um comentário através de emojis. No entanto, esses emojis são excluídos caso o comentário seja editado.
Dependendo do tipo de tarefa selecionada é possível enviar um comentário, enviar a pedido de outra pessoa e anexar documentos disponíveis no canto inferior da tela.
Clicando no botão Concluir, a tarefa é bloqueada globalmente, o que impede que todos os participantes enviem ou editem suas respostas anteriores. Possibilitando ainda realizar o bloqueio individual de respostas e permitindo que o remetente bloqueie uma resposta específica de um usuário específico.
A ferramenta possibilita ainda a alteração da data de conclusão da tarefa, mas somente o remetente tem permissão para realizar essa modificação e os participantes têm apenas permissão para visualizar as datas de conclusão.
|
|---|
Quando a tarefa estiver concluída e todas as dúvidas forem sanadas, poderá ser arquivada ficando disponível em Arquivadas.
Ao clicar em Emitir relatório da tarefa possibilita realizar procedimentos visando integrar as ferramentas Conecta e Documentos. Veja abaixo as opções apresentadas:
| 1 | Ao concluir a execução, o relatório abre em uma nova aba do navegador; |
| 2 | A execução do relatório fica visível para todos os usuários que têm acesso a ele; |
| 3 | Ao concluir com êxito a execução, o sistema envia automaticamente uma solicitação de assinatura. Basta especificar os assinantes no campo correspondente. Neste campo, é possível selecionar usuários vinculados à empresa Betha Sistemas; |
| 4 | Ao concluir a execução, o sistema envia automaticamente o relatório por e-mail. Basta inserir o nome de cada usuário vinculado à empresa Betha Sistemas para recebê-lo; |
| 5 | Com esse parâmetro marcado, todos os relatórios serão armazenados na ferramenta Documentos. Para armazená-los em uma pasta específica, é necessário configurar uma automação. |
| 6 | Facilita o acesso aos relatórios emitidos, tornando-os disponíveis para toda a equipe. Isso garante que os documentos relevantes estejam sempre vinculados às tarefas correspondentes, permitindo o anexo automático do relatório gerado em cada tarefa. |
|
|---|
Ao emitir um relatório em uma tarefa, são registrados na linha do tempo dois eventos importantes: o armazenamento do relatório na ferramenta Documentos e, se necessário, o processo de assinatura. No caso de o relatório precisar ser assinado, o processo de assinatura será registrado na linha do tempo, incluindo informações relevantes como data, hora da assinatura e os assinantes envolvidos.
|
|---|
Quando um relatório for emitido e armazenado na ferramenta Documentos, um evento correspondente será registrado na linha do tempo da tarefa. Se o usuário tiver acesso ao documento na ferramenta Documentos, um link será ativado na linha do tempo, permitindo a abertura do documento em uma nova guia para facilitar o acesso rápido aos documentos relacionados à tarefa.
|
|---|
Os documentos só serão armazenados se houver alguma automação associada à ferramenta Documentos.
Somente os usuários administradores do grupo, que tenham pelo menos um relatório com a natureza Emitir tarefa cadastrado no Gerenciador de Relatórios, terão acesso aos modelos de relatório no campo correspondente. Caso contrário, nada será mostrado.
|
|---|
Para que usuários não administradores tenham acesso aos modelos de relatórios, é necessário realizar uma orquestração por meio da ferramenta Orquestrador, liberando os relatórios para a entidade. Não se esqueça de habilitar a opção Compartilhar extensões com todos os usuários antes de pressionar o botão Liberar.
|
|---|
Independentemente de sua localização de armazenamento, todos os arquivos podem ser emitidos. Assim, uma tarefa pode estar concluída, enviada ou arquivada e, mesmo assim, ser emitida. Essa regra se aplica a todas as situações e tipos de tarefas.
Quando se emite um parâmetro que contém o ID da tarefa, esse ID é sempre enviado para a execução do relatório.
- Imagem da configuração do parâmetro no relatório
|
|---|
- Imagem com parâmetro informado no resultado da execução
|
|---|