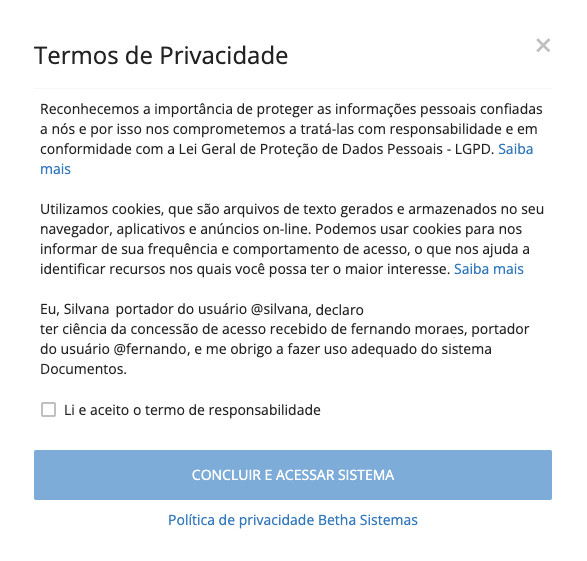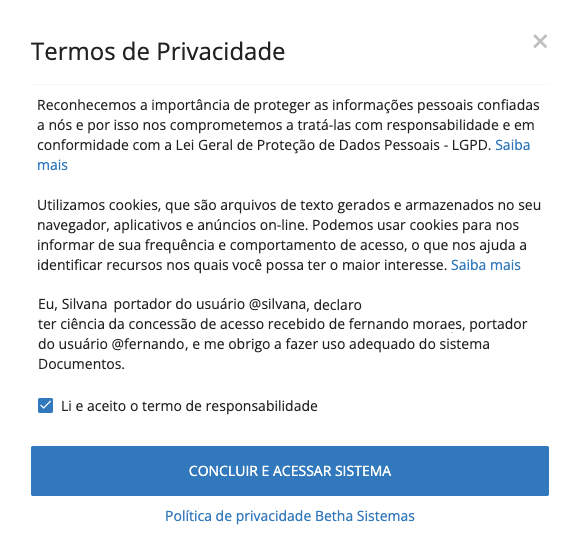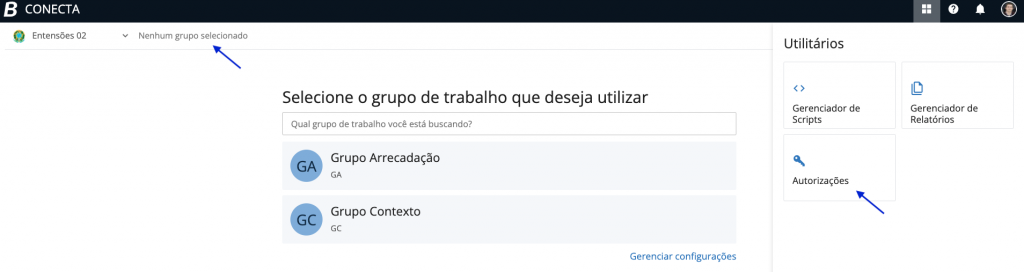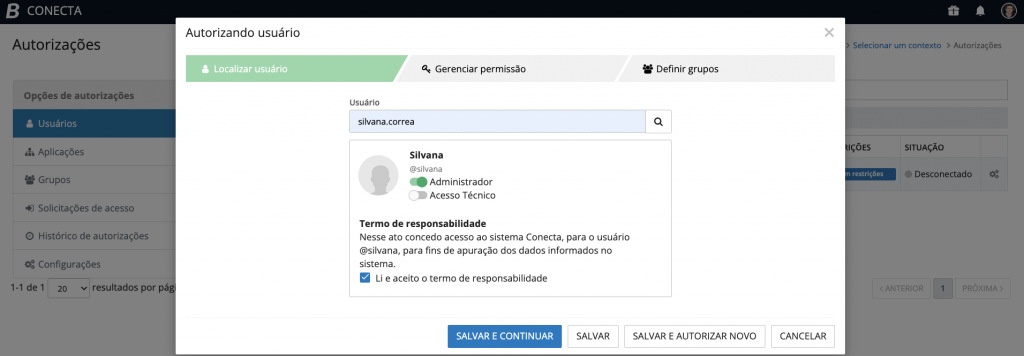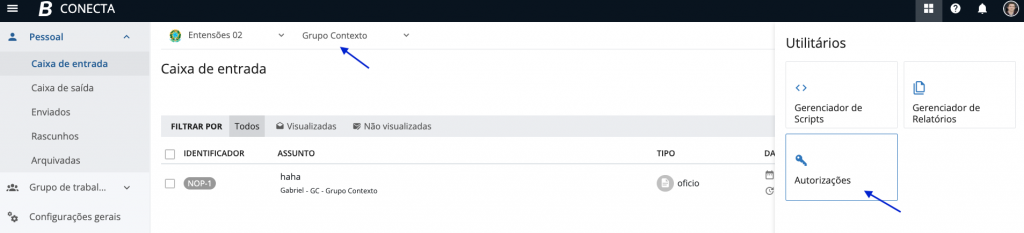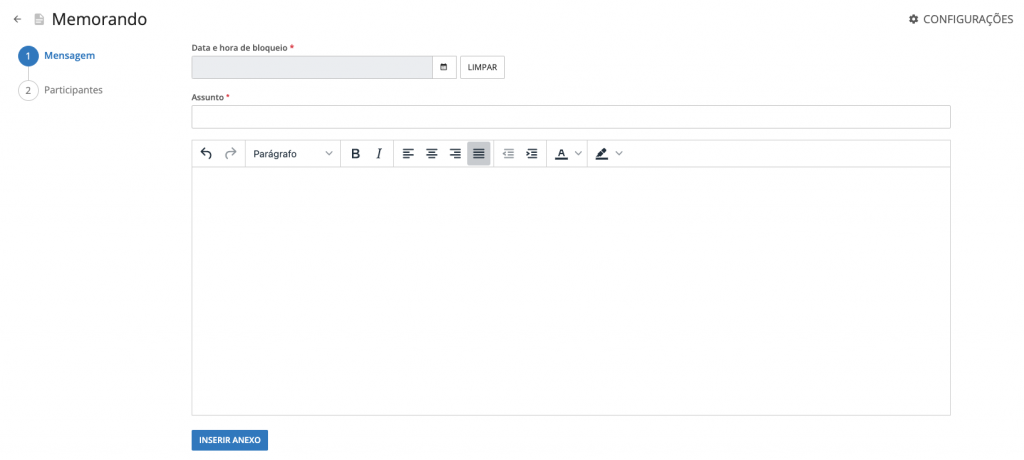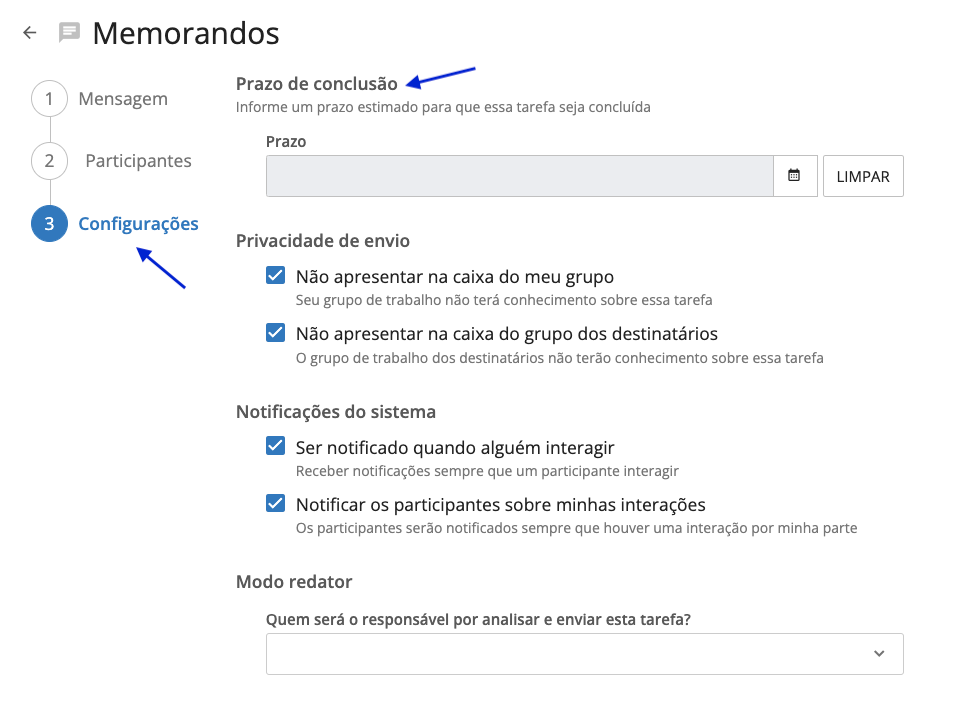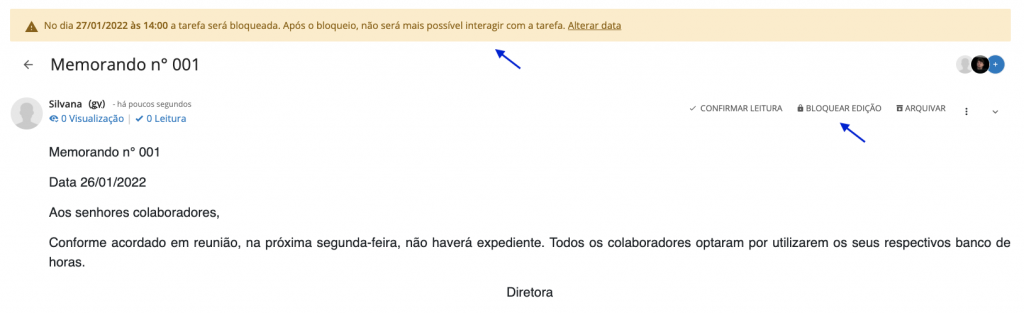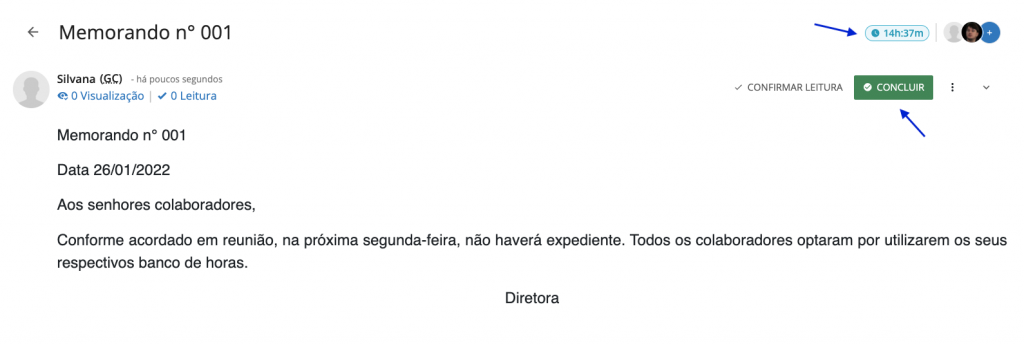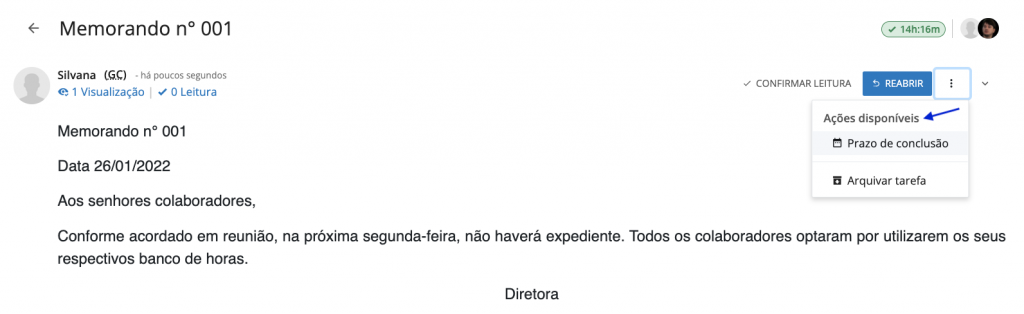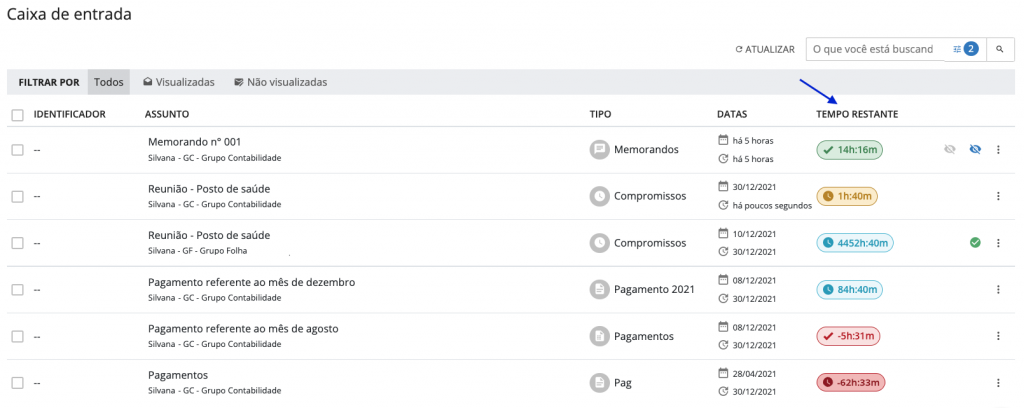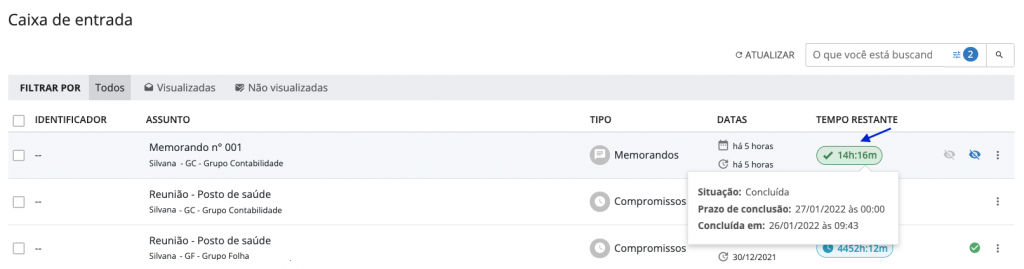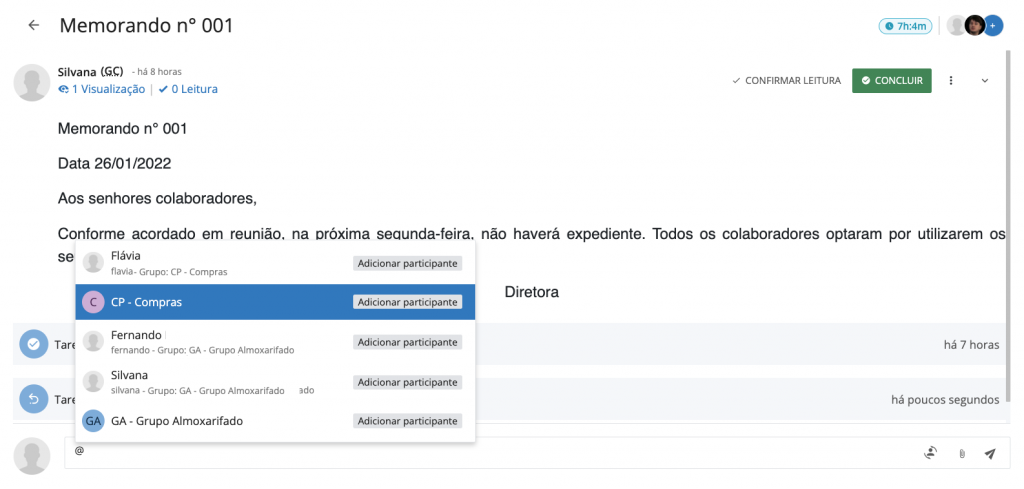Fevereiro
11/02/2022
Termo de responsabilidade na concessão de acesso a um sistema
Temos certeza de que você já ouviu falar da Lei Geral de Proteção de Dados Pessoais (LGPD), não é mesmo?
Aqui na Betha estamos sempre atentos às regras dessa nova lei, realizando todas as adequações necessárias.
Por isso, buscando proporcionar maior transparência e segurança, implementamos um termo de privacidade e responsabilidade em nossos sistemas.
Agora, o usuário poderá conferir informações sobre nossa Política de Privacidade e Cookies, bem como se responsabilizará em fazer uso adequado do sistema. Confira abaixo como será esta atualização:
|
|---|
Assim, quando um usuário recebe acesso a uma de nossas soluções, deverá ler o conteúdo do novo termo com atenção, e depois selecionar a opção “Li e aceito o termo de responsabilidade”.
Em seguida, será possível clicar em “Concluir e Acessar Sistema” para prosseguir com o uso da solução, conforme imagem a seguir:
|
|---|
Informamos que o Termo estará disponível, em todas as soluções Betha, a partir de segunda-feira (14/02), às 19h.
Diante da obrigatoriedade deste procedimento, em atendimento à LGPD, caso o usuário não valide o Termo de Privacidade e Responsabilidade, não poderá acessar o sistema. Se o usuário, por equívoco, fechar a janela do Termo sem validá-lo, será reencaminhado para a tela de “seleção de Entidade”. Então, basta selecionar a Entidade desejada novamente e o Termo reaparecerá para validação.
Seguimos trabalhando em prol de uma cultura de proteção de dados e segurança das informações em nosso país, e levando sempre soluções de excelência à Gestão Pública.
02/02/2022
Permitido cadastrar mais de um administrador no Conecta
Foi implementado na ferramenta Conecta a funcionalidade que dá permissão para que mais de um usuário possa ser administrador tanto da entidade como de grupos.
Para inserir um novo usuário como administrador é muito simples!
Primeiro certifique-se que nenhum grupo esteja selecionado e logo clique em Utilitários > Autorizações.
|
|---|
Ao clicar em autorizações pressione o botão +USUÁRIO, localize a pessoa desejada e clique no botão SALVAR. A seguir o usuário aparecerá na lista de usuários administradores.
|
|---|
Para autorizar um ou mais usuários em um grupo, o administrador da entidade pode clicar em Configurações Gerais > Grupos de trabalho. Quando criado um grupo novo a ferramenta irá permitir inserir apenas um administrador, porém aparecerá no lado direito da tela um ícone representado por uma chave, clicando nesse ícone o usuário administrador será direcionado para a ferramenta de autorizações possibilitando inserir novos administradores para o grupo.
|
|---|
Outra maneira de autorizar usuários nos grupos é clicando em Utilitários > Autorizações, mas perceba que o grupo já está selecionado e é possível visualizar na barra superior da tela.
O usuário não seja administrador da entidade mais administrador do grupo não terá acesso ao menu Configurações gerais, no entanto, é possível adicionar novos usuários no seu grupo acessando tanto o Autorizações do utilitários quanto no menu Grupo de trabalho > Informações do grupo.
|
|---|
Alteração nas telas de criação e edição da tarefa, e implementação da coluna Tempo restante na caixa de entrada
Alguns itens na tela de criação e edição da tarefa passaram por algumas alterações, acompanhe abaixo as mudanças.
A imagem abaixo mostra como era a tela de criação de uma tarefa.
|
|---|
Agora visualize as alterações realizadas:
- Configurações passa para o lado esquerdo, abaixo de Participantes;
- Data e hora de bloqueio fica disponível na opção Configurações e passa a se chamar de Prazo de conclusão.
|
|---|
Quando uma tarefa possuía uma data de bloqueio, ao visualizar a tarefa era apresentado um banner na parte superior da tela informando data e hora a ser bloqueada a tarefa e para alterar a data de bloqueio era possível clicar em Alterar data.
Um pouco mais abaixo tinham as opções de bloquear edição e habilitar edição.
|
|---|
Agora o banner foi substituído por uma contagem regressiva representada por um relógio mostrando o tempo restante para a conclusão como também o tempo em que a tarefa está concluída. As opções de bloquear edição e habilitar edição foram substituídas pelos botões CONCLUIR e REABRIR e em Ações disponíveis encontram-se as opções: Prazo de conclusão, onde é possível alterar a data de conclusão da tarefa como e Arquivar tarefa.
|
|---|
|
|---|
No menu Caixa de entrada foi implementado a coluna Tempo restante, neste local são apresentados os status das respectivas tarefas representadas com cores diferentes.
|
|---|
Clicando em cima do relógio, uma caixa é aberta mostrando a situação, prazo de conclusão e se a tarefa estiver finalizada aparece também a data de conclusão.
|
|---|
Adicionando e/ou mencionando um participante nas interações das tarefas
Agora basta digitar @ no campo de texto da interação da tarefa que logo aparecerá todos os possíveis integrantes que o usuário poderá mencionar, possibilitando incluir vários ao mesmo tempo agilizando o processo.
Caso mencione um usuário que não é um participante da tarefa, automaticamente estará adicionando-o como um novo participante.
Para mencionar uma pessoa que já é participante realize o mesmo procedimento mencionado no parágrafo anterior e adicione a mensagem desejada.
|
|---|