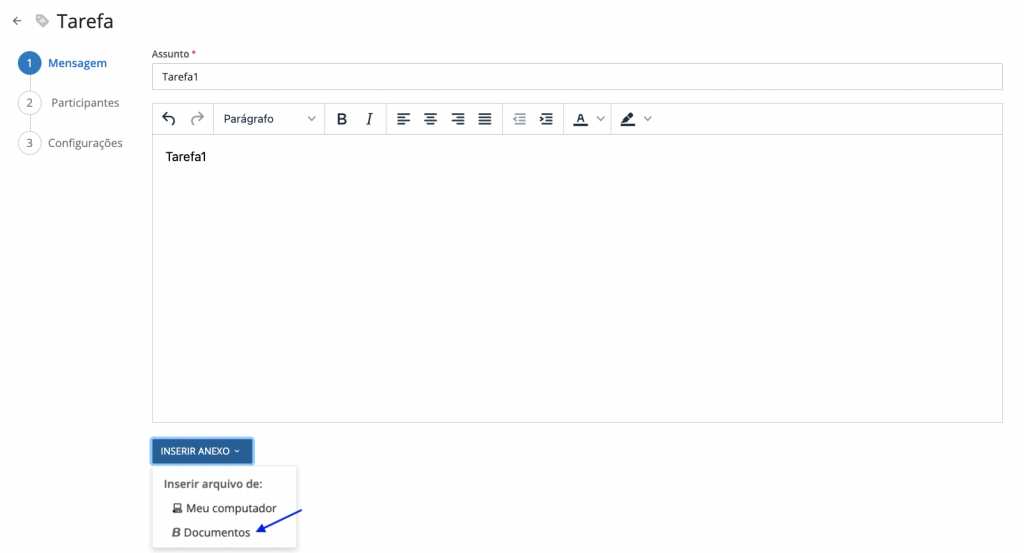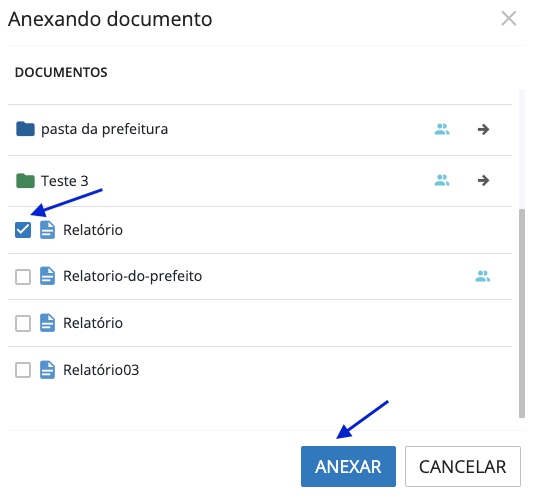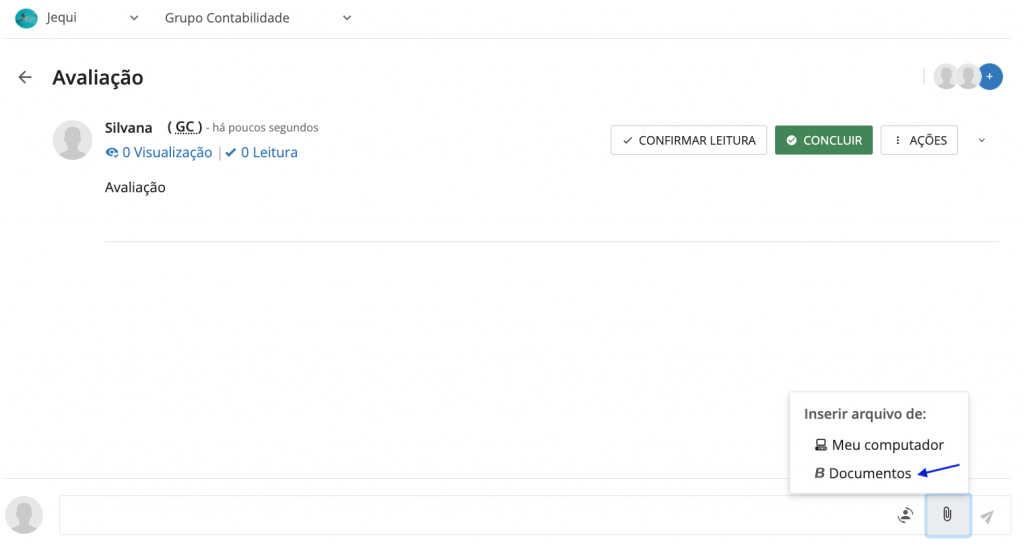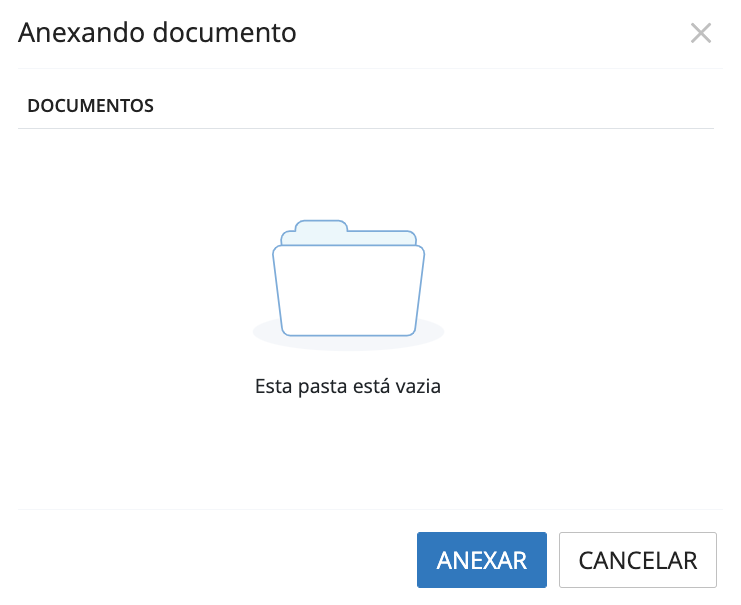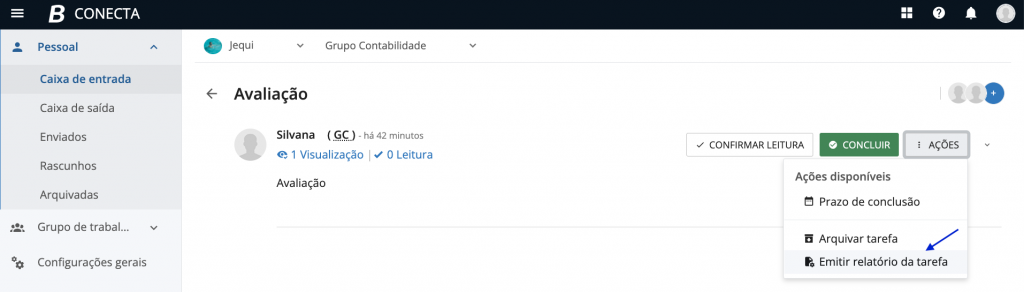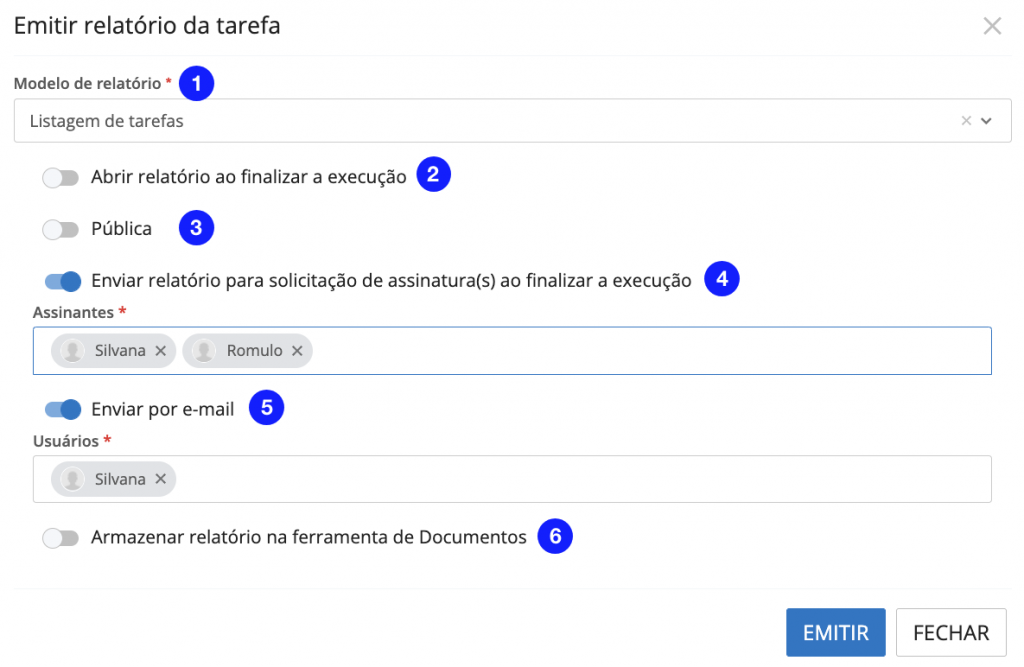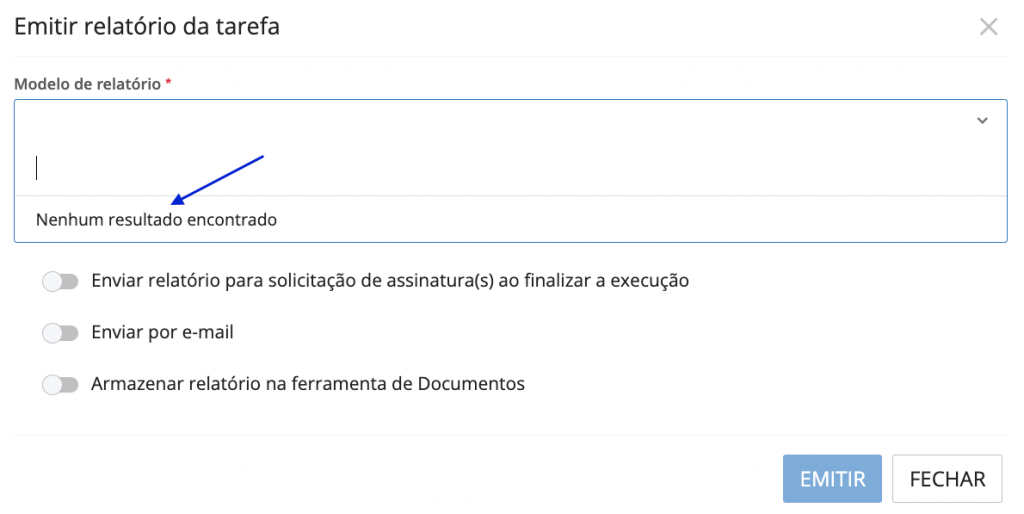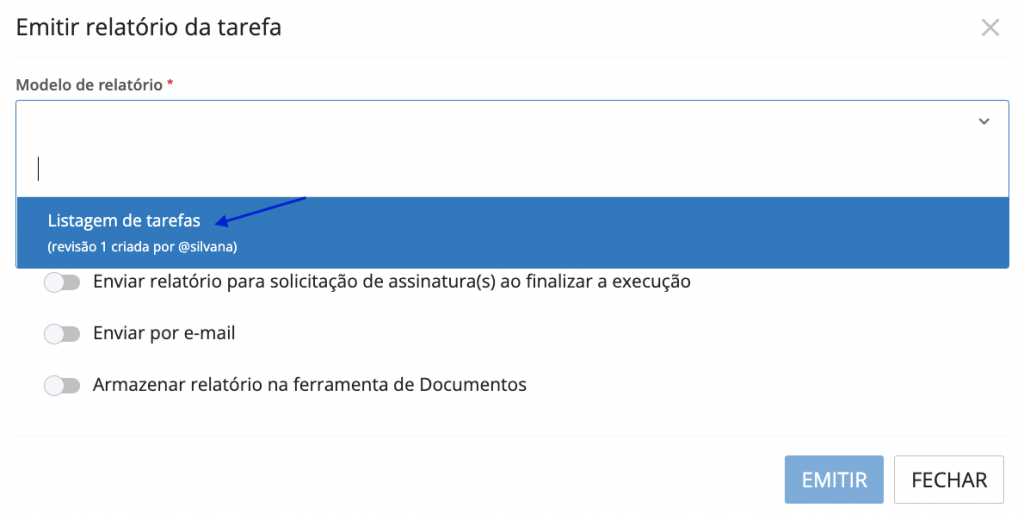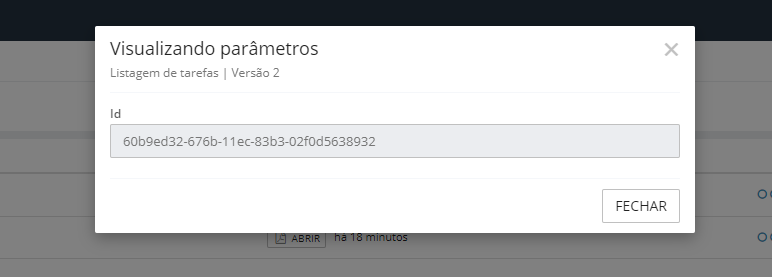Maio
25/05/2022
Anexando documentos da ferramenta Documentos nas tarefas do Conecta
Ao criar uma nova tarefa na ferramenta Conecta é possível anexar documentos provenientes da ferramenta Documentos, acontecendo assim a integração entre as ferramentas. Para que isso seja possível, foi implementado no botão INSERIR ANEXO a opção Documentos.
|
|---|
Ao clicar no botão mencionado anteriormente, uma nova janela é aberta para que seja escolhido o arquivo desejado, logo clique em ANEXAR. Todas as informações listadas aqui são documentos e pastas que o usuário tem acesso na ferramenta Documentos.
|
|---|
Uma outra forma de anexar um arquivo advindo da ferramenta Documentos é através do ícone representado por clips na tarefa já criada.
|
|---|
Ao selecionar um documento, lembre-se de estar anexando um arquivo que está dentro de um documento, quando este arquivo for alterado, substituído será automaticamente alterado na tarefa do Conecta. Caso o documento seja excluído será apresentado uma mensagem informando que o arquivo foi excluído no local de origem.
Nos documentos onde tem mais de um anexo, o arquivo mais recente será anexado na tarefa.
Quando o usuário não tiver permissão no Documentos na entidade logada no Conecta e querer anexar um arquivo advindo do Documentos, será apresentada uma caixa informando que nada consta, ou seja, mostra que a pasta está vazia. Para que a integração aconteça é necessário ter acesso à entidade nas duas ferramentas.
|
|---|
Emitindo o conteúdo da tarefa através de um relatório personalizável
Agora, na funcionalidade Pessoal > Caixa de entrada > Ações > Emitir relatório da tarefa é possível realizar procedimentos visando integrar as ferramentas Conecta e Documentos.
|
|---|
Ao pressionar Emitir relatório da tarefa opções são apresentadas para o usuário, como mostra a imagem abaixo.
|
|---|
1 | Mostra os relatórios disponíveis para o usuário; |
2 | Abre o relatório em uma nova guia do navegador ao finalizar a execução; |
3 | Fica visível a execução todos os usuários que têm acesso ao relatório; |
4 | Envia para solicitação de assinatura ao término da execução (quando executada com sucesso), basta informar os assinantes no campo correspondente. Neste item pode-se enviar para usuários que tenham vínculo com a empresa Betha Sistemas; |
5 | Envia por e-mail o relatório ao finalizar a execução, basta inserir o nome de cada usuário que tenha vínculo com a empresa Betha Sistemas; |
6 | Com esse parâmetro marcado todos os relatórios serão armazenados na ferramenta Documentos. Para que seja armazenado em uma pasta específica é necessário realizar uma automação. |
No campo Modelo de relatório aparecem apenas aos usuários admin do grupo e que tenha pelo menos um relatório com natureza Emitir tarefa cadastrado no Gerenciador de Relatórios, caso contrário nada será mostrado.
|
|---|
Usuário não administrador do grupo
|
|---|
Usuário administrador do grupo
|
|---|
Para que usuários não administradores tenham acesso a modelos de relatórios se faz necessário realizar uma orquestração através da ferramenta Orquestrador, liberando assim os relatórios para a entidade. Para que isso aconteça não esqueça de habilitar a opção Compartilhar extensões com todos os usuários antes de pressionar o botão LIBERAR.
|
|---|
Todos os arquivos podem ser emitidos independente de onde estejam armazenados, não havendo necessidade de estar apenas na caixa de entrada (Pessoal), ou seja, pode ser uma tarefa que esteja concluída, enviada ou arquivada. A regra serve para todas as situações e podem ser emitidas.
Ao emitir um parâmetro contendo o ID da tarefa sempre é enviado para a execução do relatório.
- Imagem da configuração do parâmetro no relatório
|
|---|
- Imagem com parâmetro informado no resultado da execução
|
|---|