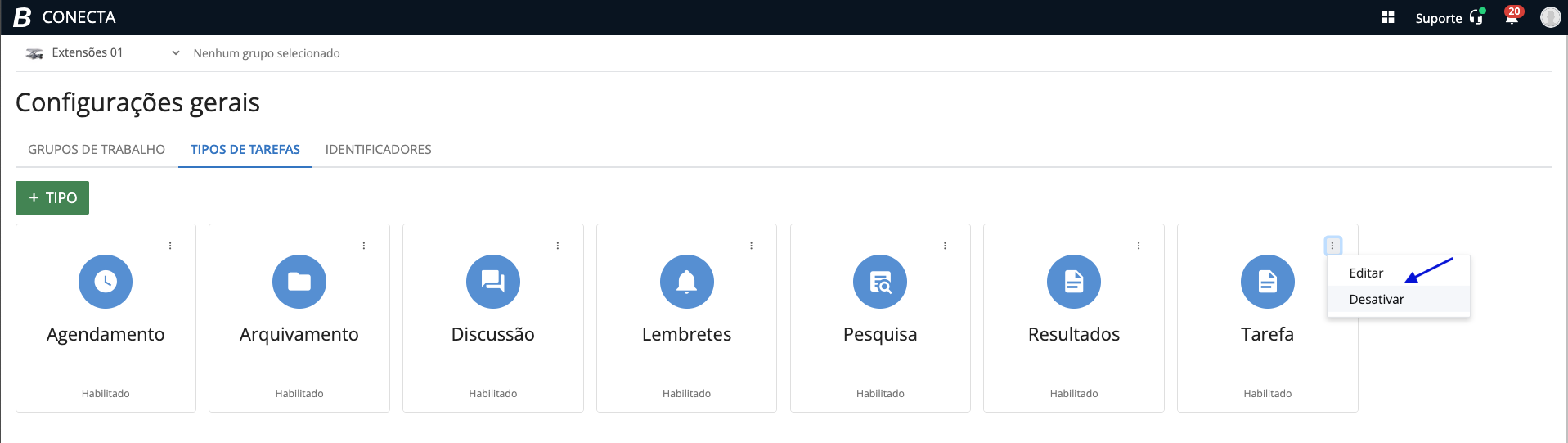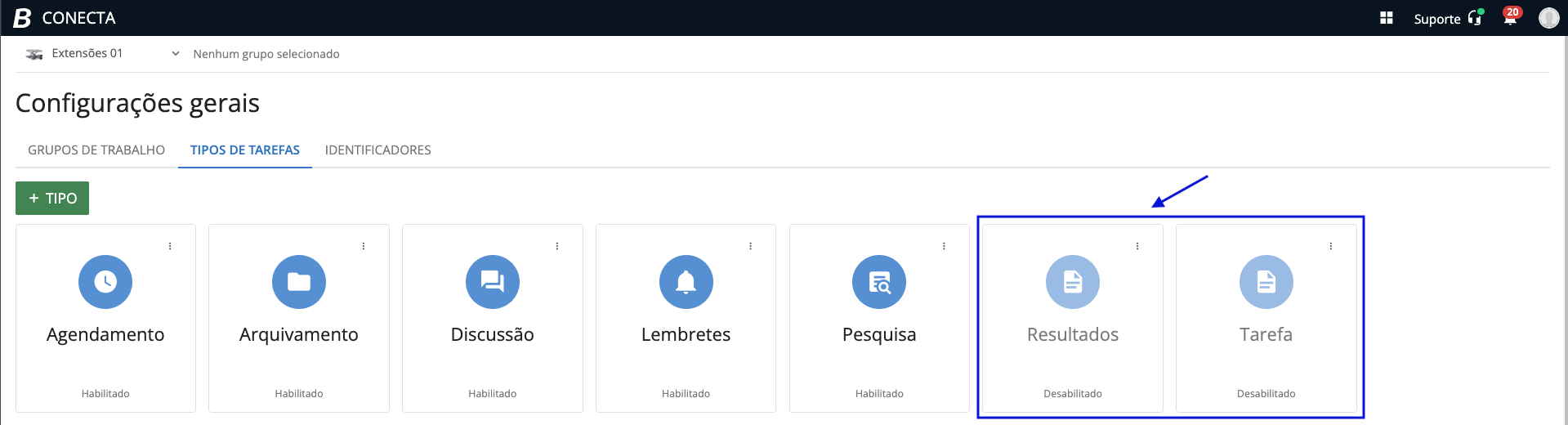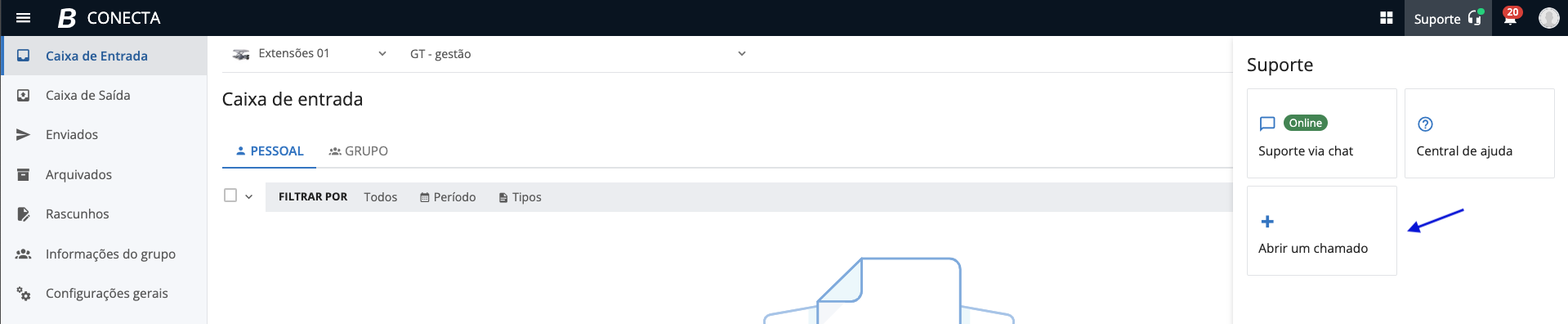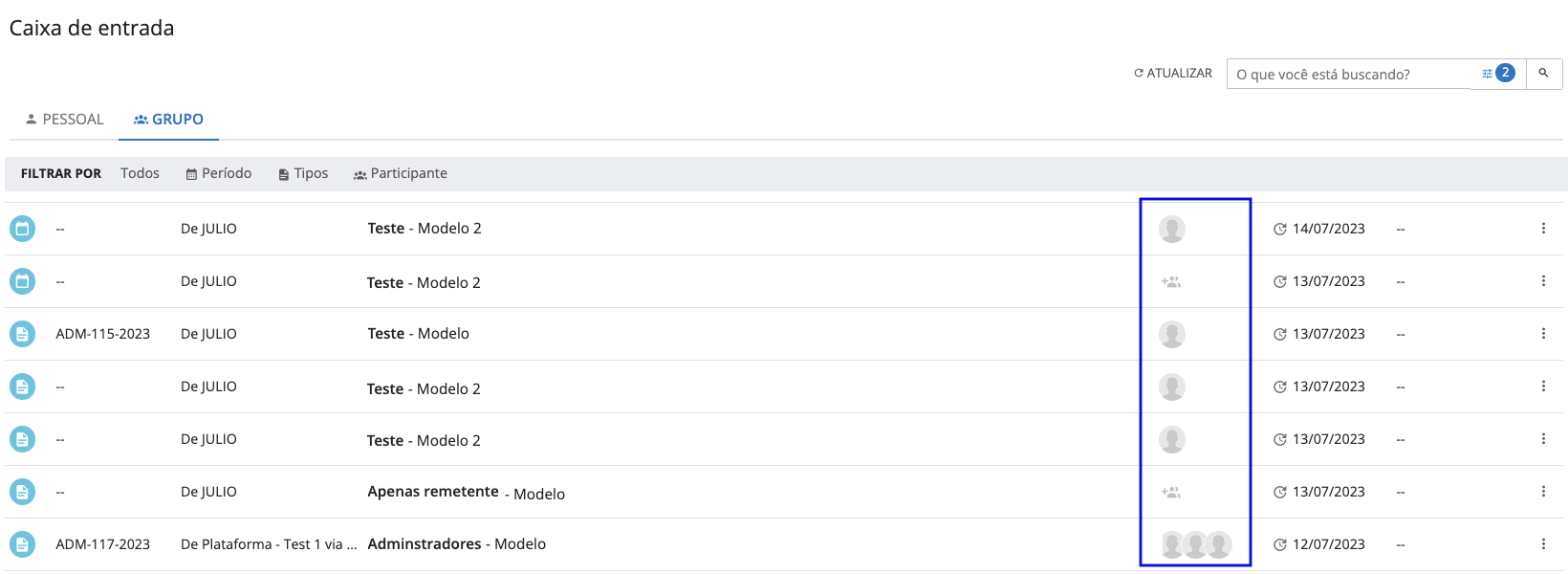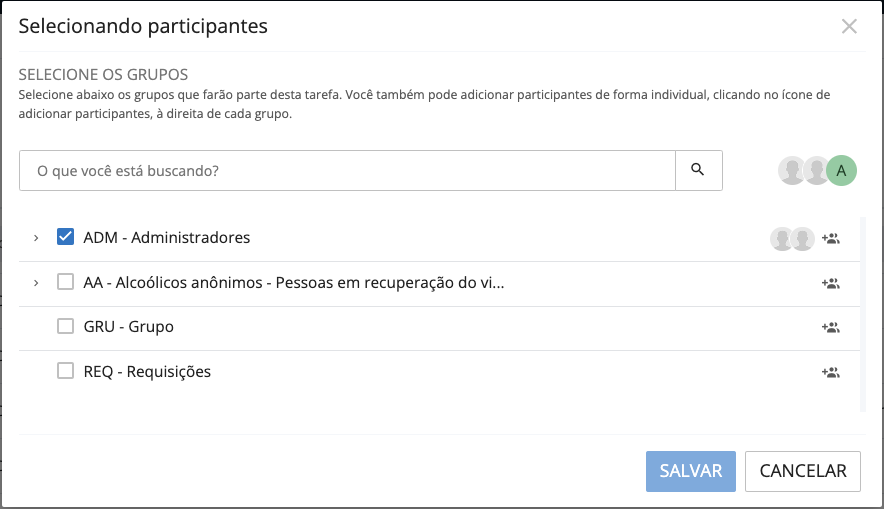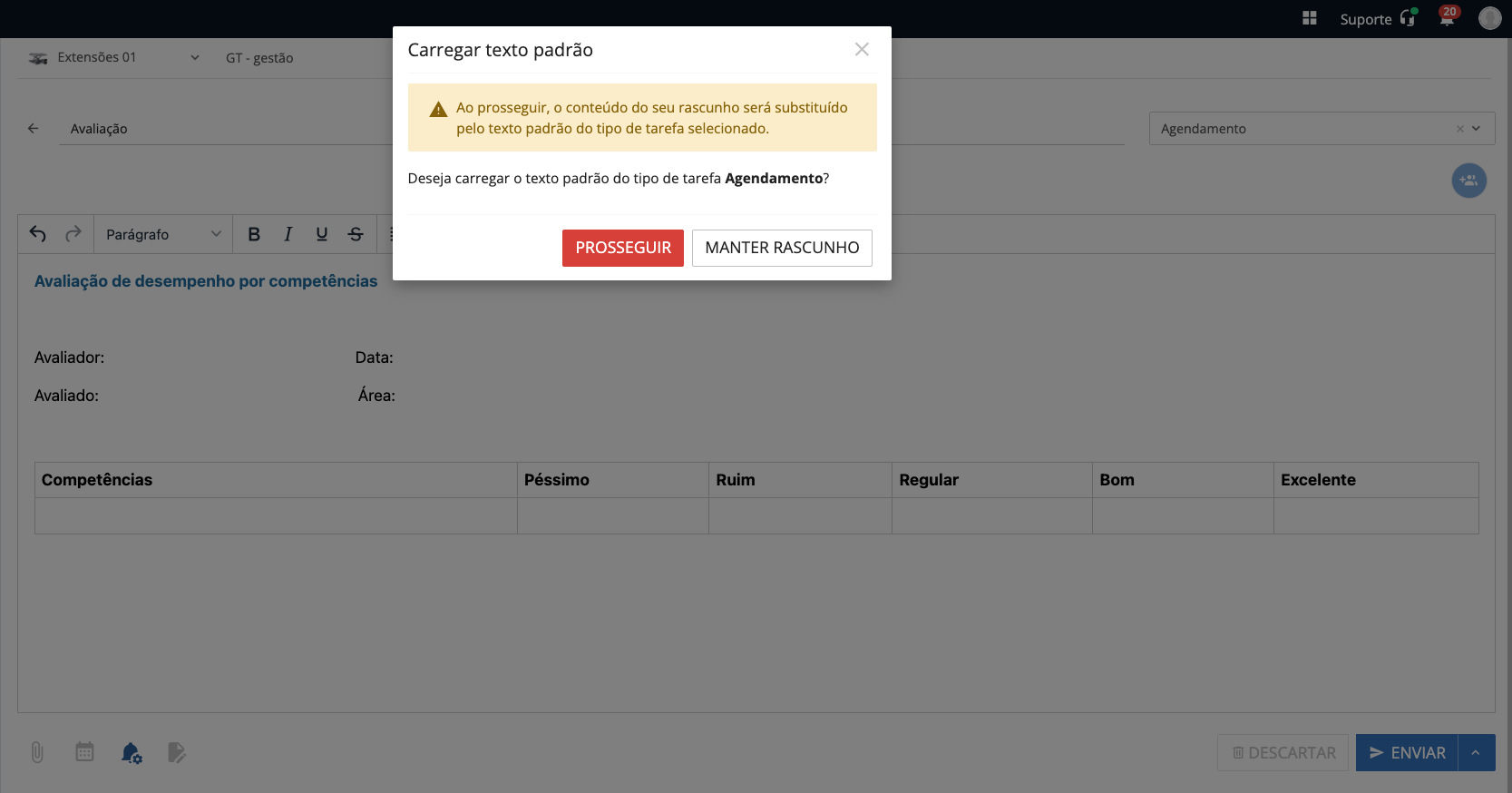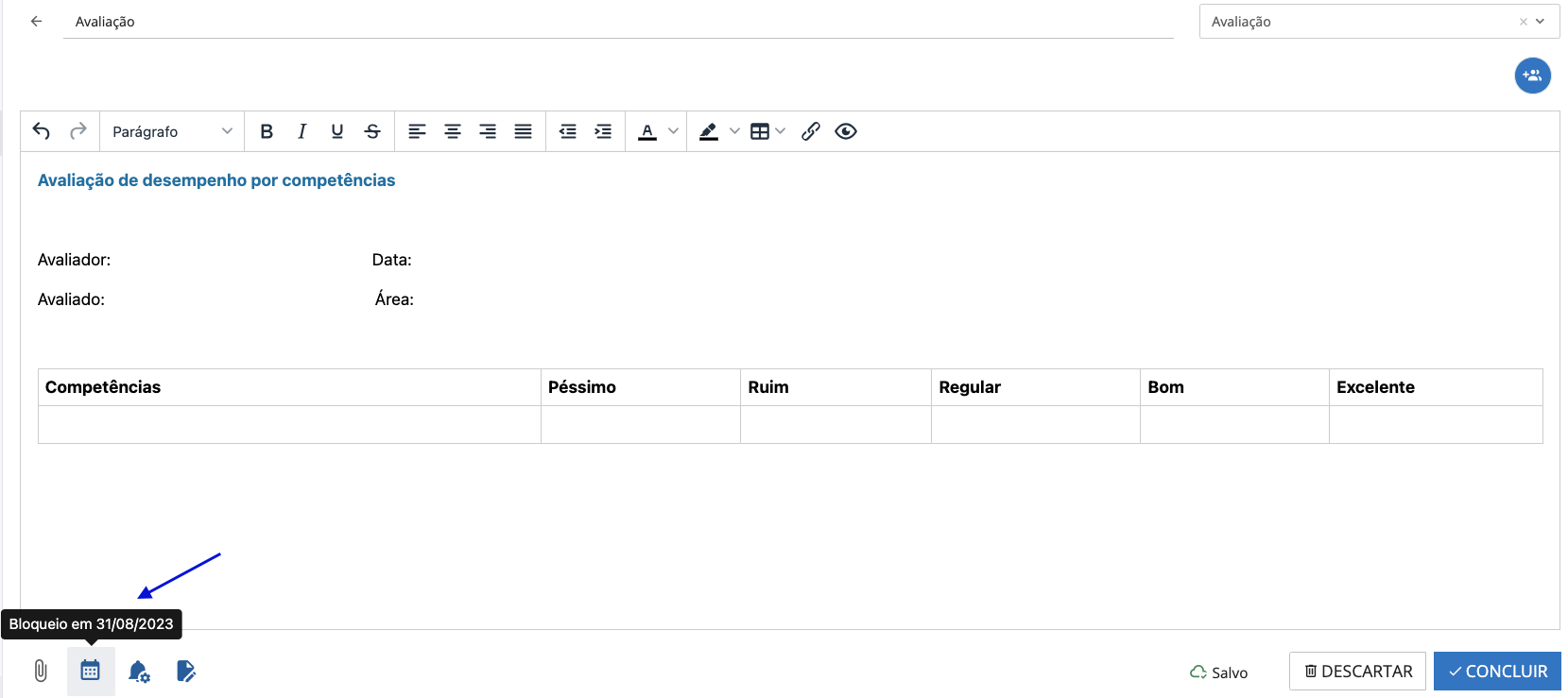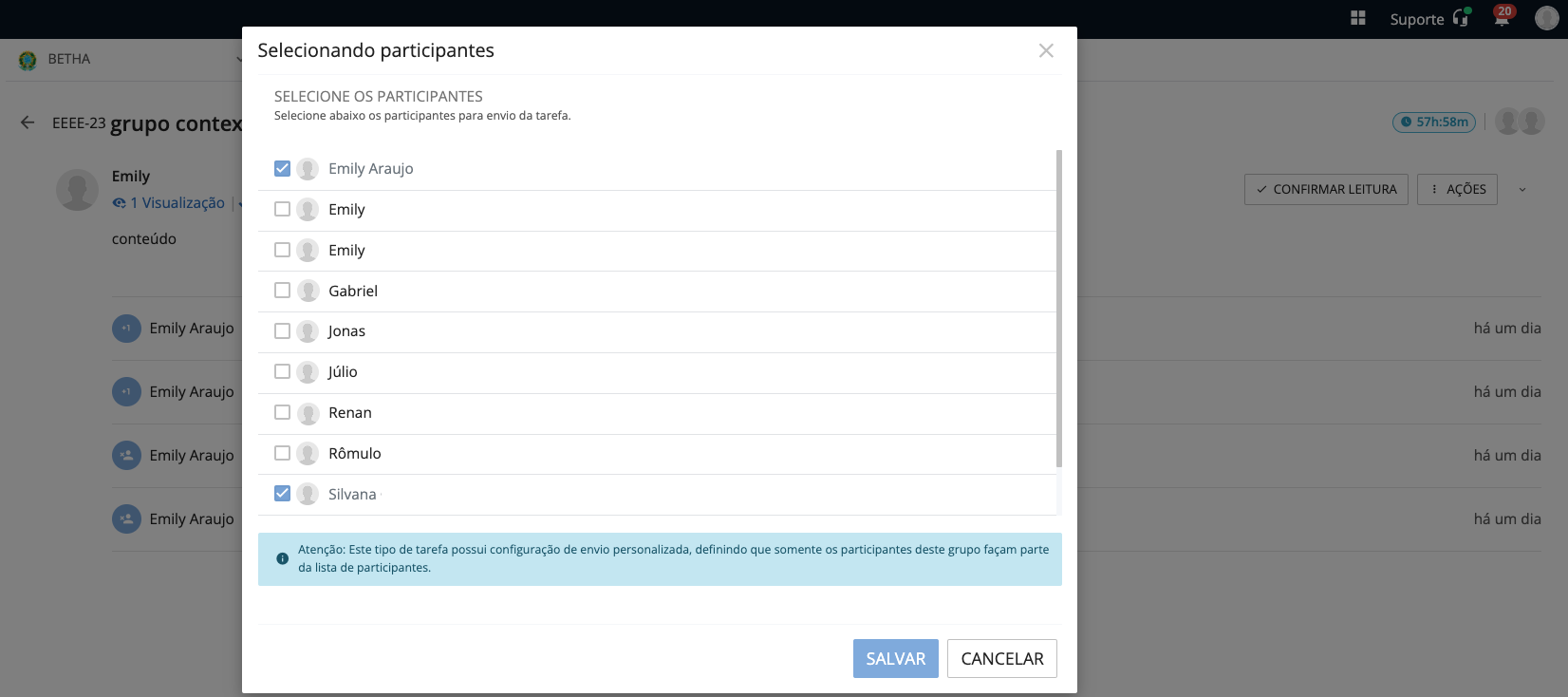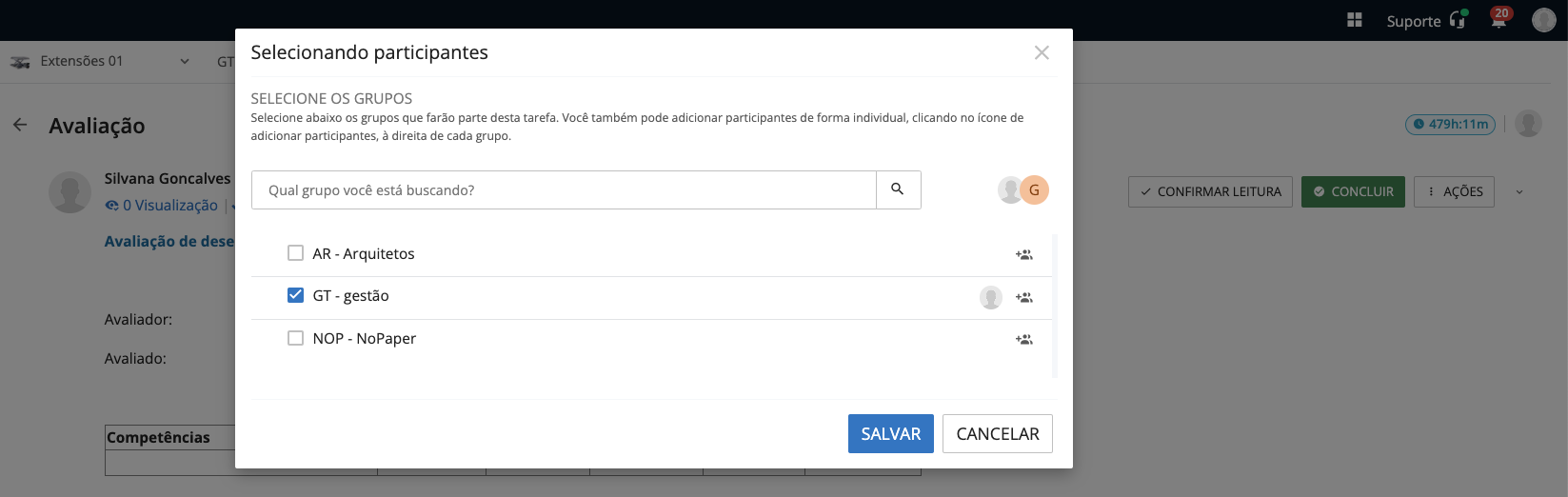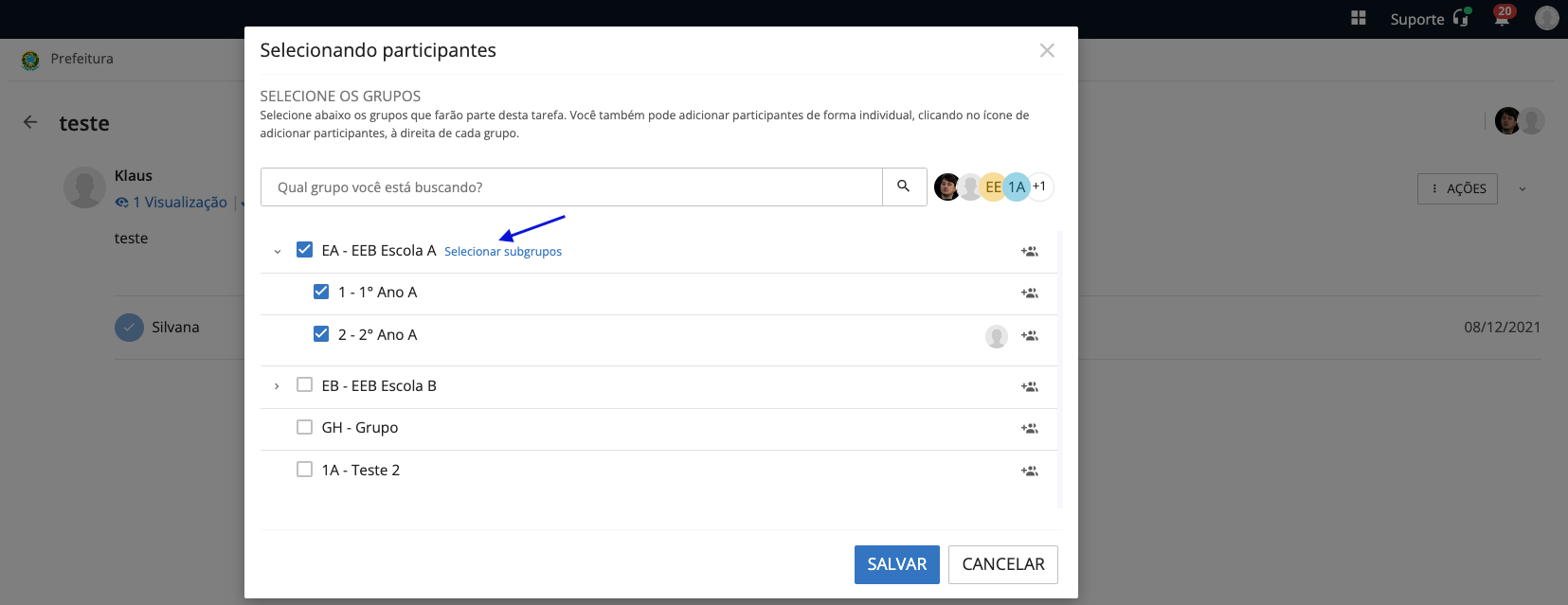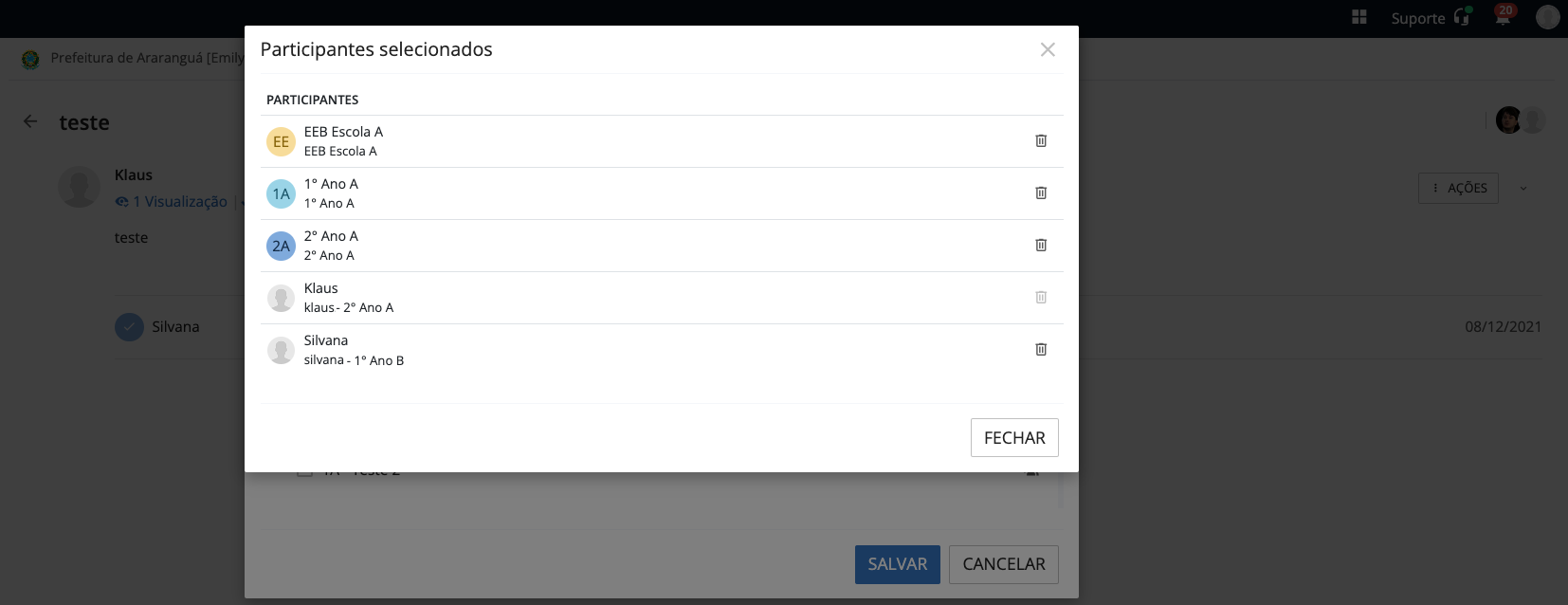Julho
31/07/2023
Habilitando e desabilitando um tipo de tarefa
Foi realizada uma implementação onde é possível habilitar ou desabilitar tipos de tarefas e, ao desabilitar um tipo, ele não será mais visível para seleção na criação de tarefas, evitando a criação de tarefas com tipos desabilitados.
Na seção Configurações Gerais da listagem de tipos de tarefas, ao selecionar a opção de desabilitar uma tarefa, ela permanecerá visível apenas para fins informativos. Caso deseje reativá-la, basta clicar nos três pontos e selecionar a opção Ativar.
|
|---|
|
|---|
Abrindo chamados para o atendimento
Foi realizada a implementação do botão de redirecionamento para abrir chamados, localizado no menu superior direito, na seção de Suporte.
|
|---|
Visualizando participantes do grupo por meio de ícones
Na aba Grupos, é possível visualizar os participantes do grupo que pertencem a essa tarefa por meio de ícones representados por bolinhas. Além disso, é permitido adicionar novos grupos e participantes à tarefa.
|
|---|
Um detalhe importante é que o solicitante não será mostrado com os outros participantes juntamente com os demais, uma vez que ele foi o responsável por enviar a tarefa. Para visualizar todos os participantes da tarefa, é necessário clicar na seção de participantes, o que abrirá uma nova janela com as informações pertinentes.
|
|---|
Mantendo o texto digitado no rascunho ao trocar o Tipo de tarefa
Agora, sempre que decidir trocar o tipo de tarefa, não precisa se preocupar em perder informações importantes. O assunto e o conteúdo digitado serão mantidos, garantindo que nada relevante seja perdido durante a mudança. Além disso, se o novo tipo de tarefa tiver um texto padrão, o sistema perguntará se você deseja substituir o conteúdo atual por esse texto. Isso é feito através de uma mensagem que aparecerá na tela, dando a opção de começar com um texto pré-definido, economizando tempo e evitando retrabalhos.
Ao clicar em prosseguir, o texto atual será substituído pelo texto padrão do novo tipo de tarefa. Porém, se preferir manter o que já escreveu, o tipo de tarefa será alterado sem que nada seja mudado no texto.
|
|---|
A ferramenta oferece também a possibilidade de visualizar as informações cadastradas através de ícones posicionados na parte inferior da tela. Basta passar o mouse sobre os ícones para que as informações correspondentes sejam exibidas, facilitando o acesso rápido aos dados. Quando há informações cadastradas, os ícones são destacados na cor azul, enquanto, caso ainda não haja dados cadastrados, eles aparecem na cor cinza.
|
|---|
Selecionando grupos e participantes de uma tarefa de forma hierárquica
Foram realizados ajustes na forma como os participantes são adicionados em rascunhos e nas tarefas. Agora, ao criar um novo rascunho ou adicionar participantes a uma tarefa, a seleção de participantes é feita de forma hierárquica, ou seja, são apresentados os grupos ativos da entidade e seus respectivos subgrupos ativos. Cada grupo possui um ícone à direita, que ao ser clicado, abrirá outra janela contendo os participantes de um grupo específico, permitindo ainda adicionar individualmente.
- Não permite envio para outros grupos, exibe apenas os participantes do grupo do contexto
|
|---|
- Permite envio para outros grupos e participantes individualmente
|
|---|
Quando um grupo é selecionado através do checkbox, somente o grupo é marcado, sem adicionar seus subgrupos. Caso existam subgrupos, ao expandir o grupo, um atalho Selecionar subgrupos é apresentado, possibilitando selecionar os subgrupos de forma conjunta.
|
|---|
Vale ressaltar que qualquer grupo ou participante selecionado só será efetivamente adicionado ao rascunho ou tarefa após clicar no botão Salvar.
Para revisar e gerenciar os participantes selecionados, basta clicar nos ícones dos participantes ao lado da barra de pesquisa, o que abrirá uma nova janela com todos os participantes selecionados, incluindo grupos e usuários. É importante notar que os participantes exibidos aqui são os que foram selecionados, podendo haver participantes marcados, mas ainda não adicionados ao rascunho ou tarefa.
Para facilitar a pesquisa de grupos, utilize a opção de busca através da barra de pesquisa, e a busca pode ser concluída ao pressionar a tecla ENTER ou clicando na lupa.
|
|---|
Alguns participantes aparecem desabilitados para marcação, como os participantes padrões e o solicitante da tarefa. Existem também três situações em que todos os participantes podem vir desabilitados: quando a tarefa está bloqueada, quando só permite alteração de participantes pelo remetente ou quando é visualizado os participantes através da opção Visualizar participantes das ações disponíveis nas tarefas listadas na caixa de enviados.
|
|---|